
Windows To Go ialah ciri berkuasa yang membolehkan sistem pengendalian yang sama digunakan peranti komputer yang berbeza. Walau bagaimanapun, ia dialih keluar dalam Windows 10, versi 2004 dan kemudiannya beroperasi sistem. Nasib baik, alat pihak ketiga boleh digunakan untuk mencipta Windows To Go. Dalam artikel ini, saya akan menunjukkan kepada anda cara mencipta pemacu Windows 11 To Go menggunakan Rufus. Sini kita pergi!

Langkah 1: Muat turun Rufus 3.17 daripada pelayar.

Langkah 2: Muat turun Windows 11, dan pilih bahasa Bahasa Inggeris dan Muat Turun 64-bit.

Langkah 1: Masukkan pemacu USB ke dalam komputer, dan huruf pemacunya ialah F.

Langkah 2: Klik Buka untuk melancarkan rufus-3.17.
yang dimuat turun

Langkah 3: Klik Ya dalam kotak dialog.

Langkah 4: Begitu juga, pilih Ya.

Langkah 5: Memasuki Rufus aplikasi, klik SELECT untuk memilih fail Windows 11 yang dimuat turun dan klik Open butang.

Langkah 6: Pilih Windows To Go daripada senarai lungsur turun "Pilihan imej".
Langkah 7: Pastikan pilihan ialah pemacu USB - pemacu F - dalam pilihan "Peranti". Kemudian klik MULA untuk meneruskan.
Langkah 8: Dalam tetingkap "Pemilihan versi", pilih Windows 11 Pro, masukkan OK.
Langkah 9: Klik OK untuk bersetuju memformat pemacu USB dalam kotak gesaan, menjalankan Win To Go.
Langkah 10: Selepas pembedahan, klik TUTUP.
Langkah 1: Klik ikon Mula pada bar tugas, kemudian pilih Tetapan » Pemulihan » Mulakan semula sekarang secara berurutan.

Langkah 2: Masukkan Mulakan semula sekarang apabila tetingkap petua dipaparkan, dan komputer akan but semula secara automatik selepas pilihan anda.

Langkah 3: Pilih Gunakan peranti dan pilih USB drive yang telah mencipta WTG, dan anda akan jadilah dibawa ke tetingkap konfigurasi.

Langkah 4: Pilih Ya » Ya » Langkau mengikut urutan.

Langkah 5: Terima perjanjian lesen, kemudian klik Langkau sekarang.

Langkah 6: Masukkan nama anda dan klik Seterusnya.
Langkah 7: Selepas itu, klik Seterusnya » Seterusnya » Terima langkah demi langkah.
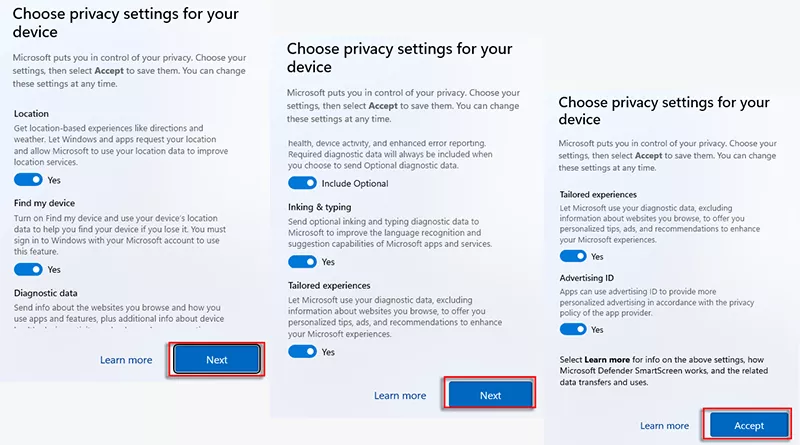
Langkah 8: Komputer akan dimulakan semula selepas anda menerima perjanjian.

Langkah 9: Klik OK jika operasi selesai.

Langkah 10: Semasa anda mengakses desktop, Windows 11 To Go telah berjaya dibuat dengan Rufus.
Atas ialah kandungan terperinci Cara Membuat Windows 11 To Go Drive Menggunakan Rufus. Untuk maklumat lanjut, sila ikut artikel berkaitan lain di laman web China PHP!
 Apakah alat ujian java?
Apakah alat ujian java?
 Tiga kaedah pengekodan yang biasa digunakan
Tiga kaedah pengekodan yang biasa digunakan
 ciri baharu jdk8
ciri baharu jdk8
 Apakah platform e-dagang?
Apakah platform e-dagang?
 Penggunaan C#Task
Penggunaan C#Task
 Fungsi wizard pemacu Windows
Fungsi wizard pemacu Windows
 Bagaimana untuk menyelesaikan masalah yang document.cookie tidak boleh diperolehi
Bagaimana untuk menyelesaikan masalah yang document.cookie tidak boleh diperolehi
 Bagaimana untuk menyelesaikan masalah yang tomcat tidak dapat memaparkan halaman
Bagaimana untuk menyelesaikan masalah yang tomcat tidak dapat memaparkan halaman




