
Windows mempunyai folder Muat Turun lalai, yang terletak pada pemacu sistem pengendalian (pemacu C:) secara lalai. Setiap kali anda memuat turun fail dalam Windows, ia disimpan secara automatik dalam folder Muat Turun. Ini bagus kerana anda boleh mencari dan mengurus fail yang dimuat turun dengan cepat.
Tetapi terdapat satu masalah: dari semasa ke semasa, fail yang dimuat turun bertimbun dalam folder Muat Turun, mengambil banyak ruang pada pemacu C. Ini benar terutamanya jika anda tidak membersihkan folder Muat Turun dengan kerap. Jadi, untuk mengelakkan perkara ini, adalah idea yang baik untuk mengalihkan folder Muat Turun daripada pemacu C ke pemacu lain. Sekarang dalam siaran ini, kami akan menunjukkan kepada anda dua cara mudah untukmengalihkan folder Muat Turun ke pemacu lain dalam Windows 10.
Langkah 1: Buka pemacu destinasi yang anda mahu alihkan folder Muat Turun (contohnya, pemacu D:). Dalam direktori akar pemacu, klik kanan mana-mana kawasan kosong dan pilihBaru>Folderuntuk mencipta folder baharu. Namakan semula folder yang baru dibuat kepadaMuat Turun.

Langkah 2: Klik kanan folder Muat Turun di bawah Akses pantas di sebelah kiri Penjelajah Fail, dan kemudian pilihPropertiesdaripada menu konteks.

Langkah 3: Selepas dialog Muat Turun Properties dibuka, pilih tab Lokasi dan kemudian klik butang Alih. Apabila dialog Pilih Destinasi dibuka, navigasi ke pemacu destinasi, pilih folder Muat Turun yang anda buat sebelum ini, dan kemudian klik Pilih Folder.

Langkah 4: Apabila anda kembali ke dialog Muat Turun Sifat, klikGuna. Dialog Alih Folder muncul bertanya sama ada anda mahu mengalihkan semua fail dari lokasi lama ke lokasi baharu. KlikYadan folder Muat Turun serta semua fail di dalamnya akan dialihkan ke pemacu destinasi serta-merta.

Jika atas sebab tertentu anda ingin memulihkan folder Muat Turun ke pemacu sistem lalai (C :)), lakukan perkara berikut.
Langkah 1: Klik kanan folder Muat Turun dan pilih Properties. Dalam dialog Muat Turun Sifat, pilih tabLokasi, klikPulihkan Lalai, dan kemudian klikGuna.

Langkah 2: KlikYauntuk mencipta semula folder C:UsersUsernameDownloads. Apabila dialog Alih Folder dibuka, klik Ya jika anda mahu mengalihkan semua fail yang dimuat turun ke pemacu C atau klik Tidak jika anda mahu menyimpan fail yang dimuat turun pada pemacu lain.

Anda juga boleh menggunakan alat pihak ketiga untuk mengalihkan folder Muat Turun daripada pemacu C ke pemacu lain.
Langkah 1: Muat turun dan pasangiSumsoft System Refixerpada Windows 10 anda. Selepas pemasangan, lancarkan alat tersebut.
Langkah 2: Pilih tabDiskdi bahagian atas, dan kemudian pilih pilihanPemindahan muat turundi sebelah kiri. Folder Muat Turun dan semua fail di dalamnya dipaparkan pada skrin. Klik butangPilihdi sebelah medan Lokasi.

Langkah 3: Apabila dialog Pilih folder dibuka, navigasi ke pemacu yang anda mahu alihkan folder Muat Turun dan kemudian klik Folder baharu untuk mencipta folder baharu.

Langkah 4: Namakan semula folder yang baru dibuat kepada Muat Turun dan kemudian klik Pilih Folder.
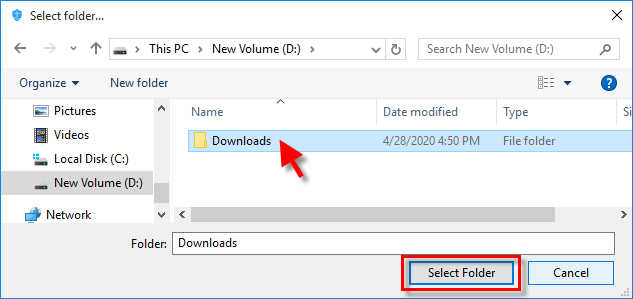
Langkah 5: Apabila anda kembali ke iSumsoft System Refixer, klik butangMovedi penjuru kanan sebelah bawah dan folder Muat Turun akan dialihkan ke pemacu destinasi.

Atas ialah kandungan terperinci Cara Mengalihkan Folder Muat Turun ke Pemacu Lain dalam Windows 10. Untuk maklumat lanjut, sila ikut artikel berkaitan lain di laman web China PHP!




