
Microsoft Phone Link ialah apl hebat yang membolehkan anda mengakses telefon anda daripada PC Windows anda. Tetapi bagaimana jika anda mahu melakukannya dan juga mengakses PC Windows anda dari telefon anda? Nah, berikut ialah apl komunikasi wayarles dan perkongsian data yang kaya dengan ciri, serba boleh, merentas peranti: KDE Connect.
Apl Pautan Telefon Microsoft, dahulunya Telefon Anda, ialah aplikasi Microsoft yang membolehkan anda menyambungkan telefon pintar Android atau iOS ke PC anda. Setelah disediakan, anda boleh mengakses pemberitahuan telefon anda dan status ketersambungan daripada PC anda. Anda juga boleh mengawal tetapan pemain media, kelantangan dan Jangan Ganggu (DND) telefon anda, membalas teks, menerima panggilan telefon (jika Bluetooth didayakan) dan melihat & memindahkan fail daripada galeri foto anda.

Apl ini juga menyediakan fungsi lanjutan seperti pencerminan skrin telefon, perkongsian papan keratan merentas peranti dan membuka apl telefon pada PC. Walau bagaimanapun, pengalaman Pautan Telefon yang lengkap, termasuk ciri lanjutan ini, hanya tersedia untuk telefon pintar Samsung dan beberapa model lain. Ini menjadikan apl Pautan Telefon kurang bersemangat untuk kebanyakan pengguna dengan telefon pintar yang tidak disokong. Nasib baik, kita semua telah mendapat KDE Connect.
KDE Connect ialah apl percuma dan sumber terbuka yang menghubungkan telefon pintar anda ke desktop anda, supaya anda boleh mengakses pemberitahuan, memindahkan fail dan menghantar input daripada satu peranti ke peranti yang lain. Adalah penting untuk ambil perhatian bahawa ini adalah sambungan dua hala. Ini bermakna KDE Connect akan membenarkan anda memantau dan mengawal telefon pintar anda daripada PC anda dan sebaliknya.
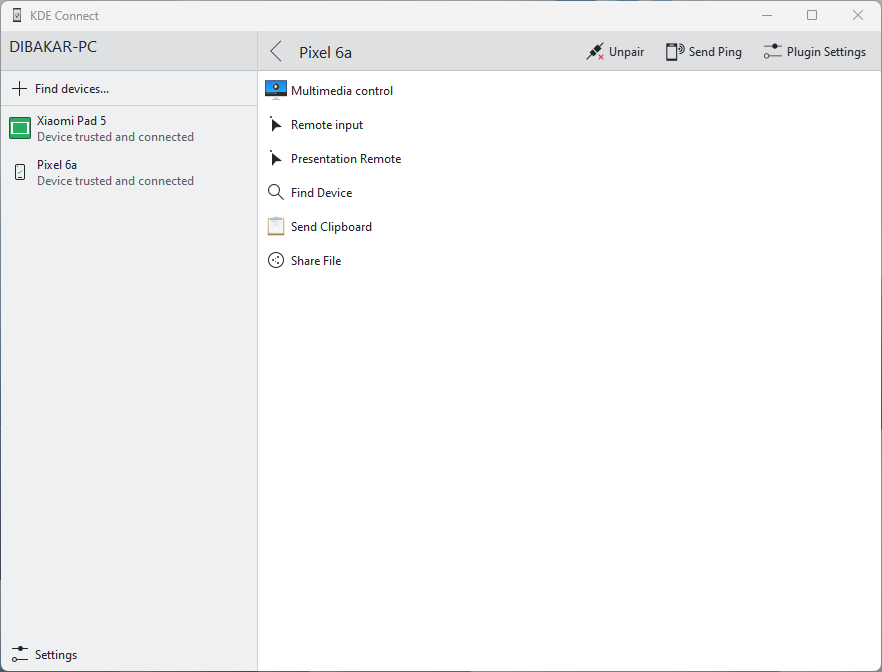
Anda boleh memuat turun aplikasi melalui Gedung Google Play (untuk telefon pintar Android) atau Apple App Store (untuk iPhone). Ia juga tersedia untuk dimuat turun pada Windows melalui Gedung Microsoft. Pada Mac, lawati halaman muat turun mereka untuk fail pemasangan. Selepas memasang apl, berikan kebenaran yang diminta dan anda boleh pergi. Secara lalai, apl akan menggunakan semua tetapan dan ciri yang popular.
Anda juga boleh mengaktifkan atau menyahaktifkan ciri tertentu dengan menuju ke "Tetapan Plugin."
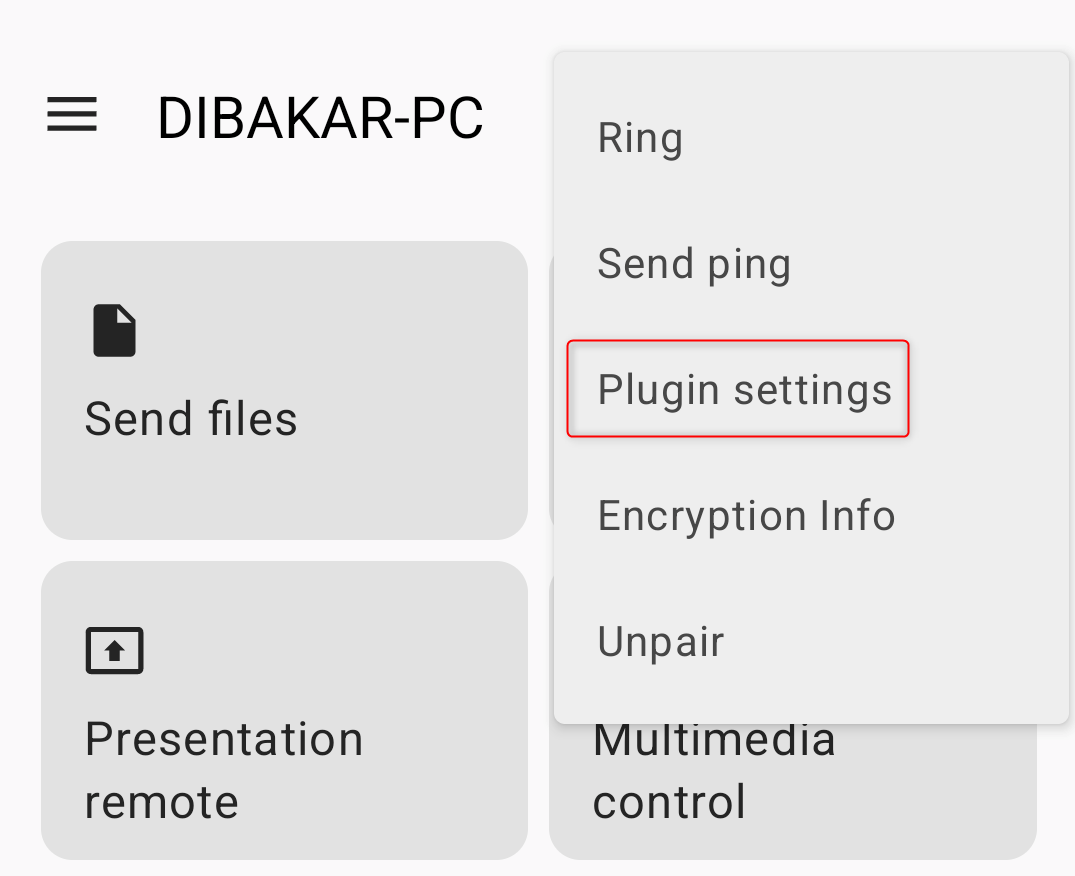
Hanya ketik togol di sebelah setiap pilihan untuk mendayakan atau melumpuhkannya.
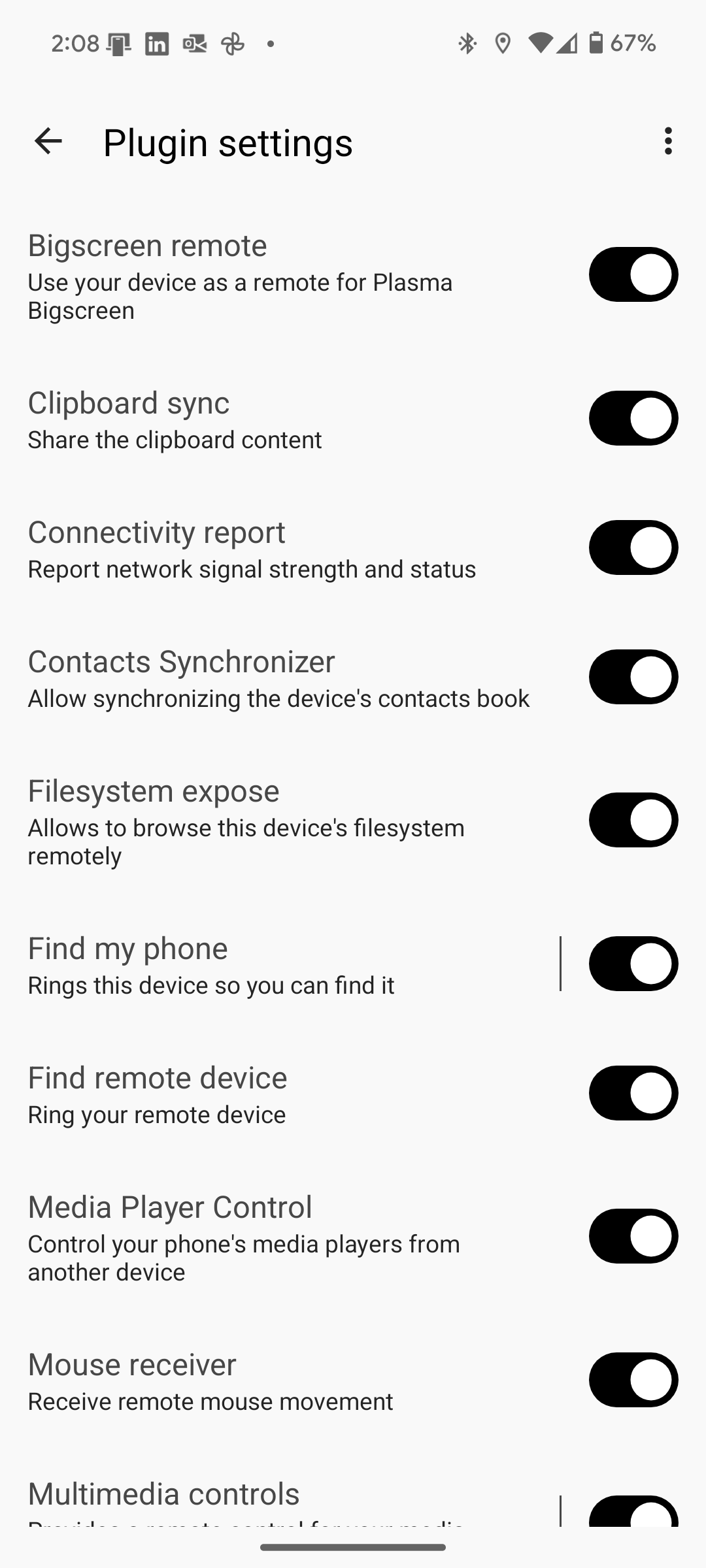
Ingat bahawa anda perlu mendayakan pemalam dan juga memberikan kebenaran yang diperlukan untuk ciri masing-masing berfungsi. Walaupun pemalam didayakan, tanpa kebenaran yang sepatutnya, apl itu tidak akan dapat menghantar dan menerima data antara peranti. KDE Connect akan memberitahu anda pemalam yang memerlukan perhatian anda sebaik sahaja anda membuka aplikasi.

KDE Connect tidak menghantar data anda ke awan dan berfungsi melalui Wi-Fi tempatan anda tanpa menggunakan internet. Ini bermakna data anda yang dipindahkan melalui apl tidak disimpan pada mana-mana pelayan. Lebih-lebih lagi, semua data disulitkan TLS. Lihat halaman dasar privasinya untuk mendapatkan maklumat lanjut tentang langkah keselamatannya.
Berikut ialah pandangan menyeluruh tentang pelbagai ciri yang tersedia dengan KDE Connect.
KDE Connect membolehkan anda menyegerak dan berkongsi data dengan selamat antara peranti anda yang disambungkan: Telefon-ke-PC dan PC-ke-Telefon.
Sebagai permulaan, anda mempunyai penyegerakan pemberitahuan asas. Anda boleh melihat semua pemberitahuan desktop anda pada telefon atau pemberitahuan telefon anda pada desktop, di bawah sepanduk pemberitahuan KDE Connect. Selain itu, pemberitahuan yang disegerakkan daripada telefon Android anda ke PC anda akan menunjukkan tindakan pemberitahuan tertentu. Walau bagaimanapun, mengklik "tindakan pemberitahuan" tidak berfungsi dalam pengalaman saya.

KDE Connect juga membolehkan anda berkongsi papan keratan anda. Sebaik sahaja anda menyalin sesuatu pada PC anda, anda boleh membuka aplikasi KDE Connect dan klik "Hantar Papan Klip" ke telefon anda. Sebagai alternatif, anda juga boleh pergi ke Tetapan Pemalam, pergi ke tetapan Papan Klip dan tandakan "Kongsi papan keratan secara automatik daripada peranti ini". Manakala pada telefon anda, anda perlu terlebih dahulu menyalin sesuatu dan kemudian menggunakan pemberitahuan berterusan KDE untuk "Hantar Papan Klip" ke PC anda.
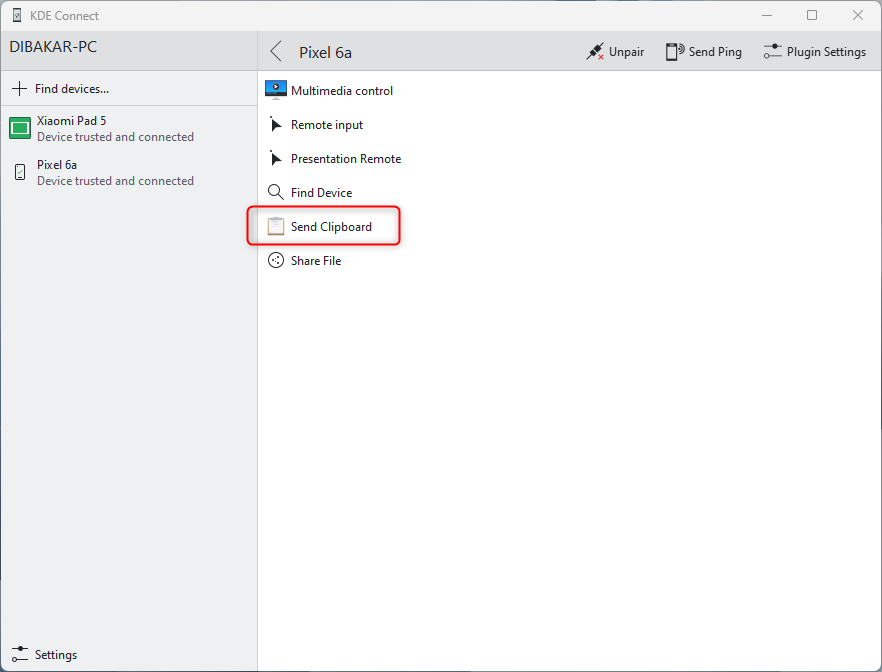
Apl ini juga membenarkan anda menghantar dan membaca mesej teks dari desktop: Jika anda menerima mesej teks pada telefon anda, anda akan mendapat pemberitahuan pada desktop anda dengan pilihan untuk membalas. Anda juga boleh klik kanan pada ikon KDE Connect dalam dulang sistem, pilih telefon anda, dan klik pada pilihan "Mesej SMS" untuk mengakses semua urutan SMS pada telefon anda, membalasnya, atau pun memulakan urutan baharu.
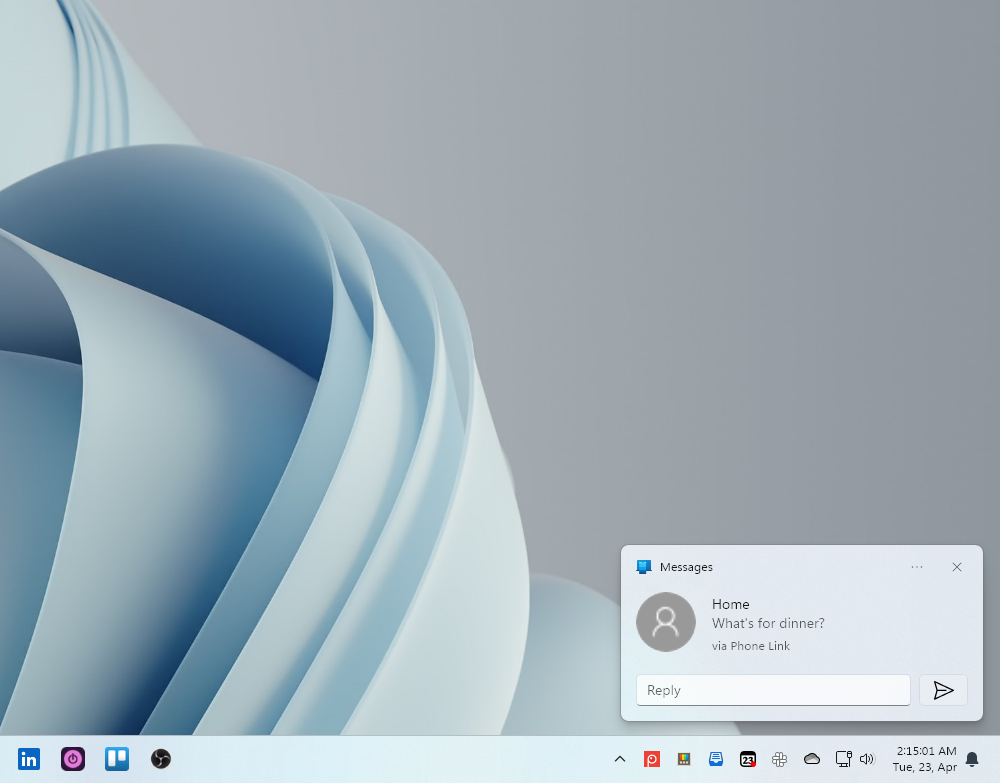
Walau bagaimanapun, ciri yang paling sering saya gunakan ialah mengawal main balik media dari jauh pada PC saya daripada telefon saya dan sebaliknya.
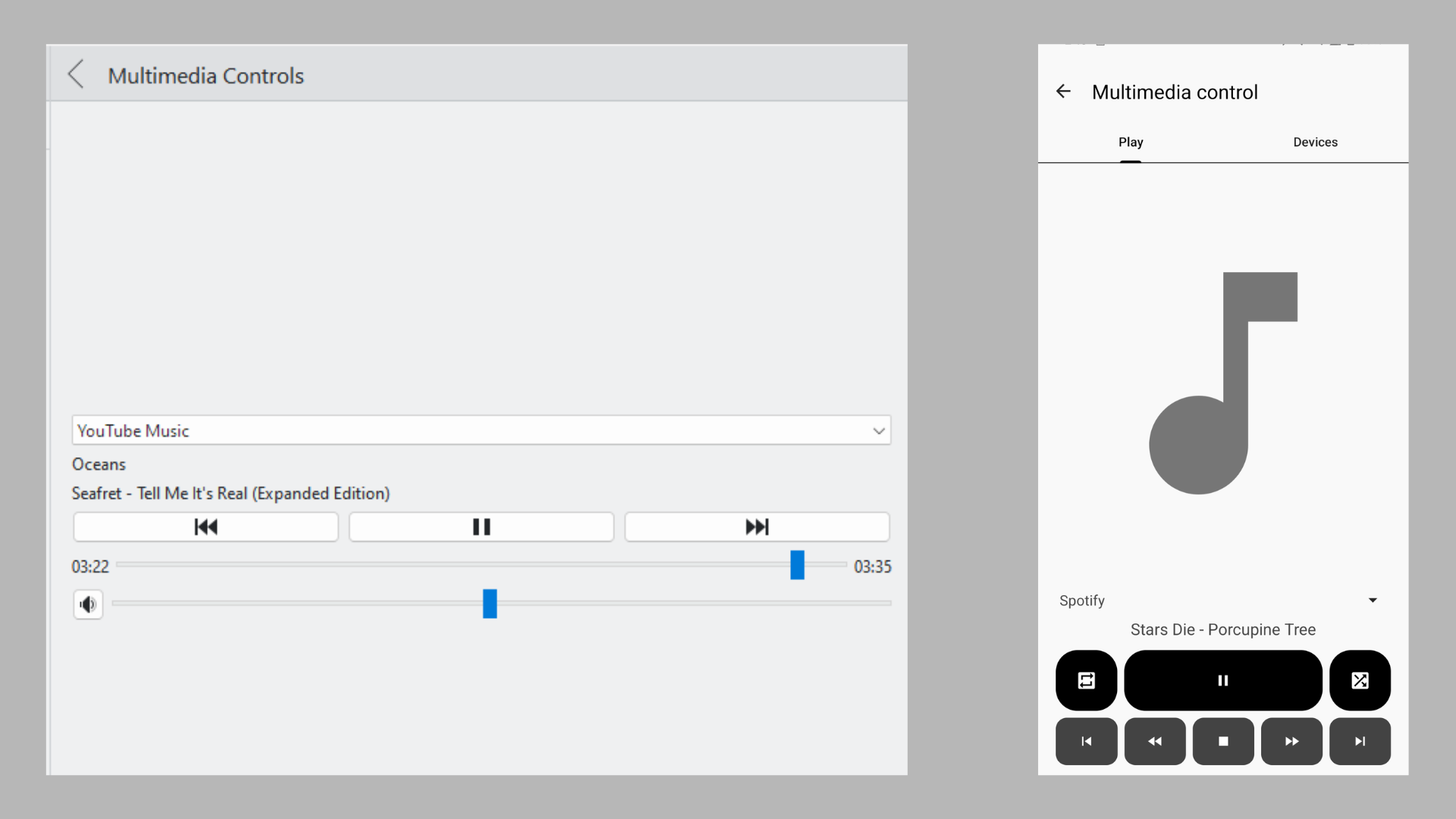
Satu lagi ciri yang saya suka ialah mendapat pemberitahuan tentang panggilan masuk pada desktop saya. Apabila anda menerima panggilan pada telefon anda, anda akan melihat nama pemanggil dan pilihan untuk meredamkan panggilan tersebut. Malangnya, pilihan untuk menerima panggilan terus daripada PC anda tiada.
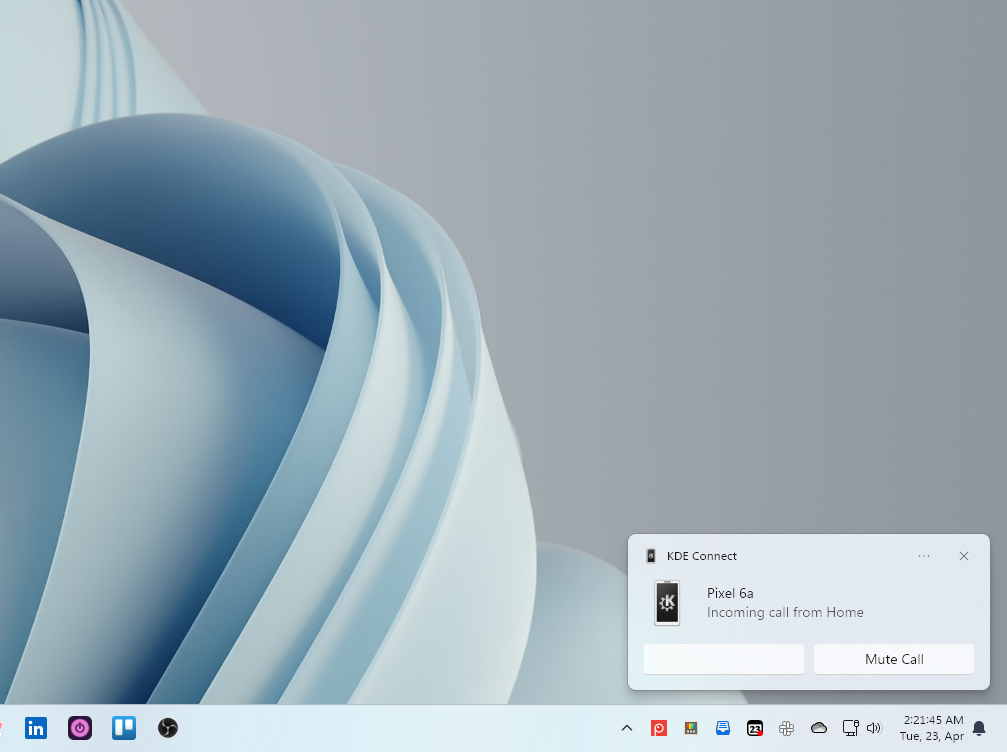
Walau bagaimanapun, anda mendapat pilihan yang berguna untuk menjeda sebarang main balik media secara automatik pada PC anda atau mengurangkan kelantangan apabila anda menerima panggilan. Untuk mendayakan ini, pergi ke Tetapan Pemalam pada apl KDE Connect PC dan semak pilihan "Jeda media semasa panggilan".
Dan akhirnya, anda juga mempunyai pilihan untuk ping atau membunyikan satu peranti menggunakan yang lain. Anda boleh membuat telefon anda Berdering atau Ping daripada PC anda menggunakan aplikasi KDE Connect. Begitu juga, anda juga boleh menghantar pemberitahuan Ping dari telefon anda ke PC anda. Pilihan untuk membuat PC anda berdering dari telefon anda juga tersedia, tetapi saya tidak dapat membuatnya berfungsi pada konfigurasi saya.
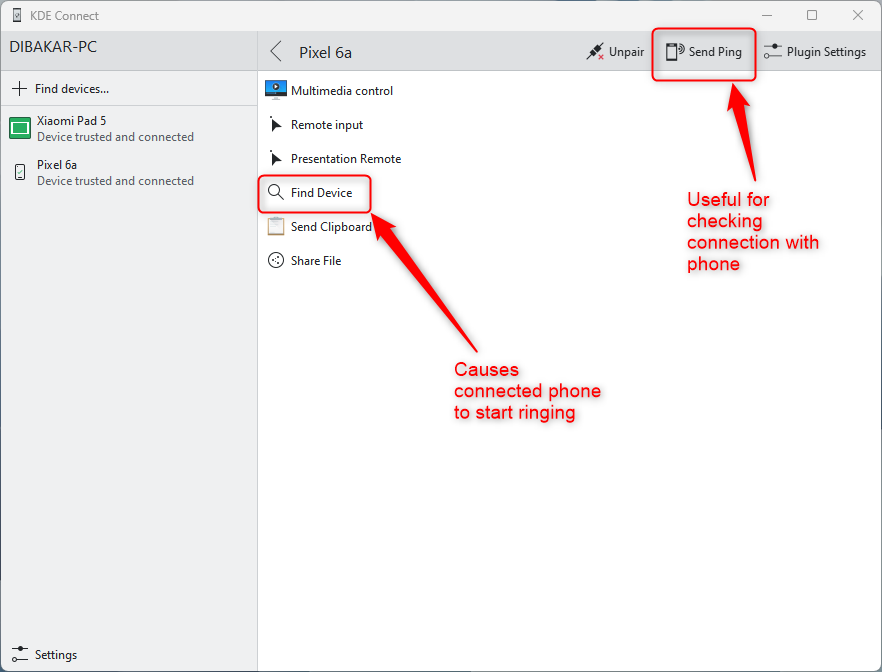
Ciri unik dan mengagumkan KDE Connect ialah Kawalan Tayangan Slaid. Ia membolehkan anda mengawal tayangan slaid pada PC anda daripada aplikasi KDE Connect pada telefon anda. Anda boleh membuka Galeri Foto, Slaid Google atau PowerPoint anda dan menggunakan telefon anda untuk melompat ke slaid seterusnya atau sebelumnya.
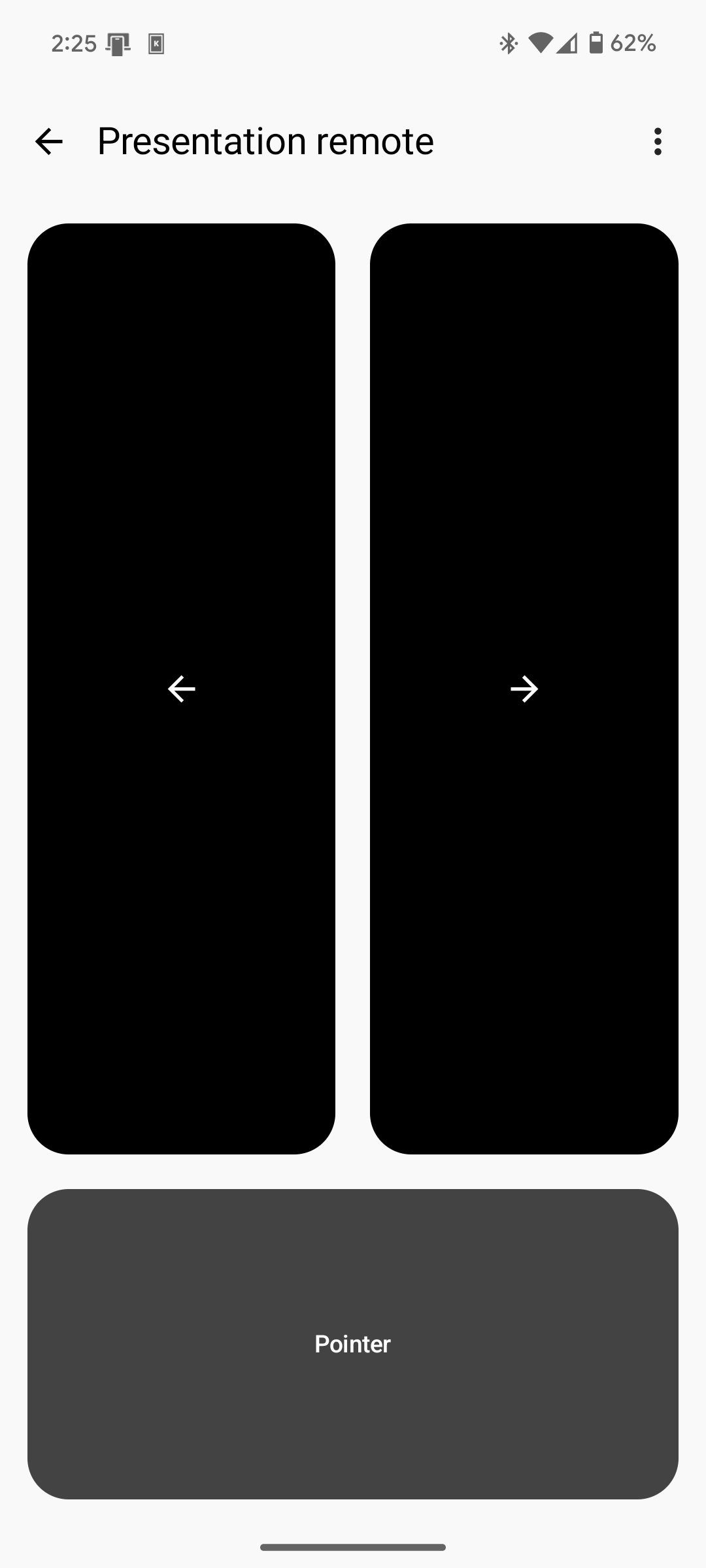
Terdapat juga alat Penunjuk pada apl telefon. Anda boleh menekan dan menahannya untuk menjana penunjuk bulat, dan kemudian gerakkan telefon anda untuk menggerakkan penunjuk pada skrin.

Dengan KDE Connect, anda boleh menghantar fail besar daripada PC anda ke telefon anda dan begitu juga sebaliknya. Untuk menghantar fail daripada PC anda ke telefon anda, klik kanan pada ikon KDE Connect dalam dulang sistem, pilih telefon anda, dan kemudian pilih "Hantar Fail/URL." Kotak dialog pop timbul akan muncul dari mana anda boleh menaip URL atau memilih fail dan kemudian menghantarnya ke telefon anda. Sebagai alternatif, anda juga boleh menyemak imbas storan telefon anda menggunakan KDE Connect dengan memilih ciri "Semak Imbas Peranti" dan kemudian seret dan lepaskan fail antara telefon dan PC anda.
Pengalaman saya dengan ciri Semak Imbas Peranti telah menjadi hit atau terlepas. Kadang-kadang ia berfungsi tetapi kadang-kadang ia boleh ketinggalan. Jika anda ingin memindahkan fail, ciri Hantar Fail/URL masih yang paling stabil dan boleh dipercayai.
Sekarang, untuk menghantar fail daripada telefon Android anda ke PC anda, pilih fail yang ingin anda hantar, tekan butang kongsi dan pilih "KDE Connect" daripada senarai pilihan yang tersedia. Sekarang, pilih PC yang disambungkan di mana anda mahu menghantar fail, dan pemindahan akan bermula.
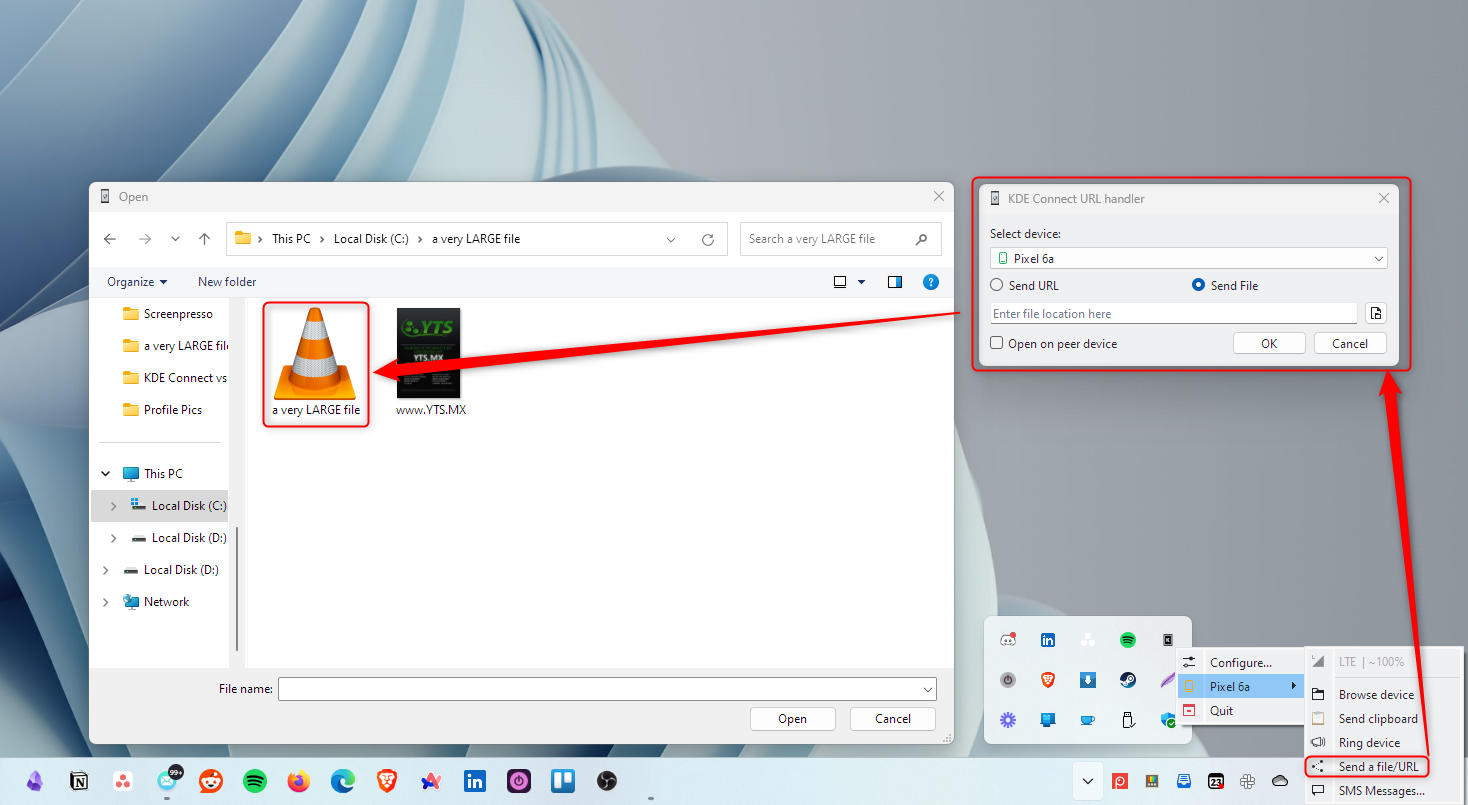
Boleh dikatakan, salah satu ciri terbaik KDE Connect ialah keupayaan untuk mengawal PC anda dari jauh dari telefon anda dan sebaliknya. Sebagai contoh, buka aplikasi KDE Connect pada telefon anda dan klik pilihan "Input Jauh". Kini, anda boleh menggunakan skrin telefon sebagai pad jejak untuk mengawal kursor desktop. Juga, klik pada Ikon Papan Kekunci di bahagian atas dan gunakan papan kekunci telefon anda untuk menaip pada komputer anda.
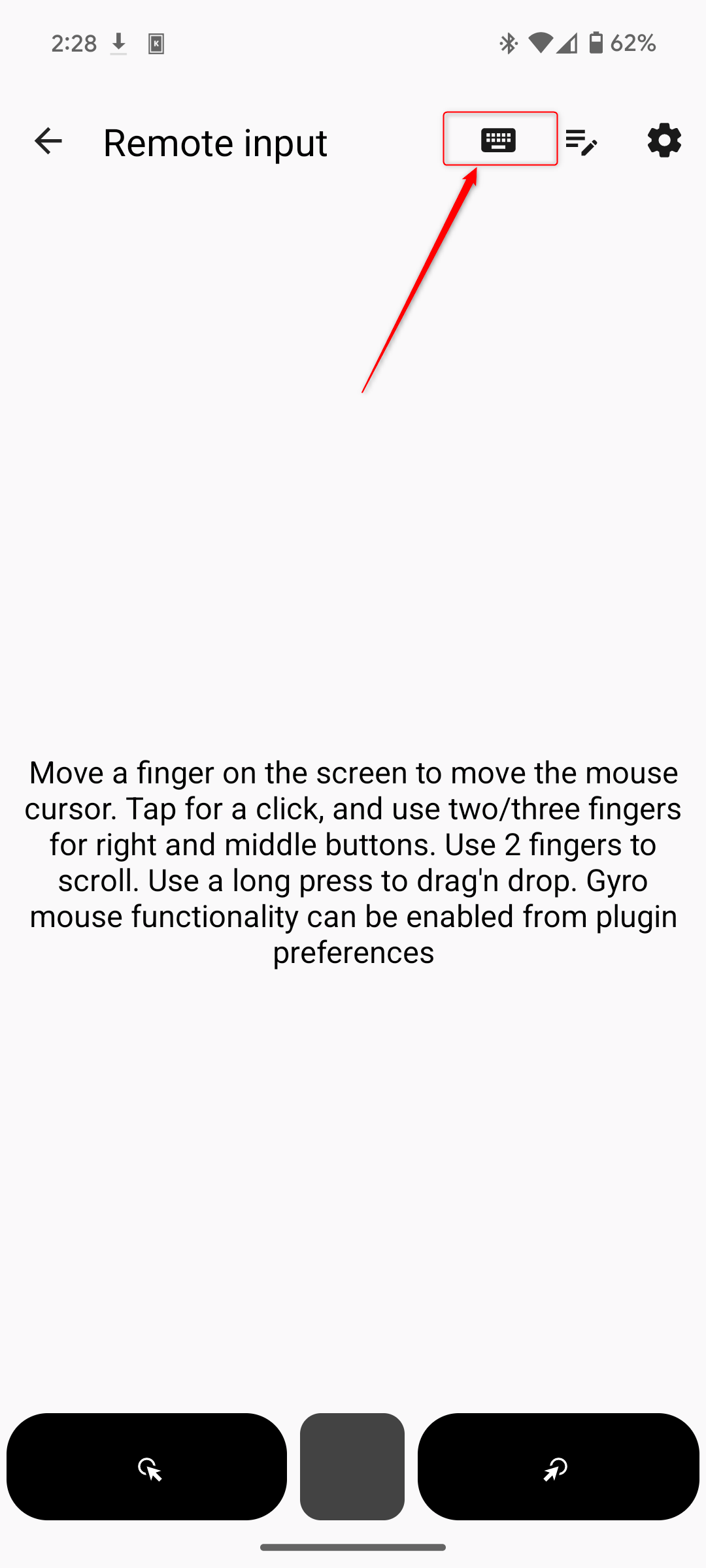
Anda juga boleh menggunakan papan kekunci PC anda untuk menaip dari jauh pada telefon anda. Untuk melakukan ini, ketik pada kawasan yang anda ingin taip untuk mencetuskan papan kekunci maya. Tukar papan kekunci kepada "Papan Kekunci Jauh KDE Connect". Seterusnya, pada PC anda, buka apl KDE Connect, pilih peranti, pilih "Input Jauh" dan kemudian "Kunci." Kini, anda akan dapat menaip pada peranti Android anda daripada papan kekunci PC anda. Untuk keluar dari kunci, tekan Alt+X pada PC anda.
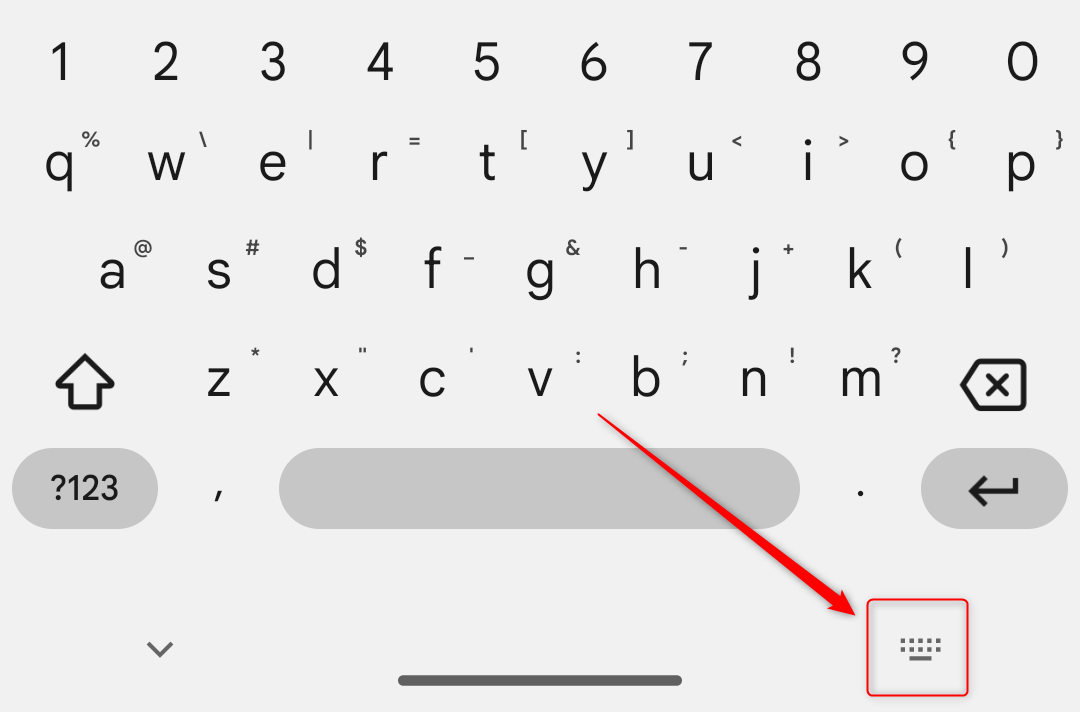
Ini ialah ciri KDE Connect yang sangat berguna untuk membuka apl dari jauh dan mengawal PC anda dengan telefon anda. Apa yang anda perlu lakukan ialah membuka aplikasi KDE Connect pada desktop anda, pilih peranti yang disambungkan, pergi ke "Tetapan Plugin," tatal ke bawah dan semak pilihan "Jalankan Perintah".
Dari sini, anda boleh mengklik butang "+ Tambah arahan" dan masukkan nama arahan untuk rujukan, bersama-sama dengan arahan khusus, mis. explorer, untuk membuka Windows File Explorer. Untuk memulakan anda, apl menyediakan beberapa contoh perintah, seperti Kunci dan Buka Kunci skrin. Selepas menyediakan arahan, buka aplikasi telefon KDE Connect dan pilih "Jalankan Perintah." Anda akan mendapat semua arahan yang anda sediakan di sini.
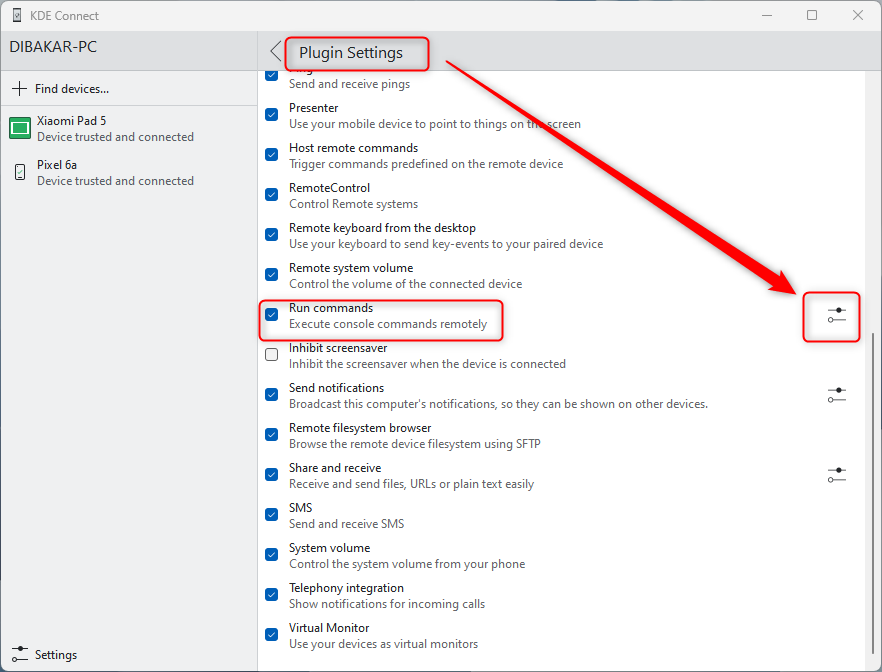
Untuk menguji, ketik pada "Skrin Kunci," dan skrin PC anda akan dikunci. Begitu juga, ketik pada "File Explorer" untuk membuka File Explorer. Anda hanya dihadkan oleh imaginasi anda pada ketika ini.
Okay, KDE Connect tidak boleh melakukan pencerminan skrin. Walau bagaimanapun, ia juga merupakan ciri yang sangat terhad pada Pautan Telefon yang tersedia untuk Microsoft Surface Duo dan beberapa peranti terpilih, iaitu telefon pintar Samsung Galaxy. Yang berkata, anda tidak perlu membeli peranti Samsung untuk memiliki ciri ini. Anda boleh menggunakan Scrcpy untuk mencerminkan dan mengawal telefon android anda pada mana-mana PC Windows.
Walaupun Pautan Telefon Microsoft menawarkan rangkaian ciri yang baik, ia kurang jika dibandingkan dengan set ciri KDE Connect yang luas. Ia memberikan anda tahap fleksibiliti dan kawalan yang hebat ke atas peranti anda, sama ada mengakses data telefon daripada PC anda atau mengawal PC anda dengan telefon anda.
Atas ialah kandungan terperinci Lupakan Pautan Telefon Microsoft, Gunakan Apl Ini Sebaliknya. Untuk maklumat lanjut, sila ikut artikel berkaitan lain di laman web China PHP!




