win7系统修改文件夹背景颜色怎么改?我们在开启了电脑里面的文件夹的时候,它里面的背景颜色都是白色的,有的用户想要将这个颜色替换成为更加护眼的绿色,那么如何进行背景色的替换,很多小伙伴不知道怎么详细操作,小编下面整理了win7系统修改文件夹背景颜色的方法,如果你感兴趣的话,跟着小编一起往下看看吧!

1、首先我们进入windows文件夹。
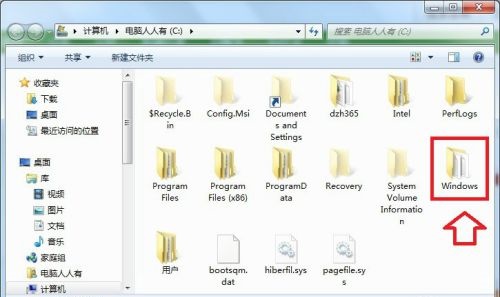
2、然后进入以下路径C:WindowsResourcesThemesAeroShellNormalColor,找到shellstyle.dll文件,复制他,然后关注一下它的大小。
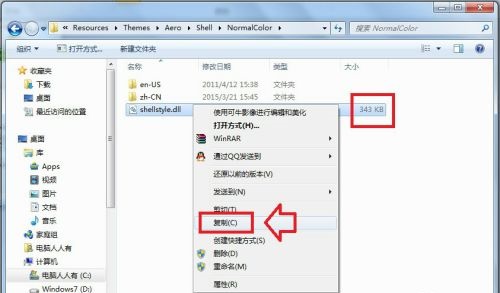
3、接着新建一个文件夹,将它粘贴进去,备份好。
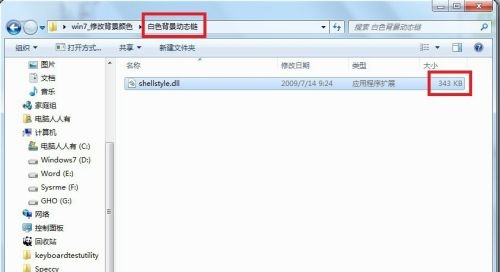
4、接着在网上下载一个想要颜色的动态库文件。查看它的大小。
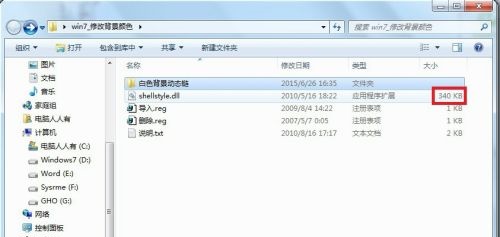
5、然后我们右键选中它,点击获取权限。
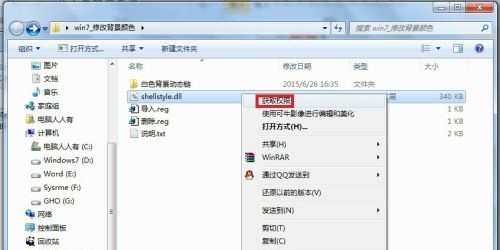
6、接着回到上文C:WindowsResourcesThemesAeroShellNormalColor这个位置,将文件粘贴进去。
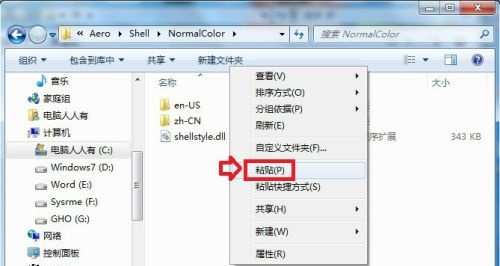
7、然后在这个提示框中选择复制和替换。
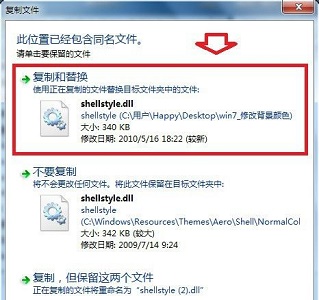
8、如果弹出这个提示框,点击继续。
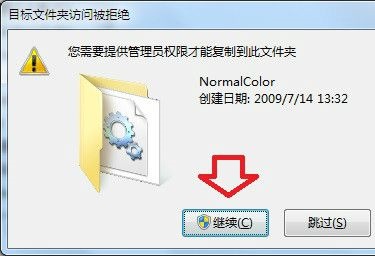
9、如果还是不让粘贴进去,就进入安全模式再进行上述操作就可以了。
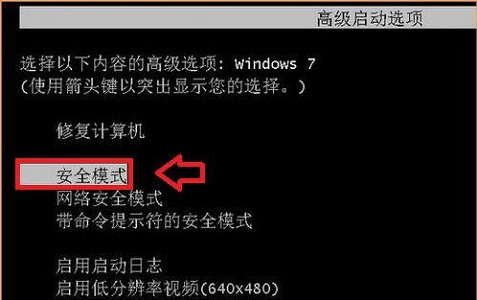
以上就是【win7系统修改文件夹背景颜色怎么改-win7系统修改文件夹背景颜色的方法】全部内容了,更多精彩教程尽在本站!
以上是win7系统修改文件夹背景颜色怎么改的详细内容。更多信息请关注PHP中文网其他相关文章!