在之前的文章《實用Word技巧分享:設定頁碼的終極方法! 》中,我們學習了Word頁碼的設定方法。而今天我們來一起聊聊Word文字間距設定的幾個技巧,快來收藏使用吧!

在進行文件編輯排版時,文字間距的調整十分重要,合適的字元間距、行距及段落間距,能讓整篇文章的排版看起來更為美觀。今天,我們就這3種不同的情況跟大家介紹一下設定方法。
1、設定字元間距
字元間距:是指字與字之間的間距,設定方法有兩種,分別為:
方法一:利用「調整寬度」調整
選擇需要調整的文字,然後點選【開始】-【段落】-【中文版式】按鈕,選擇調整寬度,然後輸入適當的字元間距。
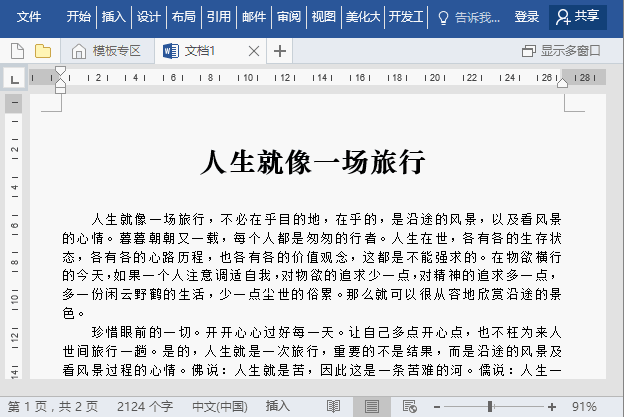
方法二:利用「字體」對話方塊調整
#選擇文字,點選【開始】-【字體】右側的“字體”對話框按鈕,選擇“高級”選項卡,在“字元間距”欄中設定“間距”為“加寬”,然後設定所需的磅值,再按一下"確定"按鈕即可。
2、行距設定
#行距:指段落中行與行之間的距離。其設定方法也有兩種,分別為:
方法一:選擇需要調整的段落文本,然後點擊【開始】-【段落】-【行和段落間距】按鈕,在彈出的清單中選擇所需的行間距值即可。
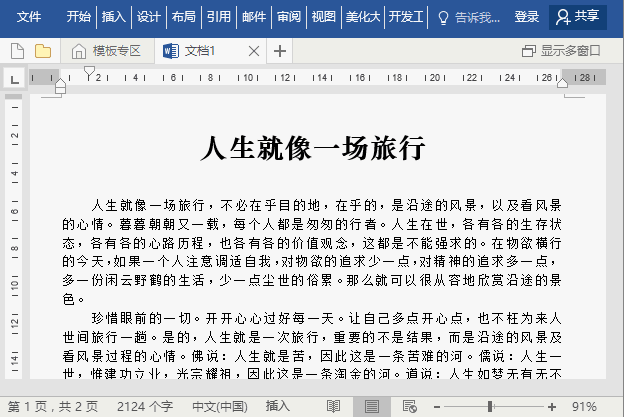
方法二:選擇需要調整的段落文本,右鍵選擇「段落」選項,開啟「段落」對話框,在「間距」欄中設定「行距值」即可,點選「確定」按鈕。
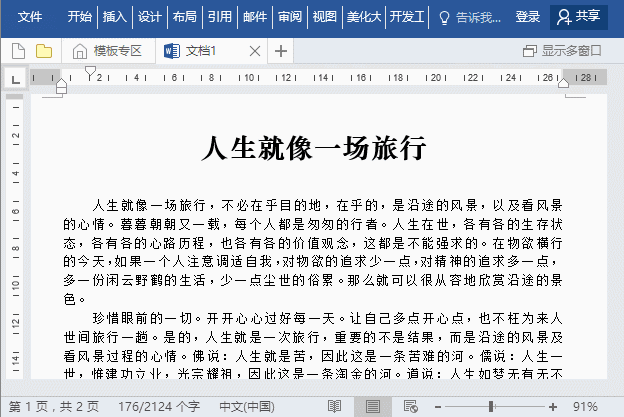
提示:直接按【Ctrl 1】快速鍵為「單倍行距」;【Ctrl 2】為「 雙倍行距」;【 Ctrl 5】為「 1.5倍行距」。
3、段落間距設定
段落間距:是指段落與其他段落之間的距離,通常分為段前和段後兩種。其方法為:
段前:開啟「段落」對話框,在「間距」欄中設定「段前值」即可,按一下「確定」按鈕。
段後:開啟「段落」對話框,在「間距」欄中設定「段後值」即可,按一下「確定”按鈕。
推薦教學:《Word教學》
以上是實用Word技巧分享:設定字元間距、行距和段落間距的詳細內容。更多資訊請關注PHP中文網其他相關文章!