In the previous article "Practical Word Skills Sharing: How to Convert Text and Tables to Each Other", we learned the skills of converting word text into tables and word converting tables into text. Today we are going to talk about how to use Word to create an electronic official seal, come and take a look!

As the traditional office model gradually changes to the information-based office model, the circulation form of paper documents also changes to the circulation form of electronic documents. Therefore, in order to ensure the validity of electronic documents, many times, companies will use electronic official seals to stamp electronic documents. (Note: As long as relevant laws are met, the use of electronic official seals has the same legal effect as traditional seals).
In our daily office work, sometimes it is inevitable that we need to produce some documents with electronic official seals. Many people may choose to use graphic software such as PS and CoreDraw to create an electronic official seal.
But not everyone knows these software, or if these software are not installed on our computers, then we have to think of another way.
Therefore, today I will tell you a method: use Word to create an electronic official seal.
Use Word to make an electronic official seal rendering:

Word to make an official seal graphic illustration operation steps:
(1) First, we insert a perfect circle. Click the [Insert]-[Shape] button, select "Ellipse" among the basic shapes, then hold down the [Shift] key while dragging the mouse to draw a perfect circle.
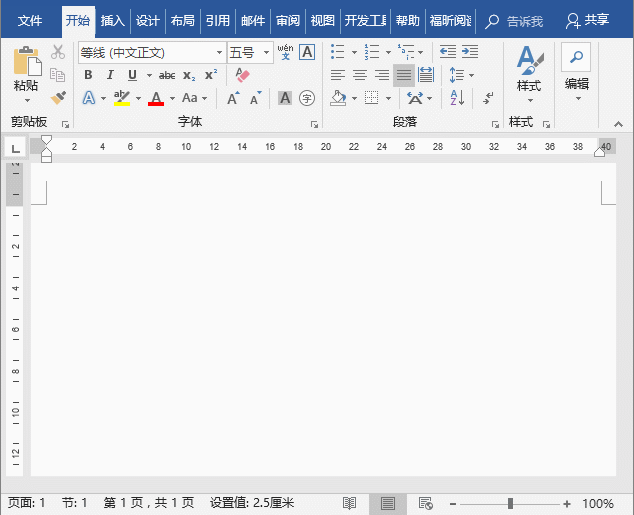
(2) Select the perfect circle, click the [Format]-[Shape Style]-[Shape Fill] button, and select the "No Fill" command in the pop-up menu.
(3) Click the [Format]-[Shape Style]-[Shape Outline] button, and set the "Line" to "Red" and "Thickness" in the pop-up menu. ” for “4.5 lbs.”
(4) Click the [Insert]-[Text]-[WordArt] button, select the first WordArt style in the pop-up list to insert, and modify the text content , and set the "Text Color" to "Red".

(5) Click the [Format]-[WordArt Style]-[Text Effect] button, and select the [Convert]-[Arch] option in the pop-up menu .
(6) Use the mouse to drag the text box to adjust the size and position of the word art. The effect is as shown in the figure.
(7) Click the [Format]-[WordArt Style]-[Text Effect] button, and select the [Shadow]-[None] option in the pop-up menu, Cancel the text shadow effect.
(8) Click the [Insert]-[Shape] button, then select the "Pentagram" shape, draw a five-pointed star and place it in the middle of the seal, and fill it with "Red", no outline.

(9) Click the [Insert]-[Text]-[Text Box] button to insert a text box at the bottom of the seal, then enter the text and set the "Text Color" as "red". Then cancel the fill color and border of the text box.
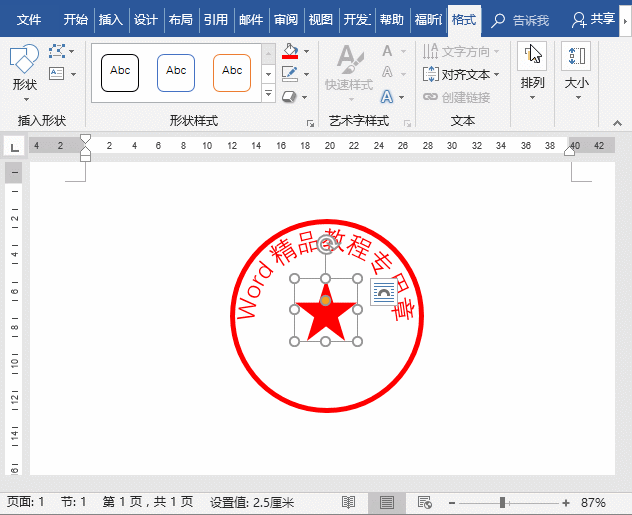
(10) Finally, adjust the text size and position to complete the electronic seal production. The effect is as shown in the figure.
Tip: If you want to use an electronic seal, you can save the screenshot of the seal as an image format. Then insert it into the document. Then click [Format]-[Adjustment]-[Color]-[Transparency], click the mouse on the white background of the picture, delete the picture background, and then you can use it.
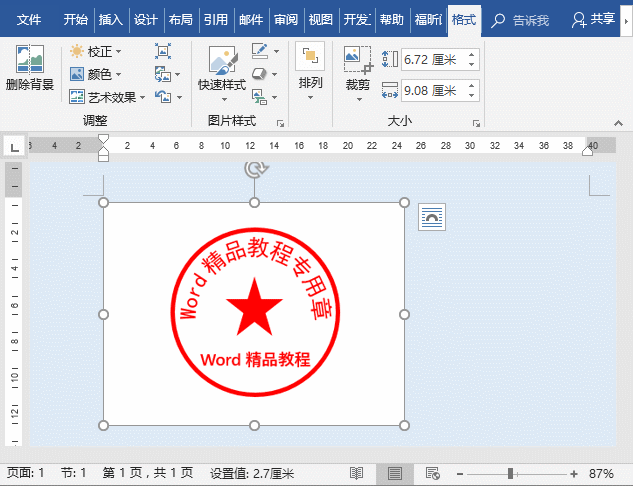
Recommended tutorial: "Word Tutorial"
The above is the detailed content of Practical Word skills sharing: How to use Word to create an electronic official seal. For more information, please follow other related articles on the PHP Chinese website!