In the previous article "Sharing practical Word skills: vertically selecting text, annotating text, and reading documents aloud", we learned 4 Word tips to improve work efficiency. Today we continue to share practical Word skills and introduce how to quickly batch produce and print conference cards. Learn it quickly!

Many colleagues who work as administrative clerks often have to arrange public conference rooms or large conference venues. Then, it is inevitable to make printed conference cards, as shown in the picture.
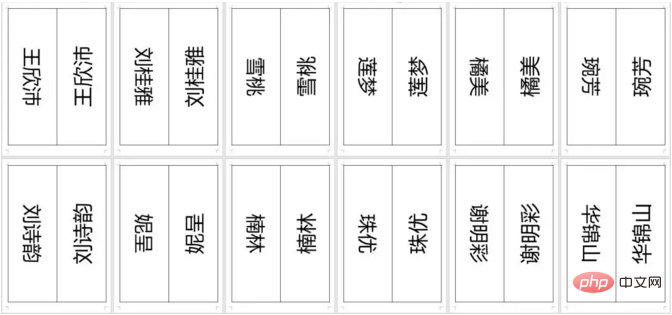
There are many friends who will repeatedly use the method of copying, pasting and printing. Think about it, if there are dozens or even hundreds of people attending the meeting, then Go when you can.
To help everyone improve work efficiency, this issue will teach you a trick: Use mail merge to batch produce and print meeting cards, which can be easily finalized in just 3 minutes.
First of all, you need to prepare a Word template for the conference card; and an Excel list document containing the participants.
(1) Make a conference card template. Open Word and select [Layout]-[Margins]-[Narrow] option. Then select [Insert]-[Table], insert a table with 1 row and 2 columns, then adjust its size to cover the entire page, and save the document, as shown in the figure.
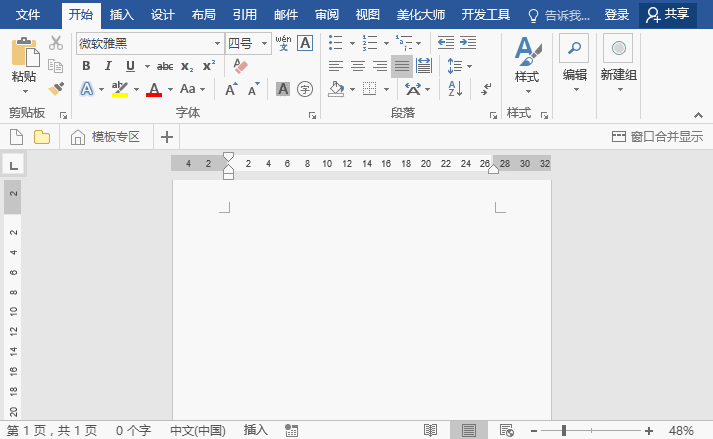
(2) Create an Excel list document of participants (note, this table contains the "Name" header, which needs to be retrieved during subsequent mail merges ).
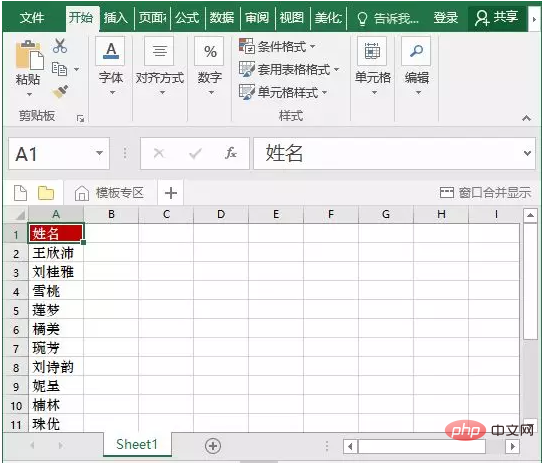
(3) Open the saved conference version Word template, click [Mail]-[Select Recipients]-[Use Existing List]. In the dialog box that opens, select the Excel table of the participant list, and then click the "Open" and "OK" buttons in sequence. At this point, the data in Excel has been connected to the Word document.
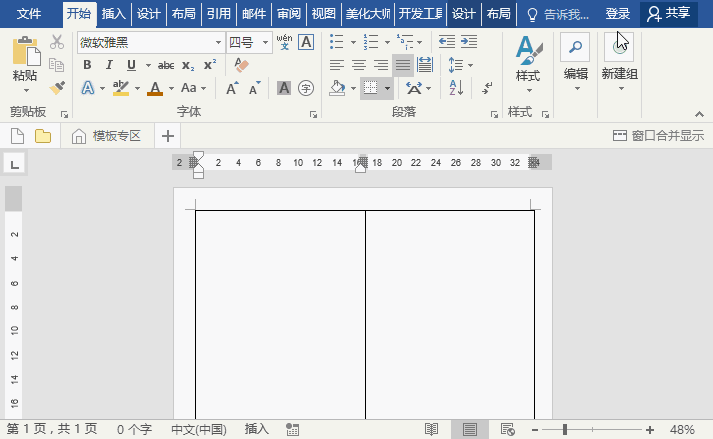
(4) Position the cursor in the box where the name needs to be inserted, select [Mail] - [Insert Merge Field] - [Name] to insert the name field.
(5) Select the name field, click [Layout]-[Text Direction], and set the text direction in the left cell to 90° and the right cell text direction to 270°.
(6) Then set the other party mode of "Name field" to "Centered" and the appropriate text size.
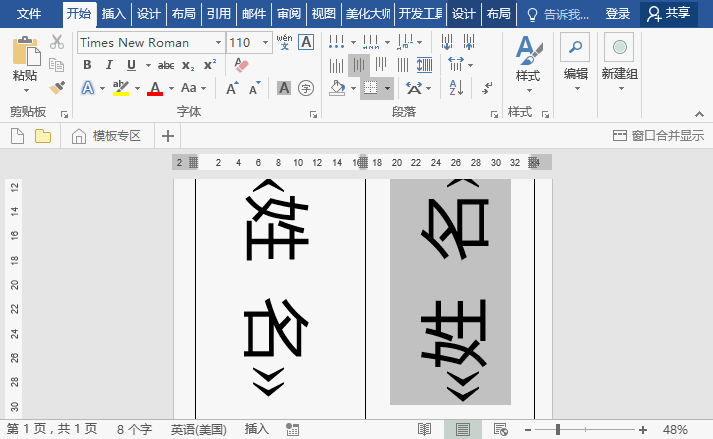
Tips: Select the text and press the Ctrl ] key combination to enlarge the font.
(7) After the settings are completed, click [Mail]-[Complete and Merge]-[Edit Single Document], and click the "OK" button. At this time, a new Word document will be opened, and the batch-generated conference cards with names of participants will be obtained, as shown in the figure.
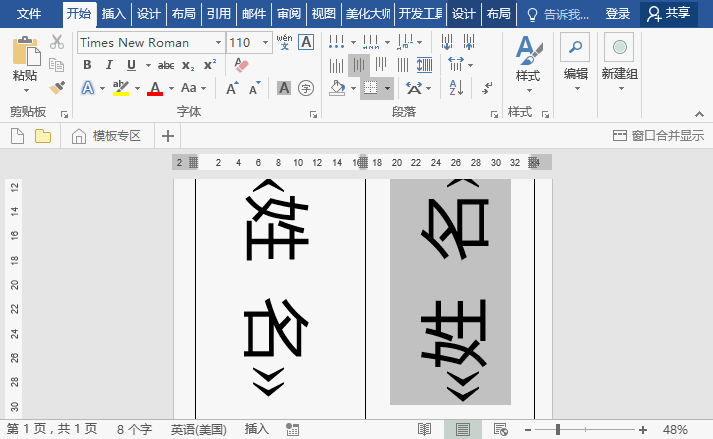
(8) Finally, just save or print! !
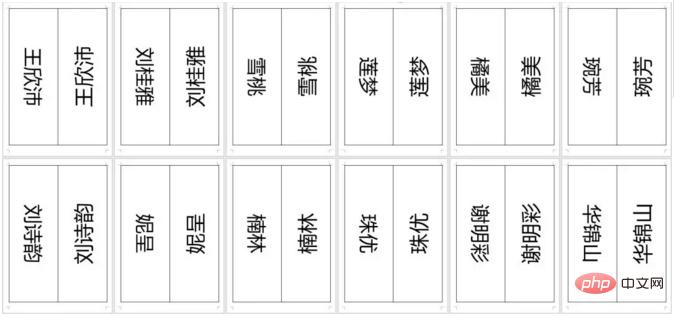
Recommended tutorial: "Word Tutorial"
The above is the detailed content of Practical Word Tips Sharing: Use Mail Merge to Batch Print Conference Cards. For more information, please follow other related articles on the PHP Chinese website!