아래 단계에 따라 Windows 11에서 알림을 쉽게 차단할 수 있습니다.
알림을 차단하려면:
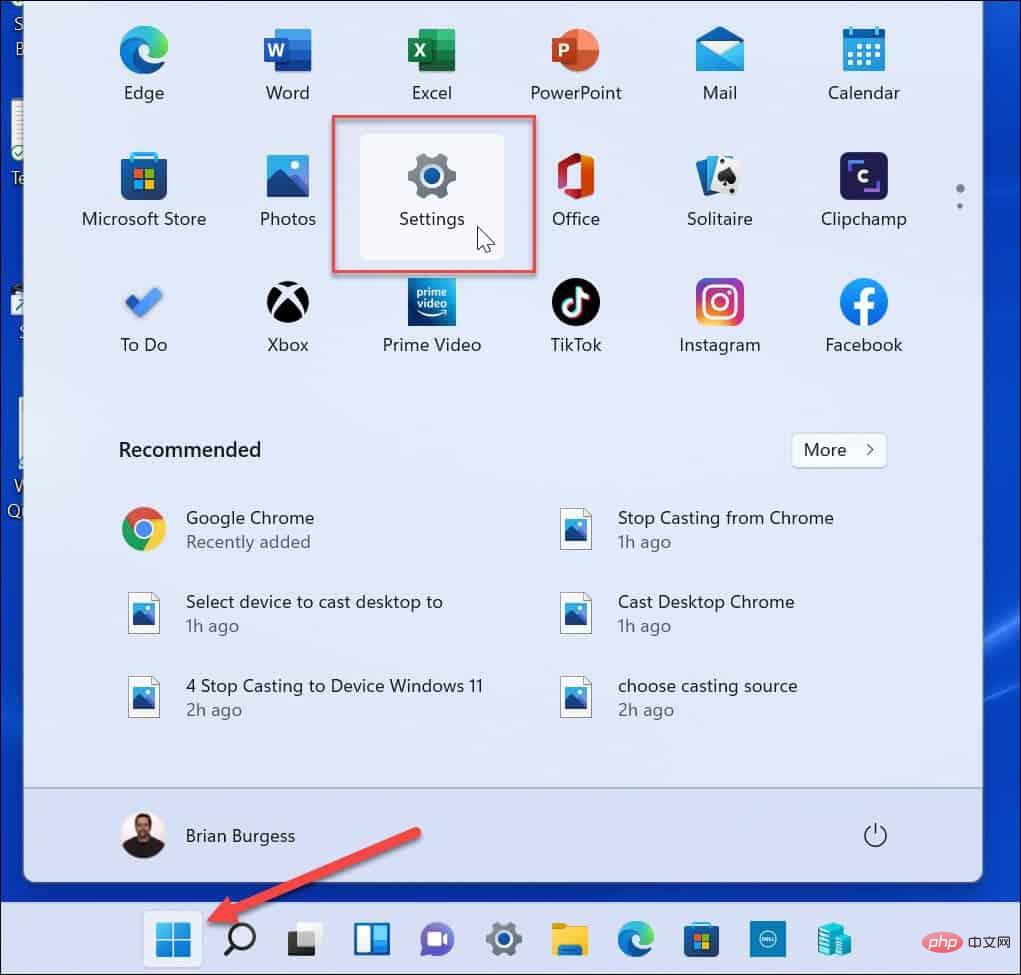
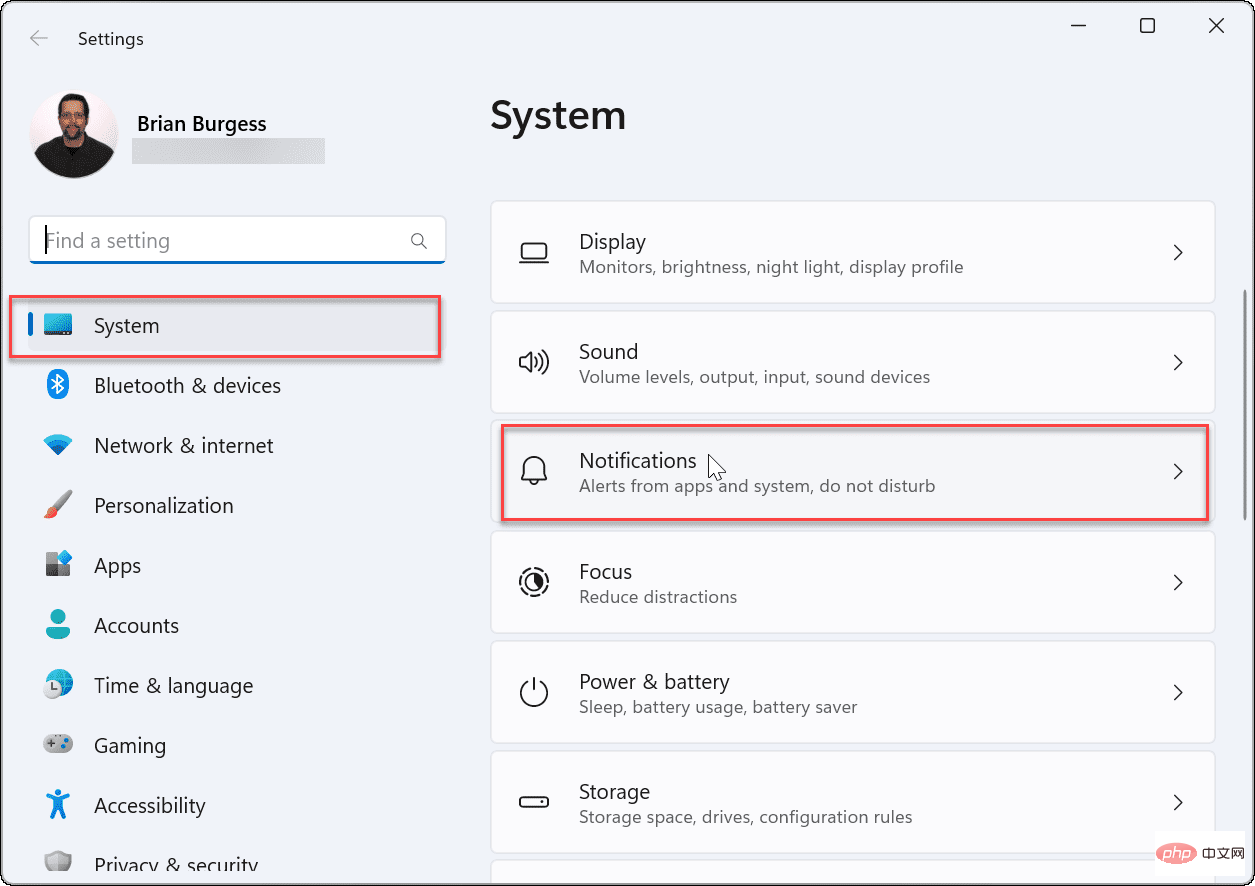
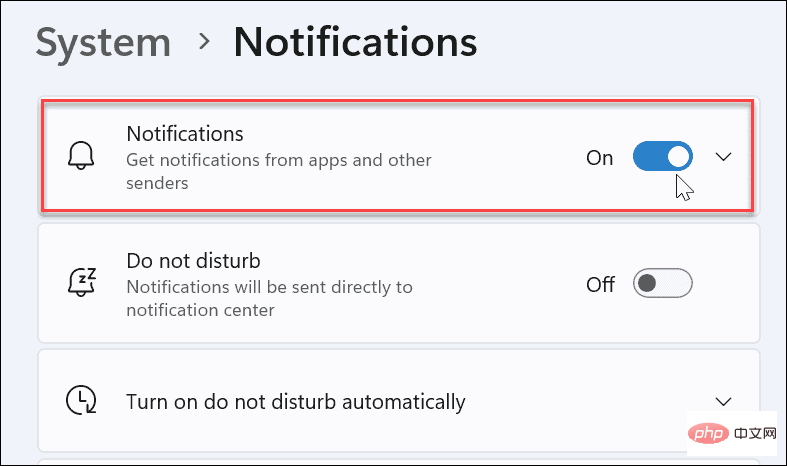
앞으로는 앱 및 시스템 알림이 데스크톱에 표시되지 않습니다. 그러나 일부 앱에는 자체 알림 설정이 내장되어 있다는 점은 주목할 가치가 있습니다.
이 경우 앱에서 직접 알림을 비활성화해야 합니다. 이는 드문 경우입니다. 설정에서 알림을 끄면 대부분의 알림이 제거됩니다.
개별 앱 알림을 비활성화할 수도 있습니다. 일부 알림은 통과하면서도 귀찮은 알림은 무음으로 설정하고 싶을 때 이 기능은 훌륭한 옵션입니다.
개별 앱 알림을 비활성화하려면:
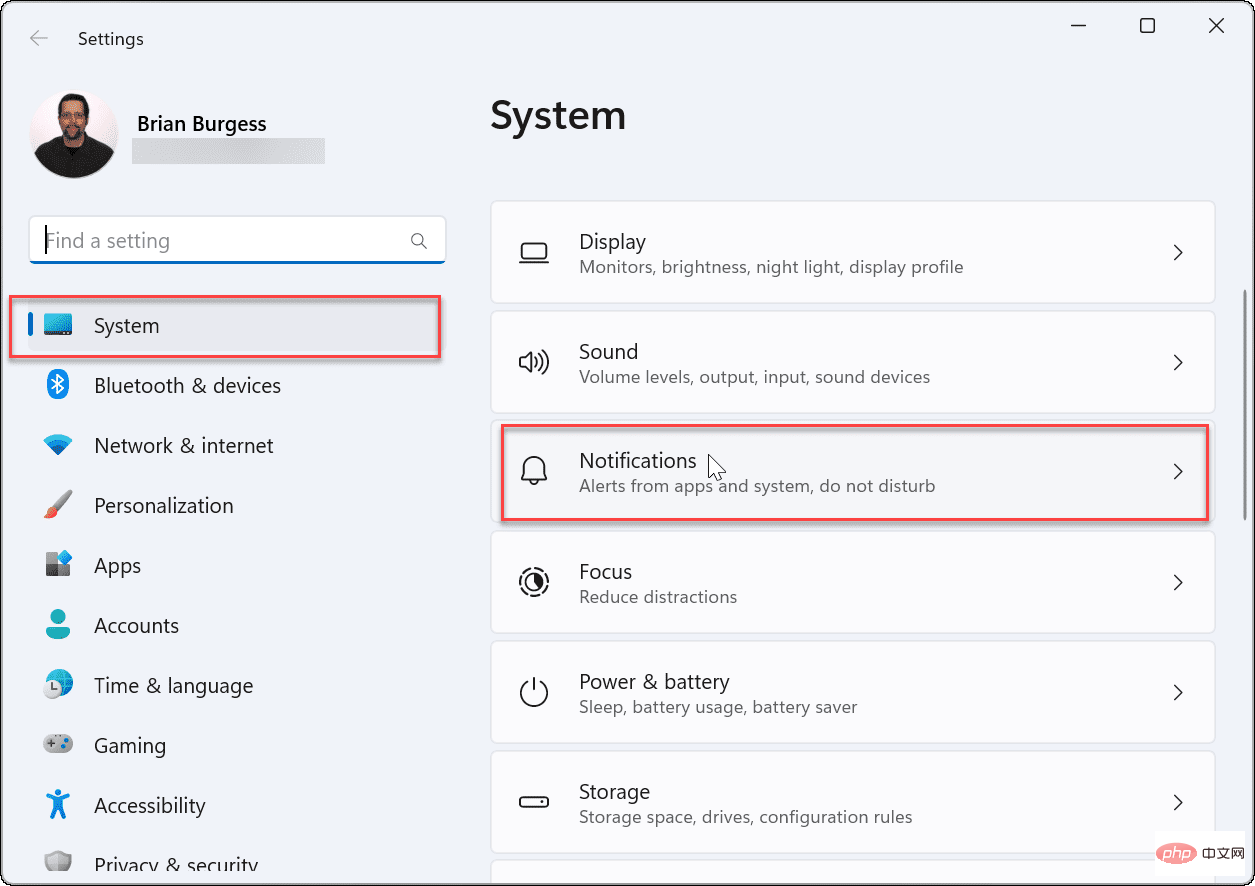
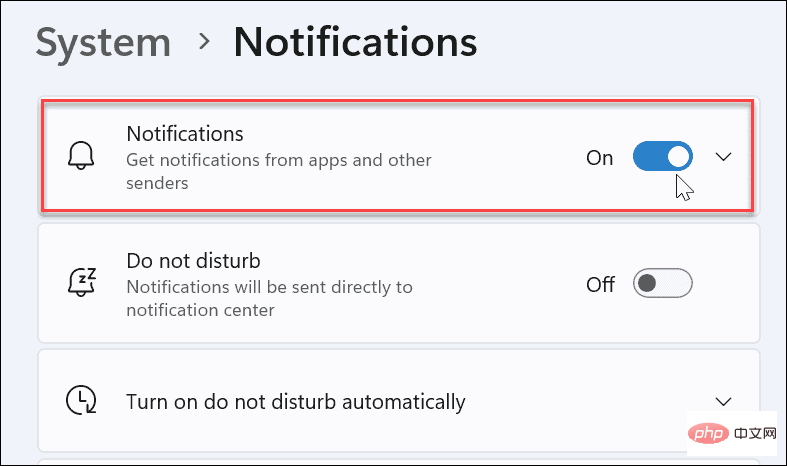
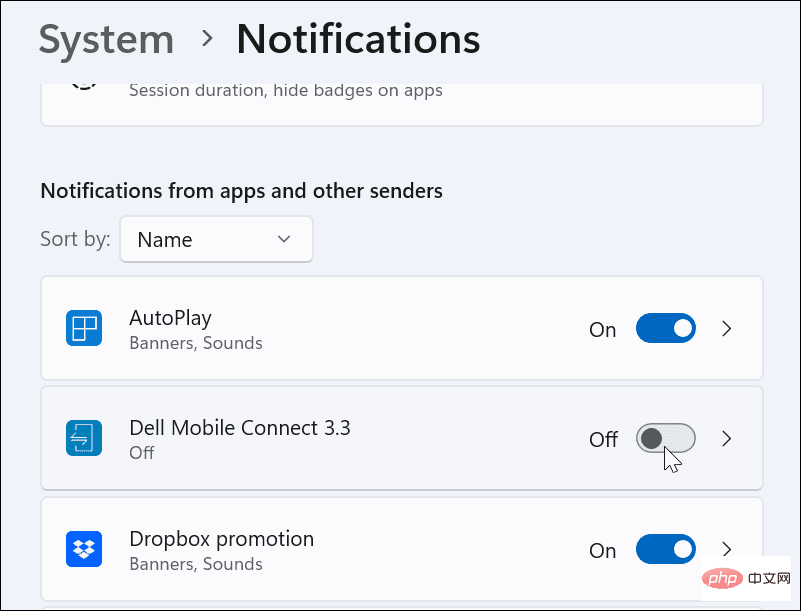
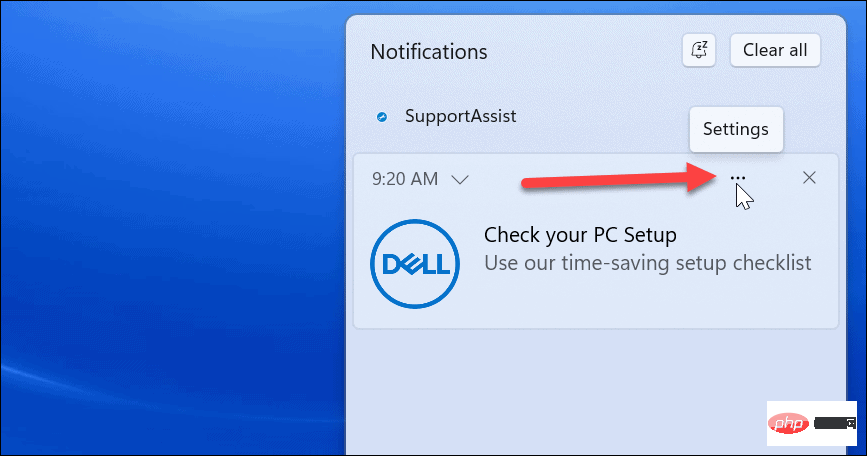
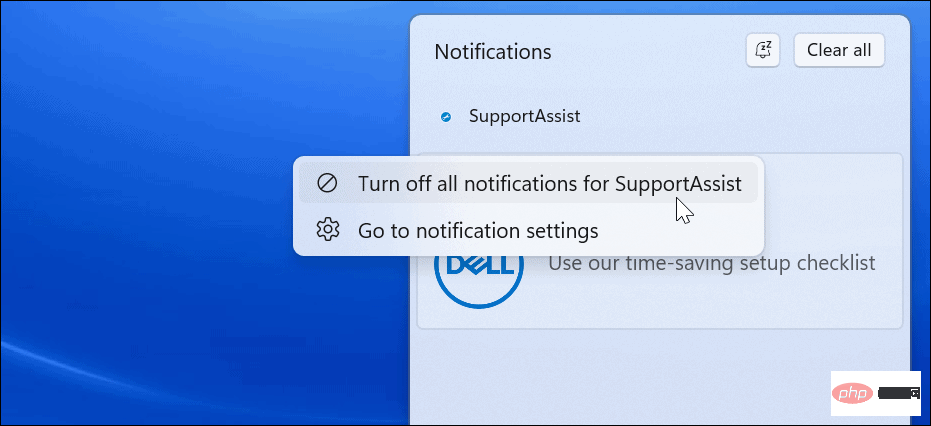
또한 레지스트리를 편집하여 알림 설정을 완전히 비활성화하여 알림 설정을 보다 영구적으로 변경할 수도 있습니다.
참고: 레지스트리는 운영 체제에서 중요하고 민감한 부분입니다. 잘못된 값을 입력하면 시스템이 불안정해지거나 부팅할 수 없게 될 수 있습니다. 계속하기 전에 반드시 백업하고, 복원 지점을 만들고, 시스템 전체를 백업하세요. 또는 문제가 발생한 경우 세 가지 작업을 동시에 수행하여 시스템을 복원하는 것이 더 좋습니다.
레지스트리를 사용하여 Windows 11에서 알림 설정을 비활성화하려면:
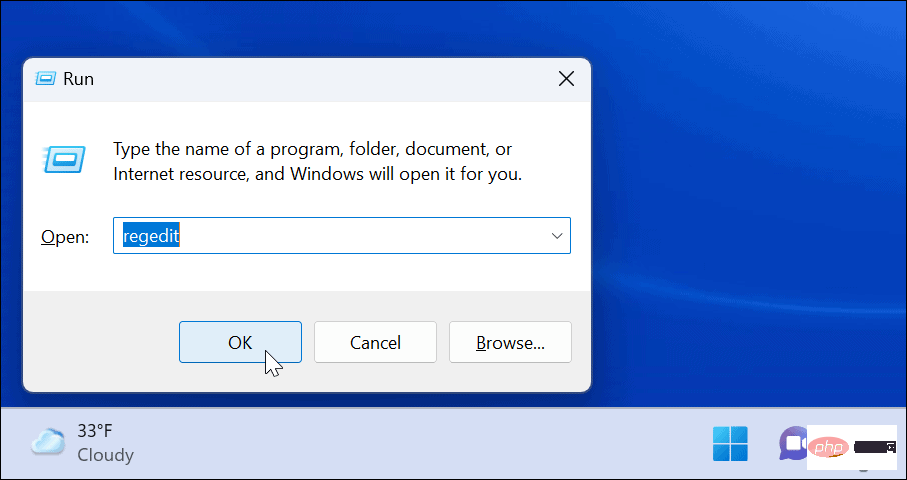
HKEY_CURRENT_USER\Software\Microsoft\Windows\CurrentVersion\PushNotifications
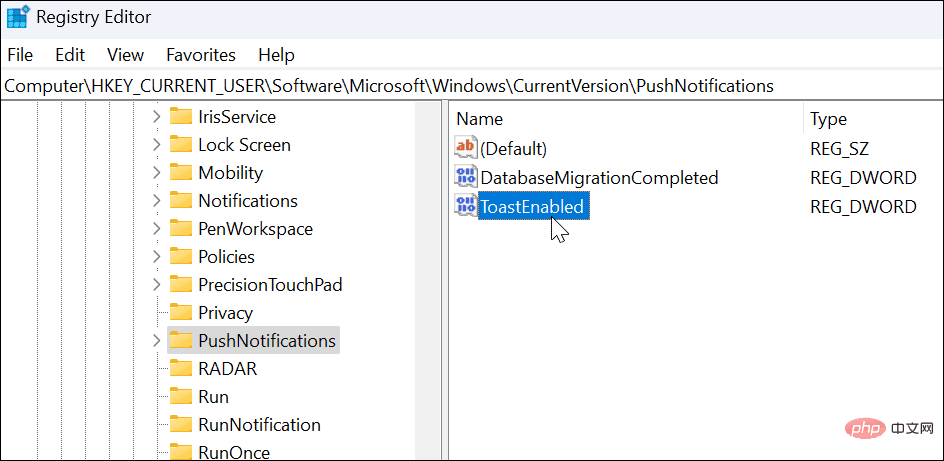
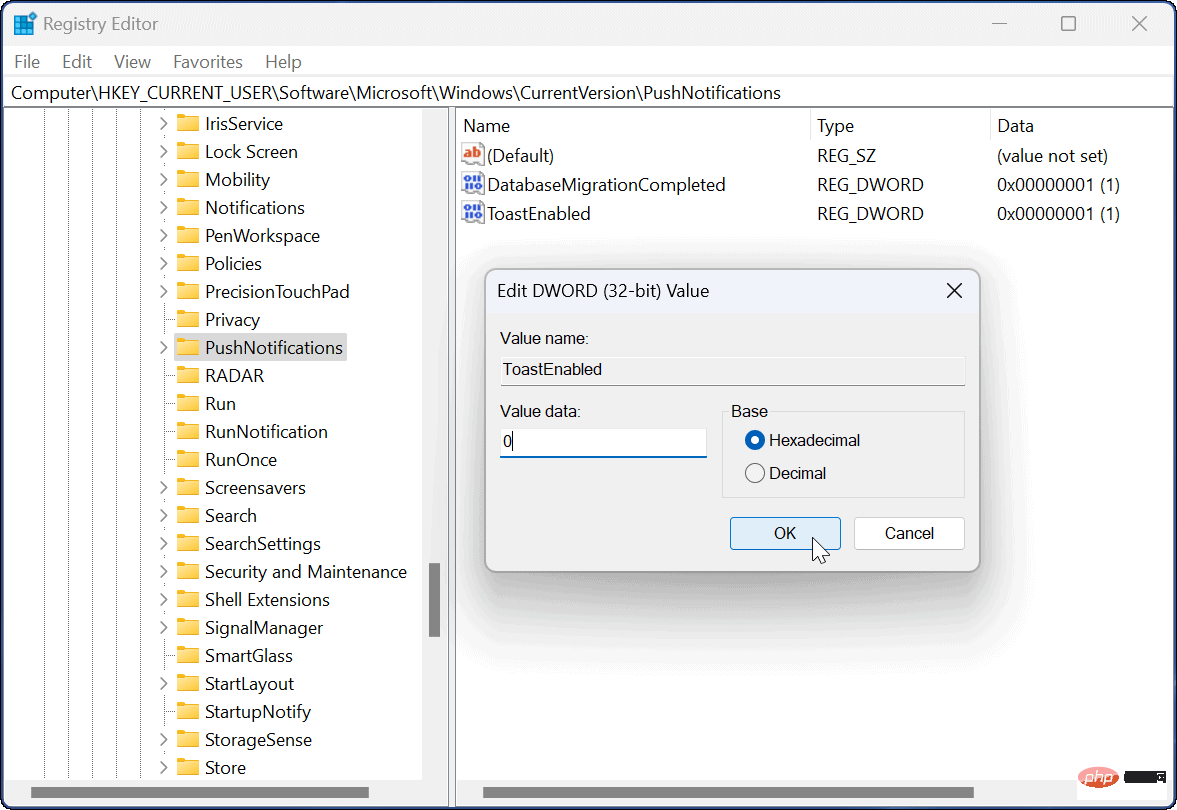
재부팅에서 복구되면 컴퓨터에서 모든 앱과 시스템 알림이 비활성화됩니다. 알림을 다시 활성화하려면 레지스트리로 돌아가서 ToastEnabled 값 데이터를 0에서 1로 변경하고 PC를 다시 시작하세요.
위 단계를 사용하면 Windows 11에서 알림을 빠르게 비활성화할 수 있습니다.
위 단계를 사용하면 모든 알림을 비활성화하거나 의존하는 특정 알림을 허용할 수 있습니다. Focus Assist를 설정하고 싶을 수도 있습니다. PC를 사용하는 동안 알림 알림을 최소한으로 유지합니다.
Windows 11에는 고려할 수 있는 다른 기능도 있습니다. 예를 들어 PC에서 작업하는 동안 Windows 업데이트가 다시 시작되지 않도록 활성 시간 설정을 확인하세요. Windows 11 시스템 사운드는 이전 버전보다 더 미묘하지만 시스템 사운드를 원하는 대로 관리할 수 있습니다.
아직 Windows 11을 사용하지 않더라도 걱정하지 마세요. Windows 10에서 Focus Assist를 설정하거나 Windows 10에서 활동 시간을 설정할 수 있습니다. Windows 10에서 알림을 관리할 수 있다는 것을 잊지 마세요.
위 내용은 Windows 11에서 알림을 끄는 방법은 무엇입니까?의 상세 내용입니다. 자세한 내용은 PHP 중국어 웹사이트의 기타 관련 기사를 참조하세요!