예, 아래 방법 중 하나를 사용하여 Windows 11에 저장된 WiFi 비밀번호를 쉽게 볼 수 있습니다. 특정 장치에 저장된 WiFi 비밀번호를 보려면 관리자 권한이 필요합니다. 또한 경우에 따라 WPS를 사용하여 라우터와 페어링된 장치에 해독된 비밀번호가 표시되지 않을 수 있습니다.
Windows 11에서 저장된 WiFi 비밀번호를 보는 방법은 다음과 같습니다. 귀하의 선호도와 요구 사항에 따라 아래 방법 중 하나를 따르십시오.
제어판을 사용하여 모든 비밀번호를 볼 수 있습니다. 이 과정을 진행하는 데 도움이 되도록 아래 튜토리얼을 따르십시오.
Windows + R 키보드를 눌러 실행 대화 상자를 엽니다. Windows + R键盘以打开“运行”对话框。
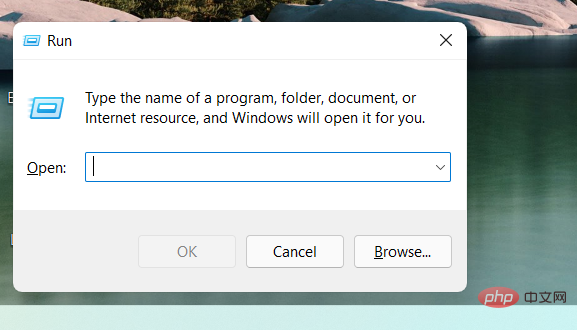
键入以下内容,然后按键盘上的 Enter。
ncpa.cpl

双击Wi-Fi。
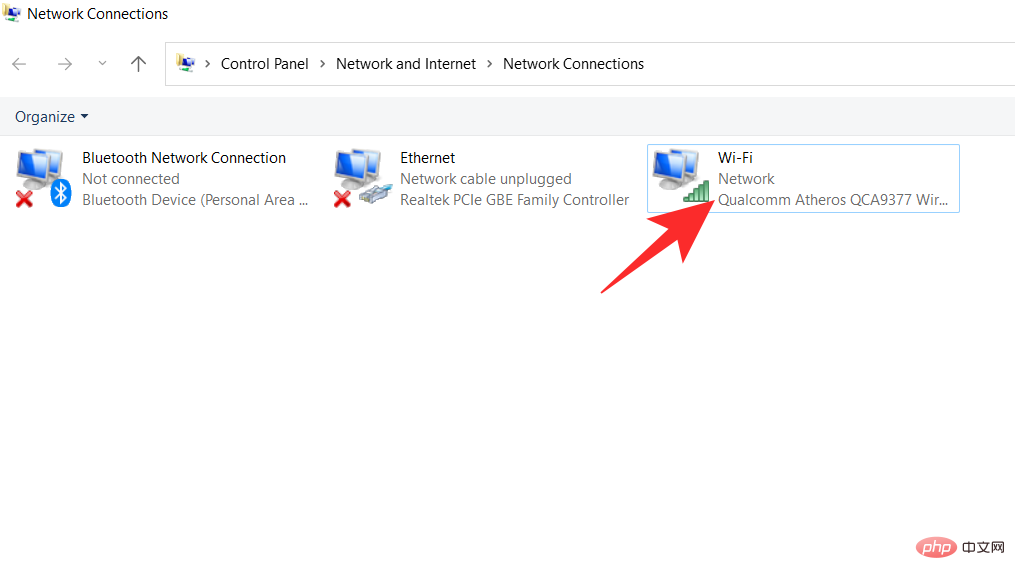
点击无线属性
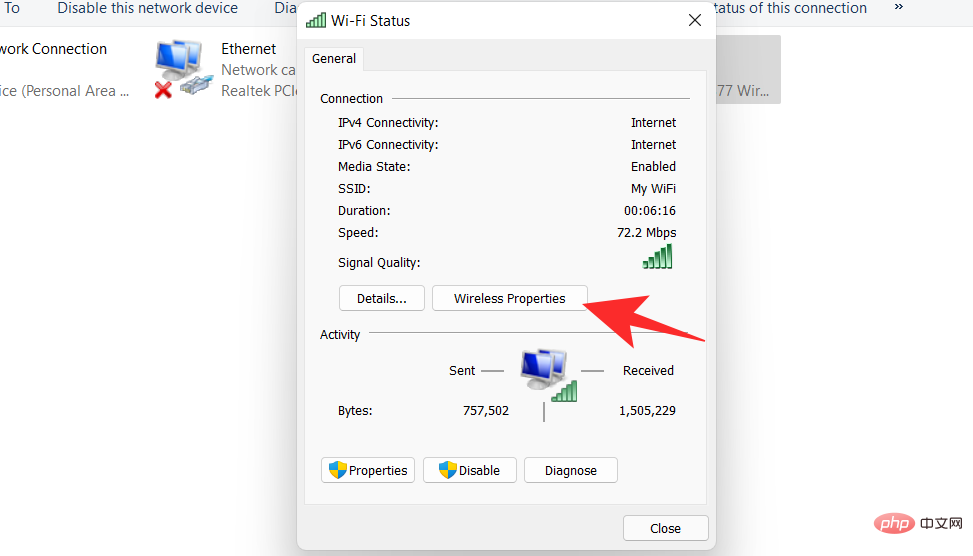
在连接旁边,有一个安全选项卡。点击安全
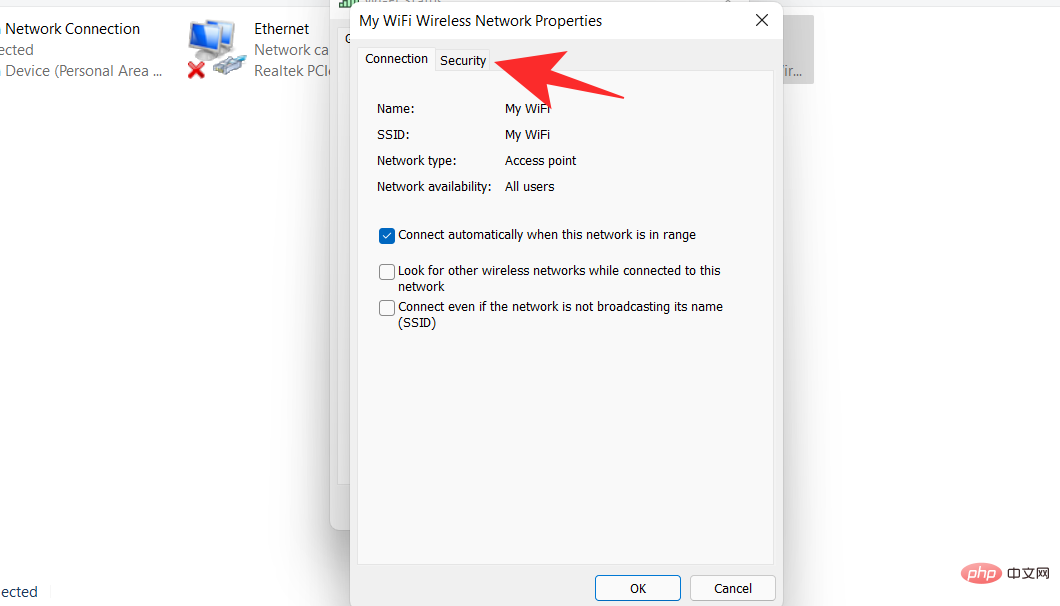
你会发现你的密码被隐藏了。选中下面的显示字符框 。
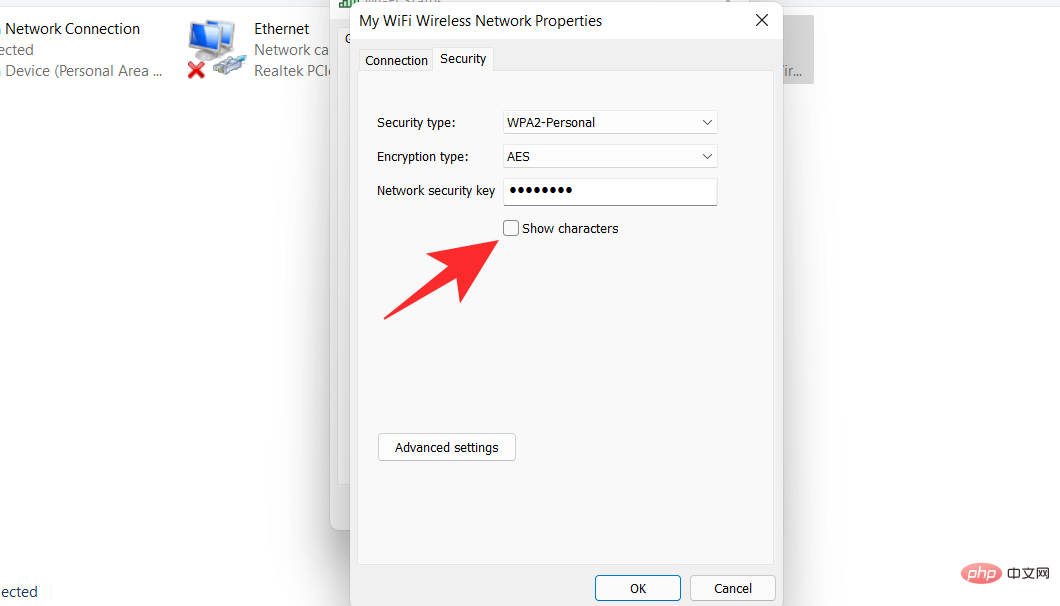
您现在可以查看您的密码。

使用以下命令帮助您在 Windows 11 中使用 PowerShell 获取已保存的 WiFi 密码。
按Windows + R键盘上的以启动“运行”对话框。
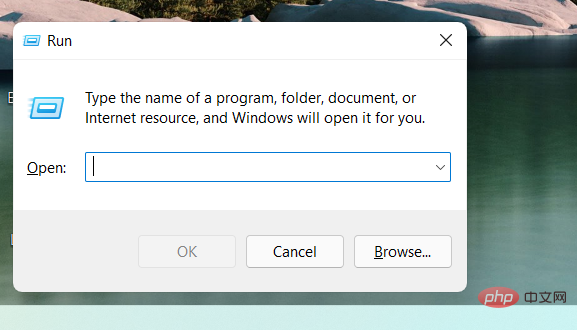
键入Powershell并单击确定
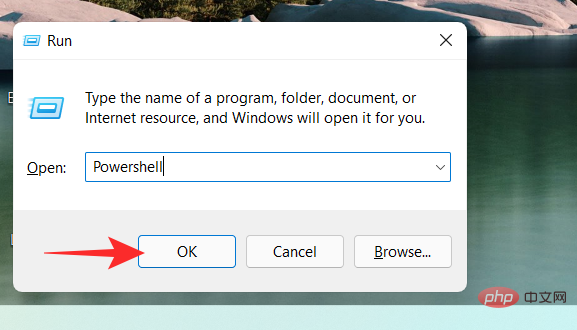
PowerShell 现在将在您的屏幕上打开。输入以下命令并按下Enter键盘执行它。
netsh wlan show profiles
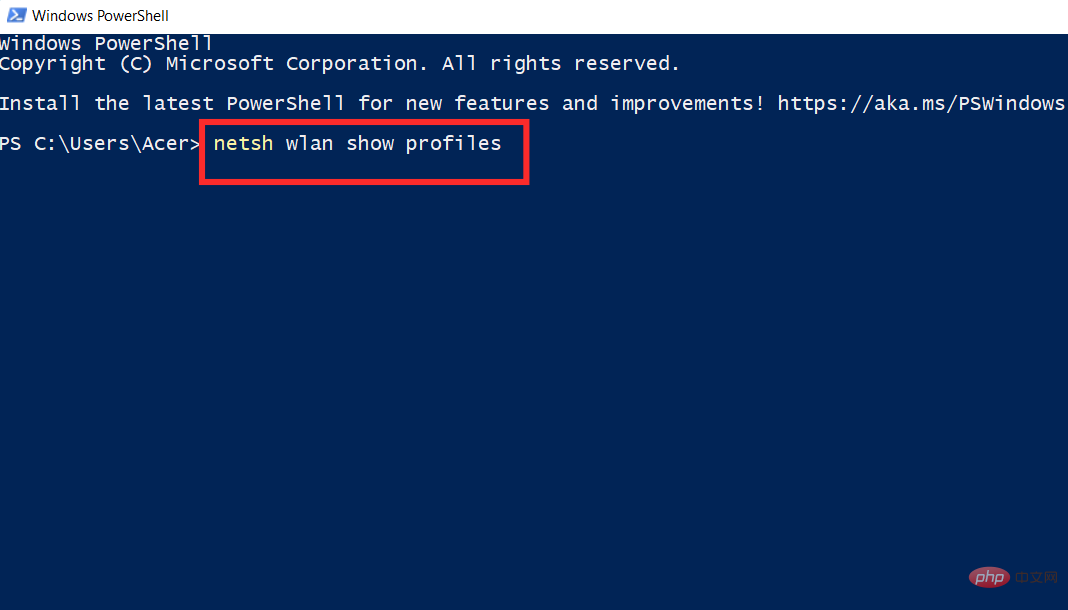
您现在将看到存储在您的 PC 上的所有无线网络用户配置文件。选择您要查看其密码的配置文件,然后输入下面给出的以下命令。确保将Name替换为您选择的 WIFI 配置文件的名称。完成后点击Enter键盘。
注意:不要删除双引号,而只需将 Name 替换为您选择的无线配置文件的名称。
netsh wlan show profiles "Name" key=clear
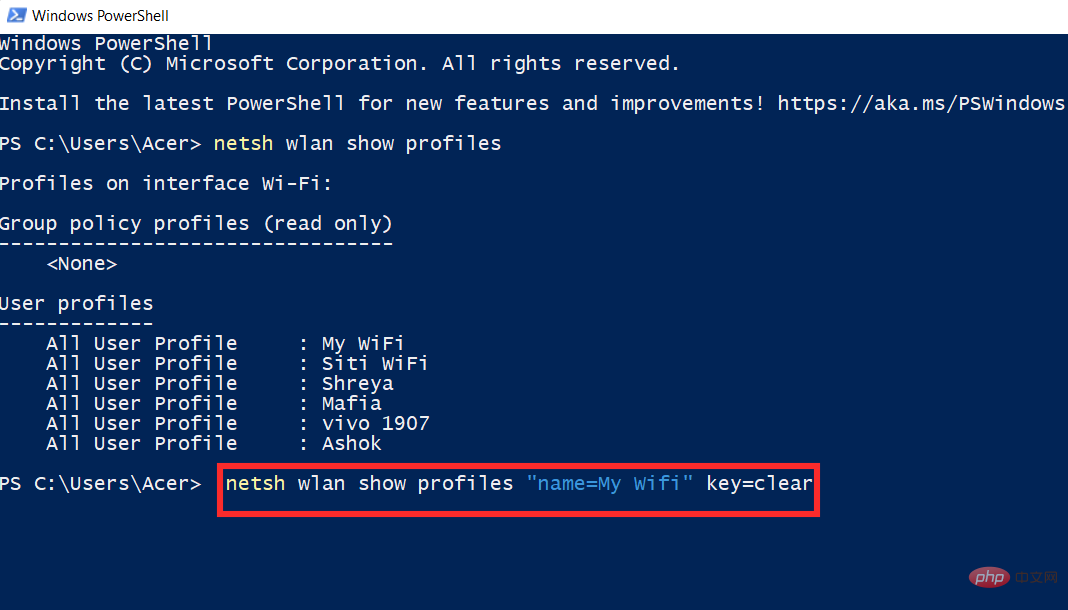
您将在关键内容旁边找到所选配置文件的密码。
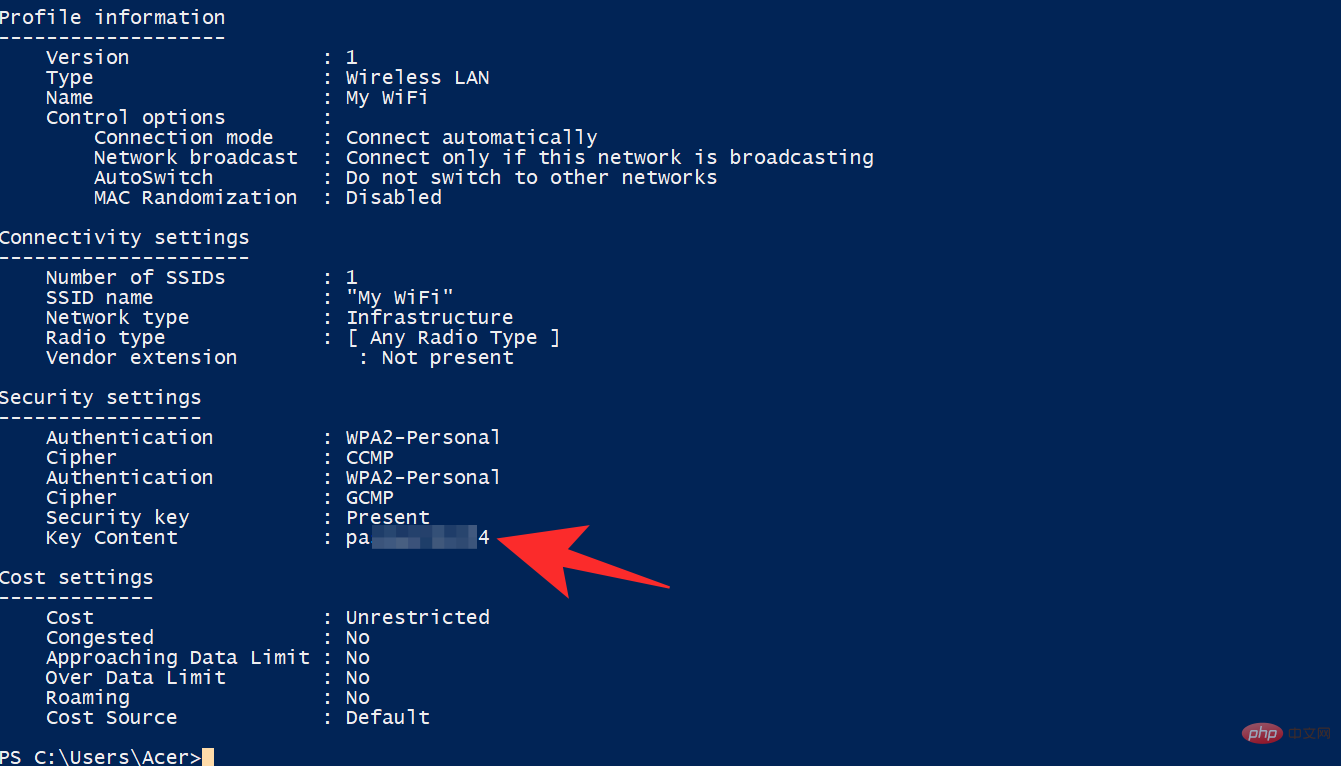
您现在将使用 PowerShell 获取您的 WIFI 密码。
您可以使用命令提示符查看您保存的一个 WiFi 密码,或查看您保存的所有密码。根据您的喜好使用以下任一命令来帮助您完成该过程。
按Windows + R,输入以下内容,然后按Ctrl + Shift + Enter键盘上的。
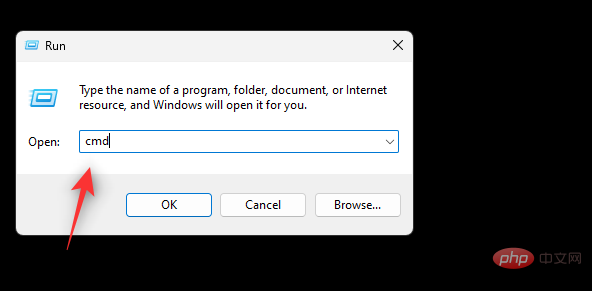
现在在 CMD 中输入并执行以下命令。将 NAME 替换为您的 WiFi 的 SSID。
netsh wlan show profile name="NAME" key=clear
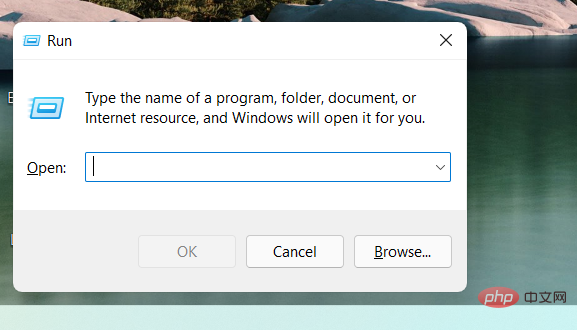 🎜🎜 다음을 입력하고 키보드에서 Enter를 누르세요. 🎜🎜
🎜🎜 다음을 입력하고 키보드에서 Enter를 누르세요. 🎜🎜ncpa.cpl🎜 🎜🎜Wi-Fi를 두 번 클릭합니다. 🎜🎜
🎜🎜Wi-Fi를 두 번 클릭합니다. 🎜🎜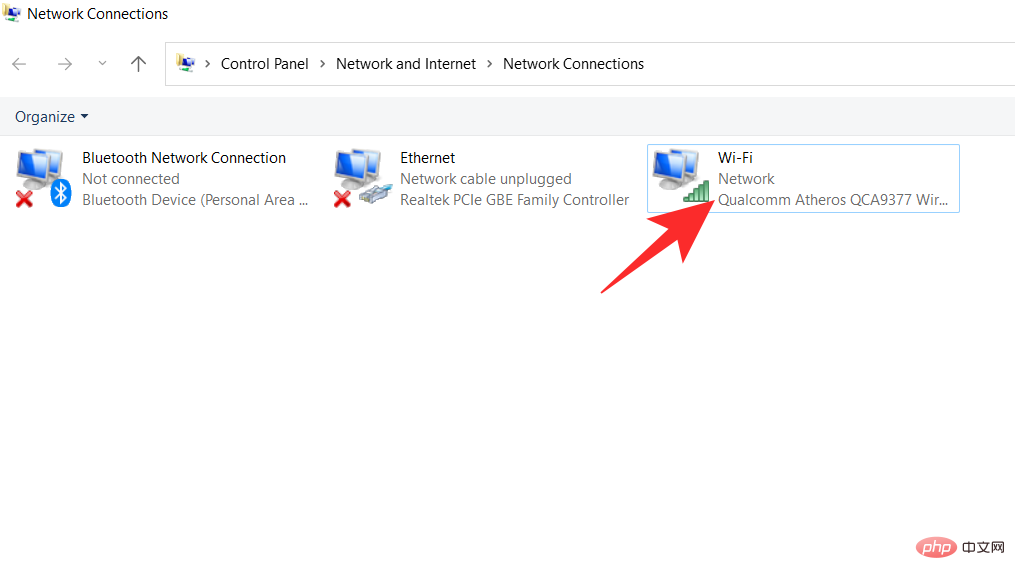 🎜🎜 무선 속성🎜🎜
🎜🎜 무선 속성🎜🎜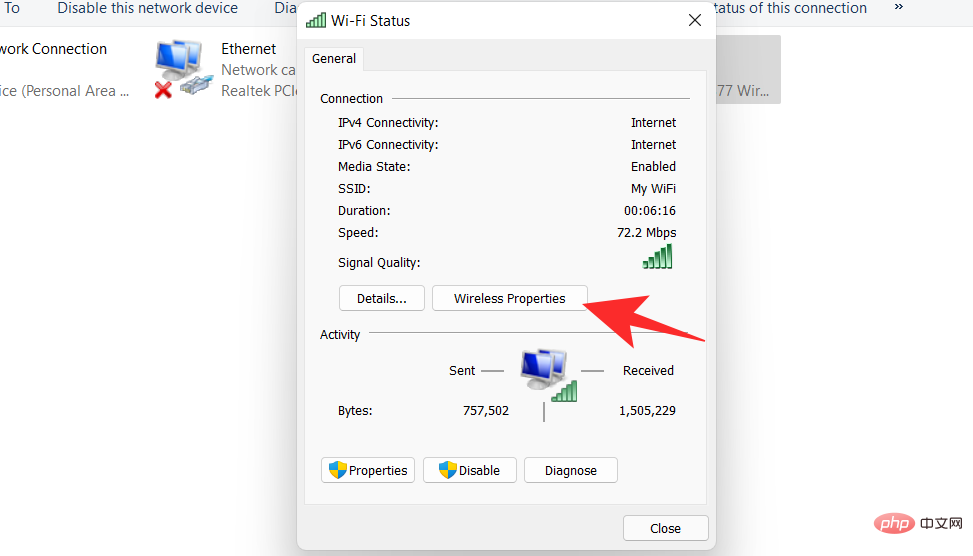 🎜🎜연결 옆에 보안 탭이 있습니다. 보안을 클릭하세요🎜
🎜🎜연결 옆에 보안 탭이 있습니다. 보안을 클릭하세요🎜
 🎜🎜비밀번호가 숨겨져 있음을 알 수 있습니다. 아래의 문자 표시 상자를 선택하세요. 🎜🎜
🎜🎜비밀번호가 숨겨져 있음을 알 수 있습니다. 아래의 문자 표시 상자를 선택하세요. 🎜🎜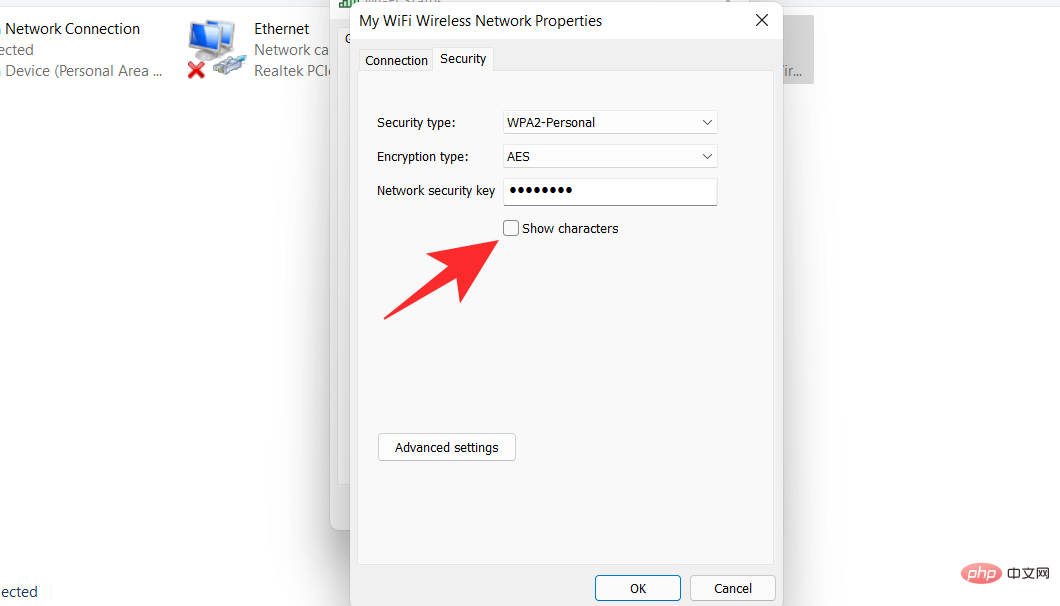 🎜🎜 이제 비밀번호를 볼 수 있습니다. 🎜🎜
🎜🎜 이제 비밀번호를 볼 수 있습니다. 🎜🎜 🎜🎜 방법 2: PowerShell을 사용하여 WiFi 비밀번호 보기🎜🎜다음 명령을 사용하면 PowerShell을 사용하여 Windows 11에 저장된 WiFi 비밀번호를 얻을 수 있습니다. 🎜🎜키보드에서
🎜🎜 방법 2: PowerShell을 사용하여 WiFi 비밀번호 보기🎜🎜다음 명령을 사용하면 PowerShell을 사용하여 Windows 11에 저장된 WiFi 비밀번호를 얻을 수 있습니다. 🎜🎜키보드에서 Windows + R을 눌러 실행 대화 상자를 시작하세요. 🎜
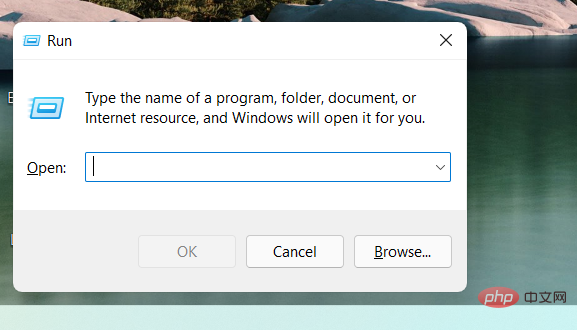 🎜🎜에서 WiFi 비밀번호를 찾거나 보는 4가지 방법
🎜🎜에서 WiFi 비밀번호를 찾거나 보는 4가지 방법 Powershell을 입력하고 확인을 클릭하세요🎜🎜 🎜🎜PowerShell이 이제 화면에 열립니다. 다음 명령어를 입력하고 키보드의
🎜🎜PowerShell이 이제 화면에 열립니다. 다음 명령어를 입력하고 키보드의 Enter를 눌러 실행합니다. 🎜🎜netsh wlan 프로필 표시🎜🎜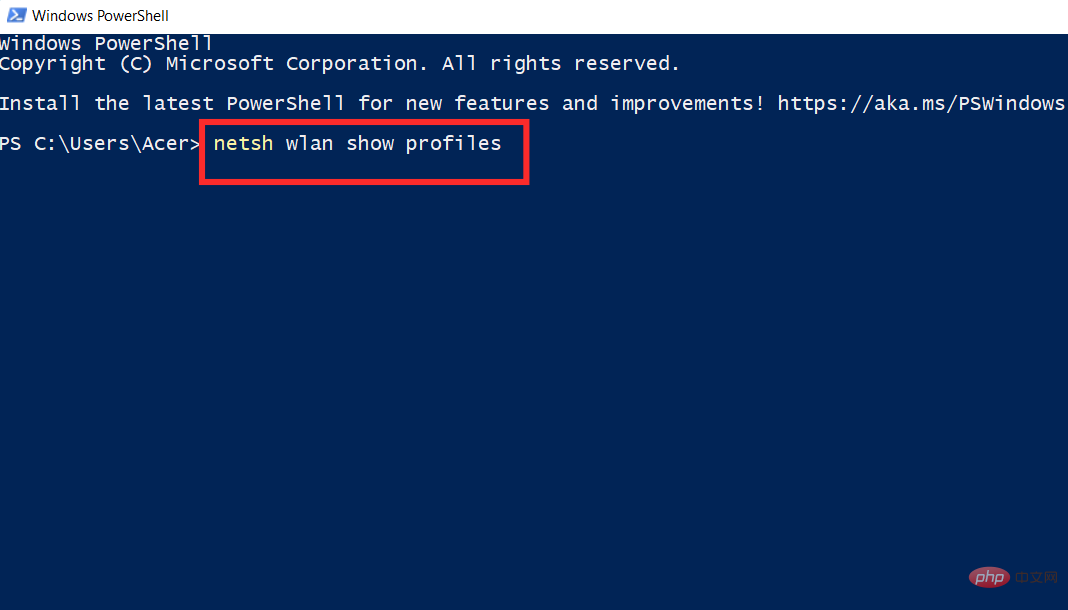 🎜🎜이제 PC에 저장된 모든 무선 네트워크 사용자 프로필을 볼 수 있습니다. 비밀번호를 보려는 프로필을 선택하고 아래에 제공된 다음 명령을 입력하십시오. 이름을 선택한 WIFI 프로필의 이름으로 바꾸세요. 완료되면
🎜🎜이제 PC에 저장된 모든 무선 네트워크 사용자 프로필을 볼 수 있습니다. 비밀번호를 보려는 프로필을 선택하고 아래에 제공된 다음 명령을 입력하십시오. 이름을 선택한 WIFI 프로필의 이름으로 바꾸세요. 완료되면 Enter 키보드를 누르세요. 🎜🎜참고: 큰따옴표를 제거하지 말고 이름을 선택한 무선 프로필의 이름으로 바꾸세요. 🎜🎜netsh wlan 프로필 표시 "이름" key=clear🎜
 🎜🎜핵심 콘텐츠 옆에서 선택한 프로필의 비밀번호를 찾을 수 있습니다. 🎜🎜
🎜🎜핵심 콘텐츠 옆에서 선택한 프로필의 비밀번호를 찾을 수 있습니다. 🎜🎜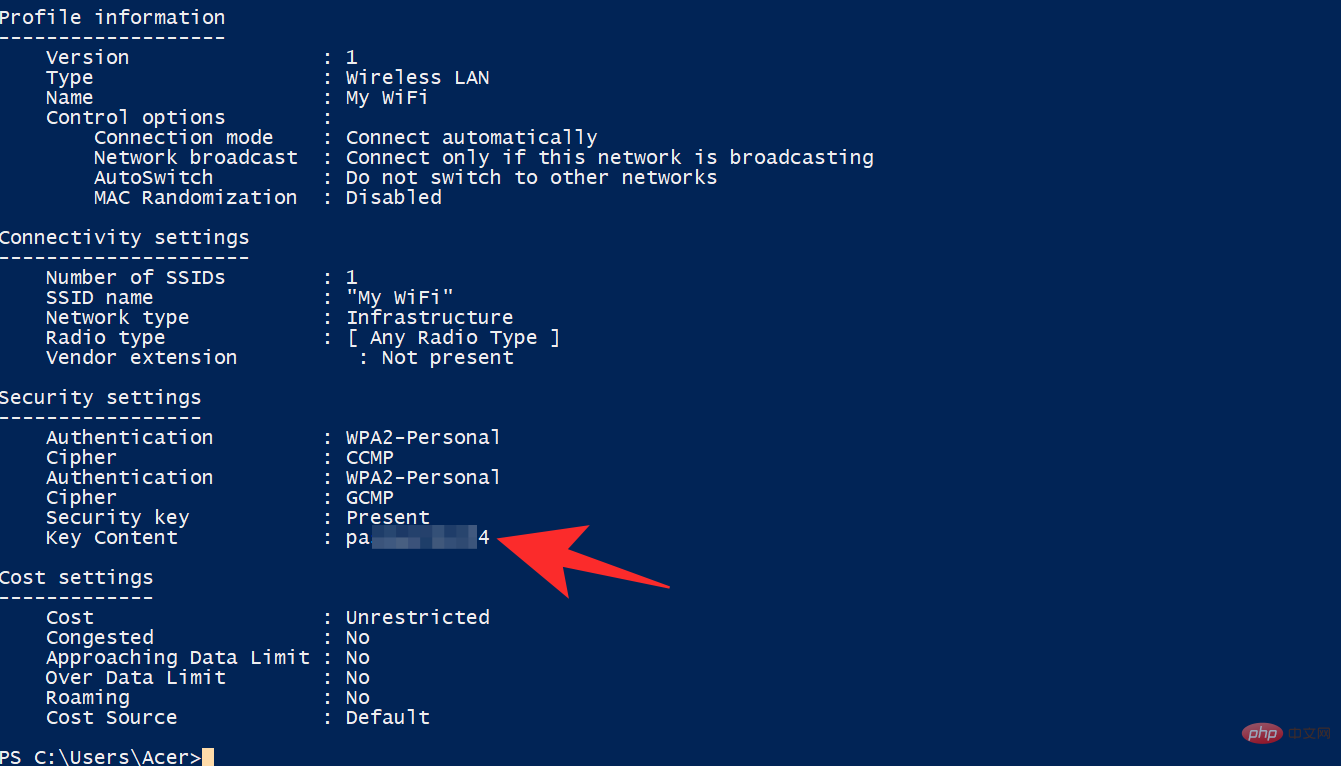 🎜🎜 이제 PowerShell을 사용하여 WIFI 비밀번호를 얻습니다. 🎜🎜방법 3: 명령 프롬프트(CMD)를 사용하여 WiFi 비밀번호 보기🎜🎜명령 프롬프트를 사용하여 저장된 WiFi 비밀번호 중 하나를 보거나 저장된 모든 비밀번호를 볼 수 있습니다. 프로세스에 도움이 되도록 기본 설정에 따라 다음 명령 중 하나를 사용하십시오. 🎜🎜
🎜🎜 이제 PowerShell을 사용하여 WIFI 비밀번호를 얻습니다. 🎜🎜방법 3: 명령 프롬프트(CMD)를 사용하여 WiFi 비밀번호 보기🎜🎜명령 프롬프트를 사용하여 저장된 WiFi 비밀번호 중 하나를 보거나 저장된 모든 비밀번호를 볼 수 있습니다. 프로세스에 도움이 되도록 기본 설정에 따라 다음 명령 중 하나를 사용하십시오. 🎜🎜Windows + R을 누르고 다음을 입력한 후 키보드에서 Ctrl + Shift + Enter를 누르세요. 🎜🎜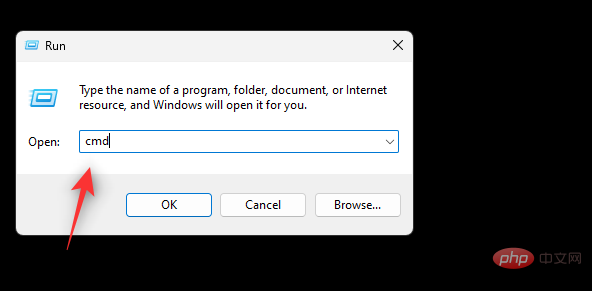 🎜🎜 이제 CMD에서 다음 명령을 입력하고 실행하십시오. NAME을 Wi-Fi의 SSID로 바꾸세요. 🎜🎜
🎜🎜 이제 CMD에서 다음 명령을 입력하고 실행하십시오. NAME을 Wi-Fi의 SSID로 바꾸세요. 🎜🎜netsh wlan 쇼 프로필 이름="NAME" key=clear🎜
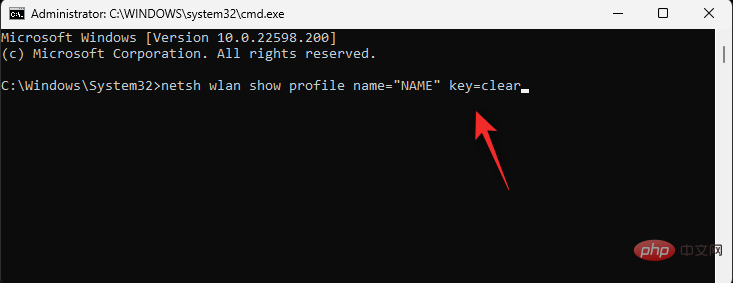
이제 선택한 WiFi 네트워크에 대한 모든 세부 정보가 표시됩니다. 비밀번호는 아래와 같이 주요 내용 옆의 보안 설정 에서 확인할 수 있습니다.
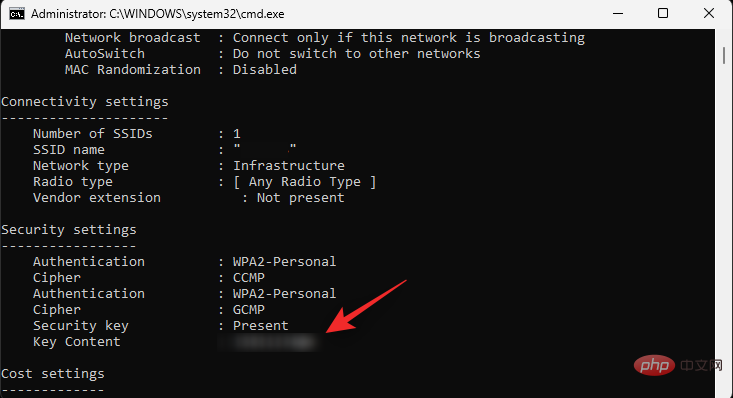
그렇습니다! 이제 Windows 11에서 CMD를 사용하여 비밀번호를 표시합니다.
배치 스크립트를 사용하여 Windows 11에 저장된 모든 WIFI 비밀번호를 볼 수도 있습니다. 시작하려면 아래 튜토리얼을 따르세요.
즐겨 사용하는 브라우저에서 위의 링크를 방문하여 아래와 같이 다운로드를 클릭하세요. .bat 파일을 로컬 저장소의 편리한 위치에 저장합니다. 다운로드가 완료되면 파일을 마우스 오른쪽 버튼으로 클릭하고 관리자 권한으로 실행을 선택합니다.
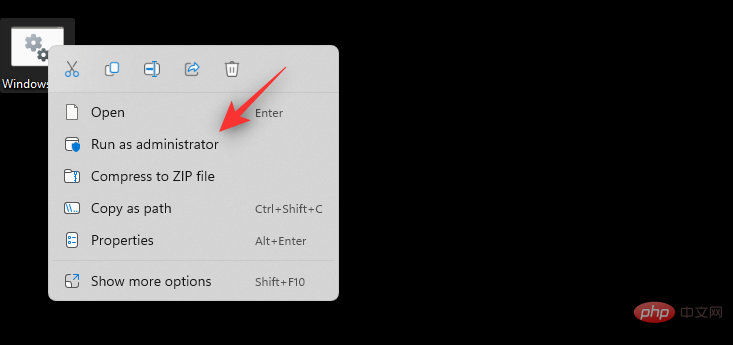
이제 CMD 창에 모든 스토리지 네트워크와 해당 비밀번호 목록이 표시됩니다. 비밀번호가 유출된 경우 간단히 스크린샷을 찍으면 동일한 스크린샷을 사용하여 언제든지 저장된 비밀번호를 볼 수 있습니다.
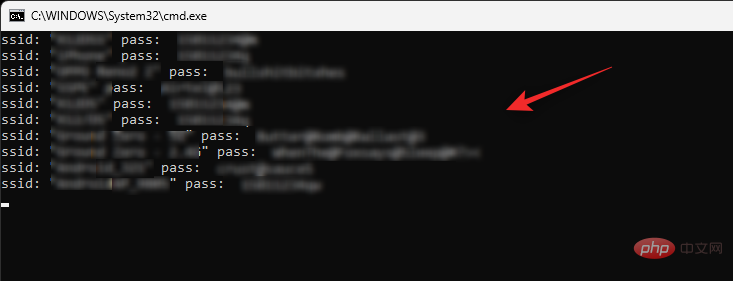
그렇습니다! 이제 배치 파일을 통해 저장된 WIFI 비밀번호를 얻을 수 있습니다.
무단 사용자가 Wi-Fi 비밀번호를 사용하여 무제한으로 인터넷에 액세스할 수 있는 방법은 많습니다. 따라서 우리는 그러한 해커로부터 네트워크를 보호하는 데 도움이 될 수 있는 몇 가지 방법을 아래에서 논의했습니다.
다음은 저장된 Wi-Fi 비밀번호 보기에 대해 자주 묻는 질문(FAQ)입니다. 이를 통해 최신 정보를 신속하게 파악하는 데 도움이 됩니다.
이제 기본 방법을 사용하여 저장된 WiFi 비밀번호를 보는 것이 훨씬 쉬워졌으므로 Windows 11에서는 타사 앱을 사용하지 않는 것이 좋습니다. 타사 앱은 데이터를 수집하고 공유하는 경향이 있으며, 이로 인해 개인 정보가 위험해질 수 있습니다. 또한 대부분의 WiFi 비밀번호 공개 도구는 오래되었으며 이전 버전의 Windows와만 호환됩니다.
아니요, 비밀번호를 본 후에는 비밀번호가 암호화되어 다시 숨겨집니다.
현재 사용 사례 시나리오에 따라 다르지만 일반적으로 Wi-Fi 비밀번호는 6개월마다 변경해야 합니다.
또한 일반 사용자가 자주 사용하거나 여러 사람이 사용하는 공용 네트워크나 액세스 포인트가 있는 경우에는 3개월마다 비밀번호를 변경하는 것이 좋습니다.
임의의 비밀번호 생성기를 선택하고 매일 비밀번호를 변경하고 승인된 사용자와 자동으로 공유할 수도 있습니다.
위 내용은 Windows 11에서 WiFi 비밀번호를 찾거나 보는 4가지 방법의 상세 내용입니다. 자세한 내용은 PHP 중국어 웹사이트의 기타 관련 기사를 참조하세요!