이전 글에서 "실용적인 단어 실력 나누기: 페이지 번호 설정의 궁극적인 방법! "에서는 Word 페이지 번호 설정 방법을 배웠습니다. 오늘은 Word에서 텍스트 간격을 설정하는 몇 가지 팁에 대해 이야기하겠습니다. 와서 저장하고 사용하세요!

문서를 편집하고 조판할 때 텍스트 간격을 조정하는 것이 매우 중요합니다. 적절한 문자 간격, 줄 간격 및 단락 간격은 전체 기사의 레이아웃을 더욱 아름답게 만들 수 있습니다. 오늘은 이 세 가지 상황에 따른 설정 방법을 소개하겠습니다.
1. 문자 간격 설정
문자 간격: 단어 사이의 간격을 나타냅니다. 즉, 두 가지 설정 방법이 있습니다.
방법 1: "폭 조정"을 사용하여 조정합니다.
텍스트를 선택합니다. 조정이 필요한 부분을 선택한 후 [시작]-[단락]-[중국어 레이아웃] 버튼을 클릭하고 너비 조정을 선택한 후 적절한 문자 간격을 입력합니다.
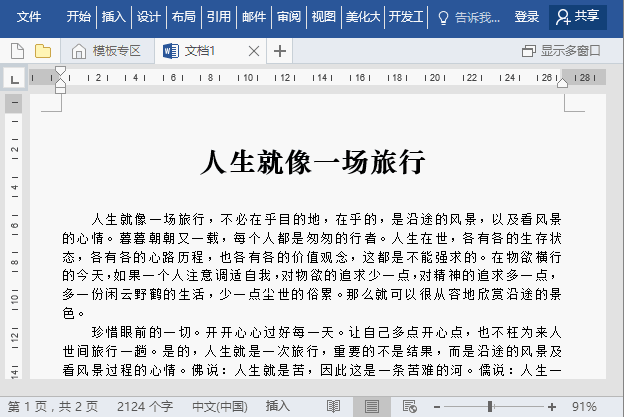
방법 2: "글꼴" 대화 상자를 사용하여 조정
텍스트를 선택하고 [시작]-[글꼴] 오른쪽에 있는 "글꼴" 대화 상자 버튼을 클릭하고 "고급"을 선택합니다. 탭을 클릭하고 "문자 간격" 열의 "간격"을 "넓게"로 설정한 다음 필요한 포인트 크기를 설정하고 "확인" 버튼을 클릭합니다.
2. 줄 간격 설정
줄 간격: 문단의 줄 사이의 거리를 말합니다.
방법 1: 조정해야 할 단락 텍스트를 선택한 후 [시작]-[단락]-[줄 및 단락 간격] 버튼을 클릭하고 원하는 항목을 선택합니다. 팝업 목록의 설정에서 줄 간격 값이 충분합니다.
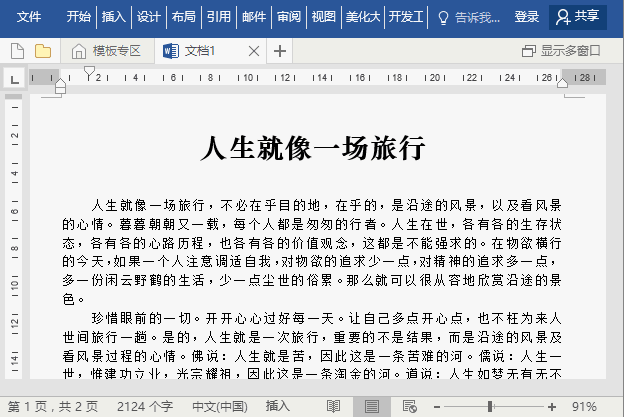
방법 2: 조정해야 하는 단락 텍스트를 선택하고 마우스 오른쪽 버튼을 클릭한 후 "단락" 옵션을 선택한 다음 "단락" 대화 상자를 열고 "간격"에서 "줄 간격 값"을 설정합니다. " 열을 선택하고 "확인" 버튼을 클릭합니다.
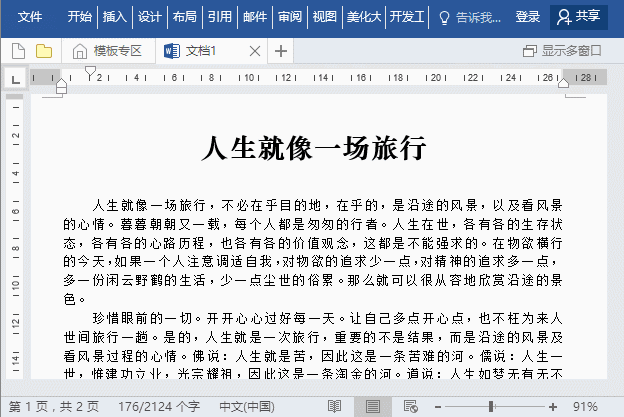
팁: "단일 간격"의 경우 [Ctrl+1] 단축키를, "이중 간격"의 경우 [Ctrl+2]를, "1.5x 간격"의 경우 [Ctrl+5]를 직접 누르세요.
3. 단락 간격 설정
단락 간격: 단락과 다른 단락 사이의 거리를 말하며 일반적으로 단락 앞과 단락 뒤의 두 가지 유형으로 나뉩니다. 방법은 다음과 같습니다.
단락 전: "단락" 대화 상자를 열고 "간격" 열에 "단락 값"을 설정한 다음 "확인" 버튼을 클릭합니다.
단락 뒤: "단락" 대화 상자를 열고 "간격" 열에서 "단락 뒤 값"을 설정한 다음 "확인" 버튼을 클릭하세요.
추천 튜토리얼: "Word Tutorial"
위 내용은 실용적인 단어 기술 공유: 문자 간격, 줄 간격 및 단락 간격 설정의 상세 내용입니다. 자세한 내용은 PHP 중국어 웹사이트의 기타 관련 기사를 참조하세요!