ホームページ > 記事 > ソフトウェアチュートリアル > DNS を変更して Thunderbolt シミュレーターのネットワーク問題を解決する方法
ネットワーク全体を見ると、多くの Thunder と Lightning の友人が、ゲームの更新やオンラインでのファイルの更新時に Thunder と Lightning シミュレーターを更新できないと報告しています。「更新の失敗、ネットワークの異常、ブラウザにネットワークが表示されない」などが発生します。アプリケーションがインターネットに接続できない場合や、ネットワークの異常が発生した場合の解決策を確認できます。
このチュートリアルでは、win7 システムと win10 システムを例として、ライトニング シミュレータのネットワーク例外の解決策と具体的な操作プロセスを詳しく説明します。ゲームや他のアプリをアップデートするときにこのような状況が発生した場合は、解決。 。
1. コンピューターのスタートボタンをクリックして、コンピューターの「コントロール パネル」を開きます。
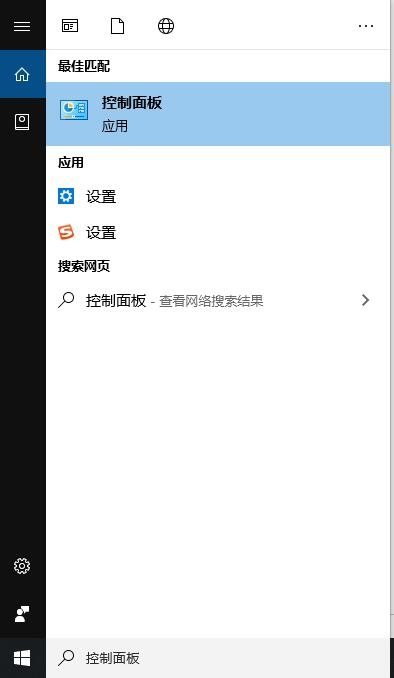
2. [ネットワークと共有センター] をクリックします。
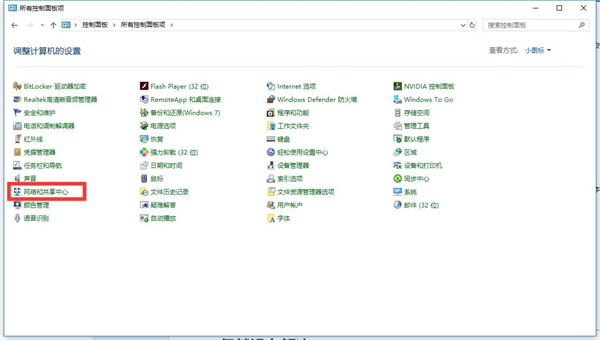
3. 次に、「イーサネット」と入力してプロパティを選択します。Win7 システムおよび Win10 システムの場合は、マウスの左ボタンでダブルクリックして「インターネット プロトコル バージョン 4」と入力します。 (TCP/Pv4)」、XP システムの場合は、マウスの左ボタンをダブルクリックして「インターネット プロトコル バージョン (TCP/IP)」を入力します。
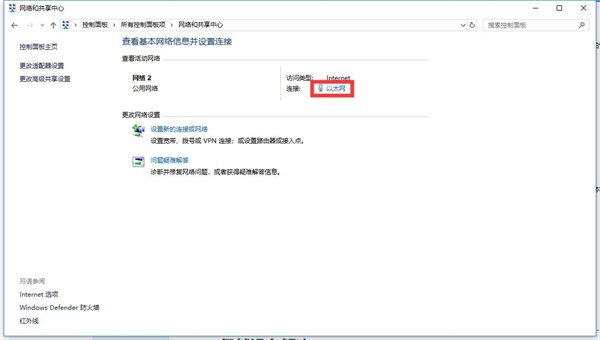
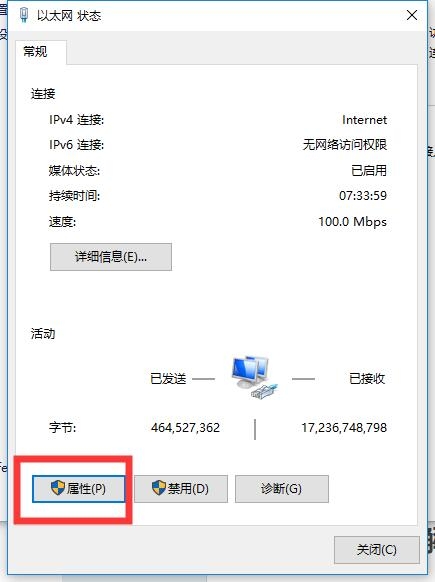
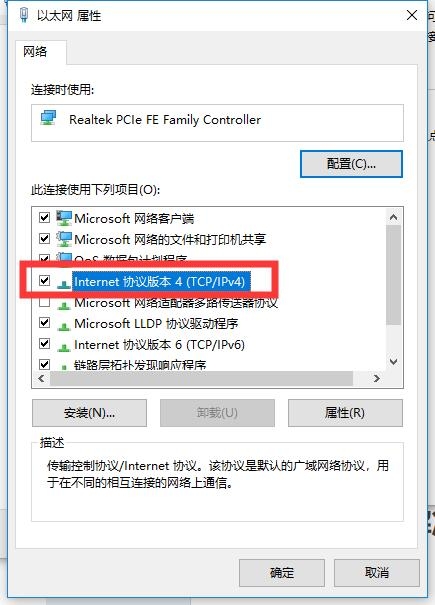
4. IP アドレスを自動的に取得する場合に選択し、[次の DNS サーバー アドレスを使用する] をクリックします。をクリックし、「優先 DNS サーバー」と「代替 DNS サーバー」を入力します。
優先 DNS サーバー: 114.114.114.114
代替 DNS サーバー: 114.114.115.115
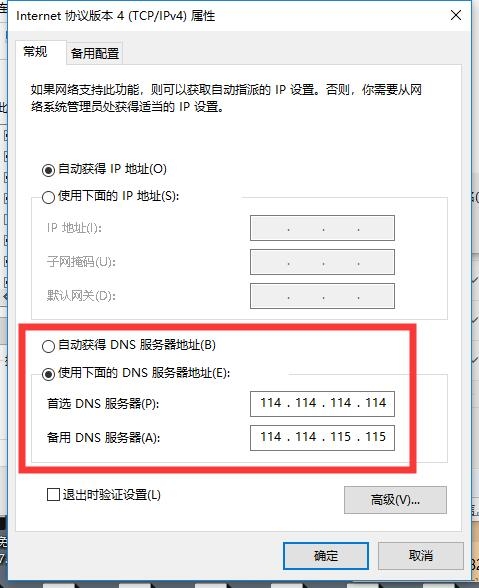 5. XP の起動方法は同様です: スタート → コントロール パネル → [ネットワーク接続] → [ローカル エリア接続] → [プロパティ] → [インターネット プロトコル (TCP/IP)] → [プロパティ]。
5. XP の起動方法は同様です: スタート → コントロール パネル → [ネットワーク接続] → [ローカル エリア接続] → [プロパティ] → [インターネット プロトコル (TCP/IP)] → [プロパティ]。
6. それでも問題が解決しない場合は、コマンド インジケーターを開き、コンピューターの左下隅で CMD またはコマンド インジケーターを直接検索し、コマンド インジケーターを右クリックして開きます。管理者権限。
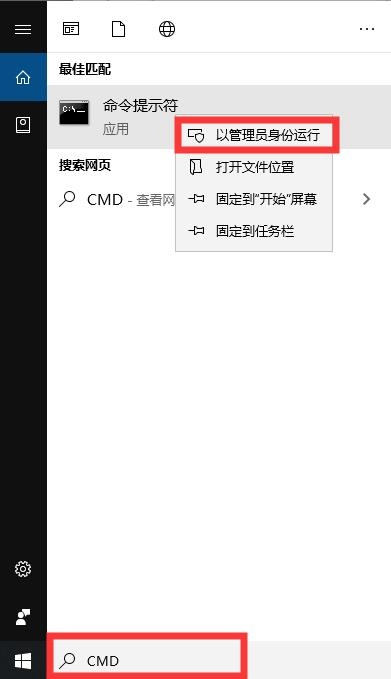 コマンド ipconfig/flushdns を入力します。入力が完了したら、Enter キーを押して DNS キャッシュを更新します。更新するときは、さらに数回 DNS キャッシュを更新してから、雷シミュレーションデバイスを再度開きます。
コマンド ipconfig/flushdns を入力します。入力が完了したら、Enter キーを押して DNS キャッシュを更新します。更新するときは、さらに数回 DNS キャッシュを更新してから、雷シミュレーションデバイスを再度開きます。
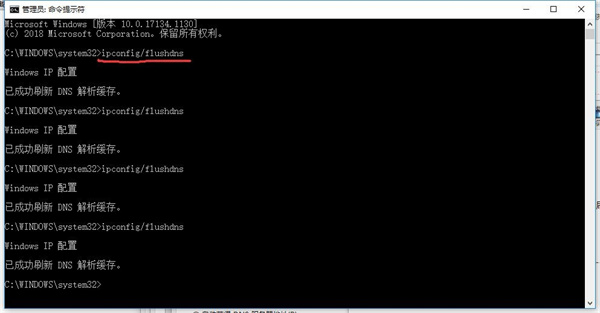 注: DNS を変更するときは、コンピュータ上の IP アドレスがすでに存在している必要があります。切断の可能性を避けるために、まずスクリーンショットを撮り、それをデスクトップに保存することをお勧めします (IP アドレスがある場合は、DNS を変更して切断し、以前のスクリーンショットに基づいて IP アドレスを再入力して復元します)。
注: DNS を変更するときは、コンピュータ上の IP アドレスがすでに存在している必要があります。切断の可能性を避けるために、まずスクリーンショットを撮り、それをデスクトップに保存することをお勧めします (IP アドレスがある場合は、DNS を変更して切断し、以前のスクリーンショットに基づいて IP アドレスを再入力して復元します)。
最終的に、それでもオンラインでゲームを更新できない場合は、雷シミュレータを閉じて、ネットワーク デバイス (ルーターなど) を再起動します。
以上がDNS を変更して Thunderbolt シミュレーターのネットワーク問題を解決する方法の詳細内容です。詳細については、PHP 中国語 Web サイトの他の関連記事を参照してください。