多くの場合、非常に大きなファイルをデバイス間、特にスマートフォンなどで共有するのは困難です。したがって、これらのファイルはまず RAR ファイルによってアーカイブ/圧縮されてから、別のデバイスに共有されます。しかし問題は、RAR ファイルを iPhone で抽出するのが簡単ではないことです。 zip ファイルを解凍するには、1 回タップするだけです。
初心者にとって、iPhone で RAR ファイルを解凍する手順はよく知られていないため、混乱を引き起こす可能性があります。これは、iPhone のショートカットと呼ばれるデフォルトのアプリを使用して行うことができます。
ここでは、ショートカット アプリを使用して iPhone で RAR ファイルを抽出する方法を段階的に説明します。
ステップ 1: まず、iPhone で ショートカット アプリを開く必要があります。
ステップ 2: ショートカット アプリが開いたら、以下に示すように、下部にある [ショートカット ] タブをクリックして移動します。
ステップ 3: 右上隅の プラス記号 ( ) をクリックします。
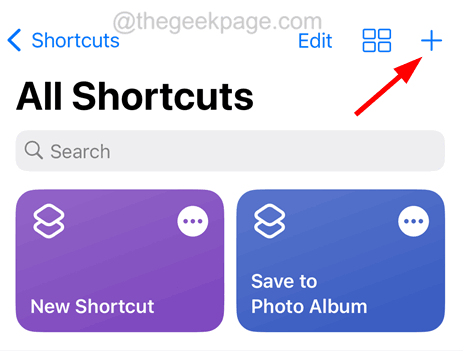
ステップ 4: [Search Apps and Actions] 列オプションをクリックしてファイルと入力し、[Documents options] で [File] を選択します。 、以下のスクリーンショットに示すように。
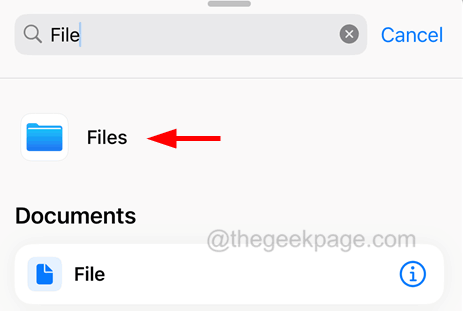
ステップ 5: 上部の File をクリックします。
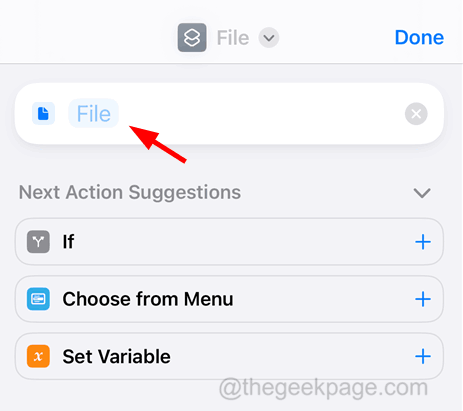
RAR ファイルを選択します。
ステップ 8: ファイルを選択した後、右上隅にある オプションをクリックします。
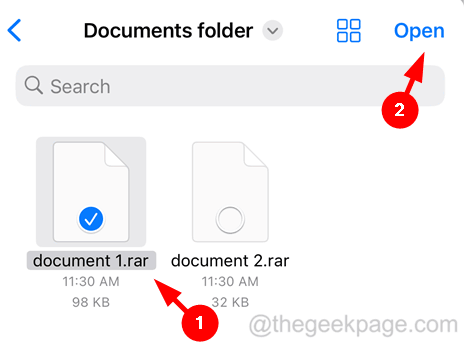
Unzip と入力し、Extract Archive をクリックします。次のドキュメントが図に示されています。
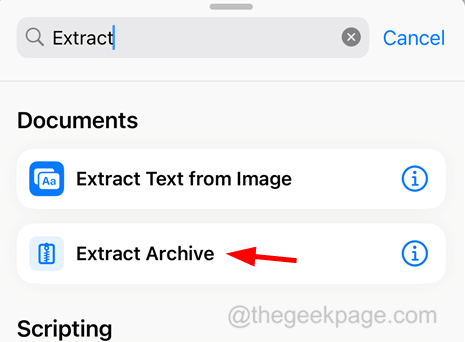
Save File をクリックします。
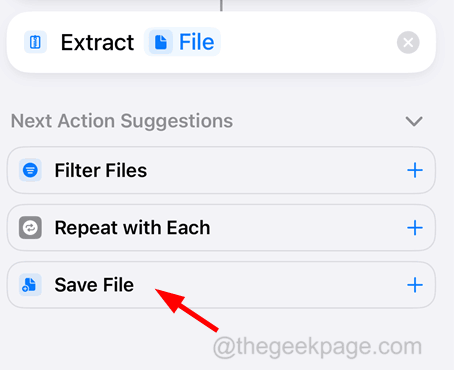
Save File Name を選択します。
ステップ 12: ドロップダウン リストの名前の変更 オプションをクリックします。
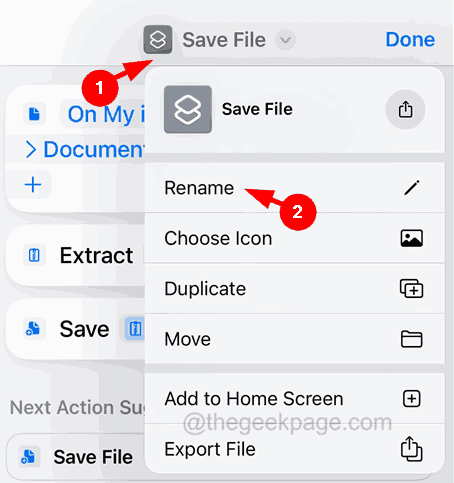
Extract the RAR ファイルに変更します。
ステップ 14: その後、「完了」をクリックします。
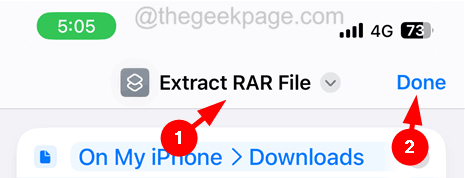
」をクリックして、 RAR ファイルを解凍します。 すべてのショートカット ページのオプション。
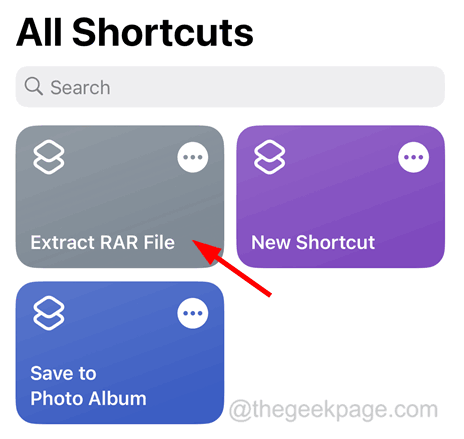 #ステップ 16: 先ほど選択したフォルダーが開き、「
#ステップ 16: 先ほど選択したフォルダーが開き、「
ステップ 18: ファイル アプリケーションに移動し、RAR ファイルが保存されているフォルダーを参照します。
ステップ 19: 抽出されたファイルはこのフォルダーにあります。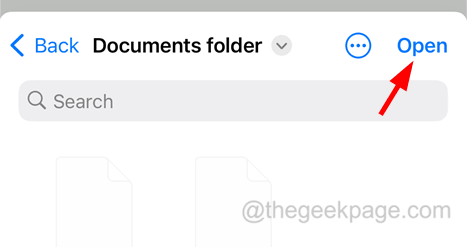 ステップ 20: 次に、他の RAR ファイルを抽出するには、以下に示すように、抽出された
ステップ 20: 次に、他の RAR ファイルを抽出するには、以下に示すように、抽出された
ショートカット上の
3 点アイコンをクリックする必要があります。
ステップ 21: 次に、前に選択した RAR ファイルをクリックします。
ステップ 22: 次に、以下の画面に示すように、ポップアップ画面からフォルダーを参照して別の RAR ファイルを選択し、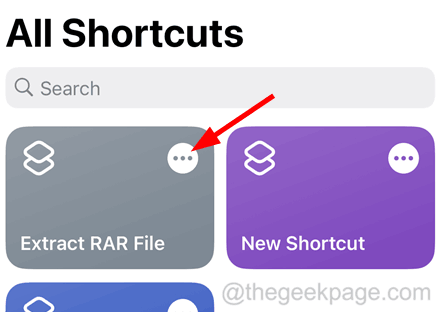 Optional
Optional
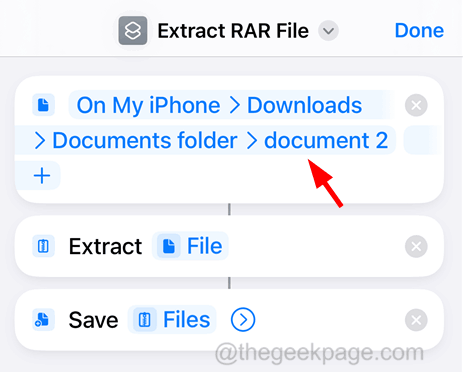
[完了] をクリックします。
ステップ 24: 最後に、Extract RAR ファイルをクリックします。 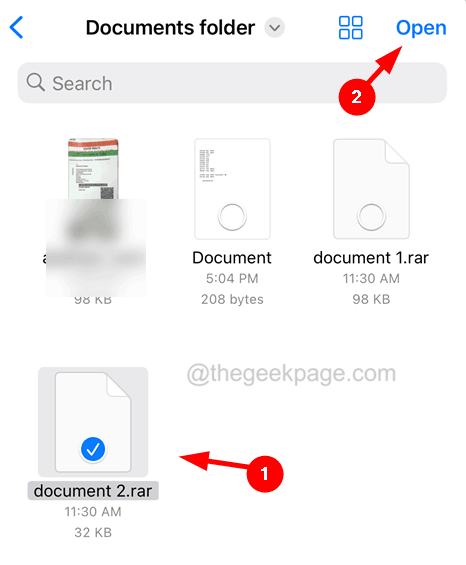 ショートカット 前と同じようにショートカットを実行します。
ショートカット 前と同じようにショートカットを実行します。
#ステップ 25: 選択した RAR ファイルが抽出されます。
RAR ファイルを抽出するには、ショートカットを編集して RAR ファイルを選択し、ショートカットを実行する必要があります。
以上がiPhoneでRARファイルを解凍する方法の詳細内容です。詳細については、PHP 中国語 Web サイトの他の関連記事を参照してください。