前回の記事『 Wordの実践スキル共有:表のスタイルをカスタマイズして表を美しく! 」では、表のスタイルをカスタマイズする方法を学びました。今回はWordの脚注と文末脚注について説明し、脚注と文末脚注の設定、変換、削除について紹介します。

レポート、論文、書籍などの一部の専門的な Word 文書では、次のような説明や注釈が必要なコンテンツが多数存在することがよくあります。
# #(1) 文書に専門用語が多数含まれている場合、多くの専門家以外の人は説明がなければその意味を理解できません。(2) 著者の知的議論を引用する場合は、著作権上の問題から出典も明示する必要があります。
(3) 論文に参考文献が含まれる場合は、出典も明記する必要があります。
そんなときは、Wordの脚注や文末脚注機能を使って記事にメモを付けてみましょう。
Word 文書で脚注と文末脚注を使用する方法を紹介する前に、まず
脚注と文末脚注とは何ですか?脚注: デフォルトでは、記事ページの下部にあります。現在のページで指定された一部のコンテンツの補足説明であり、ページの下部に印刷されます。たとえば、記事のホームページの下部に著者の紹介を追加します。
文末脚注: デフォルトでは文書の最後にあり、テキストの補足的な注記であり、テキスト内でマークされた引用元をリストします。文末脚注は、注記参照マークとそれに対応する注記テキストを含む 2 つの関連する部分で構成されます。たとえば、論文の最後に参考文献のリストを追加します。
OK、脚注と文末脚注を簡単に理解した後、その使用方法を見てみましょう。
1. Word の脚注と文末脚注の設定文書に脚注を追加するには、まずマウス カーソルをその位置に置く必要があります。説明の内容は右側にあります。次に、[引用]-[脚注]-[脚注の挿入]ボタンをクリックすると、ページの下部に挿入ポイントが位置し、補足説明の内容を入力できるようになります。
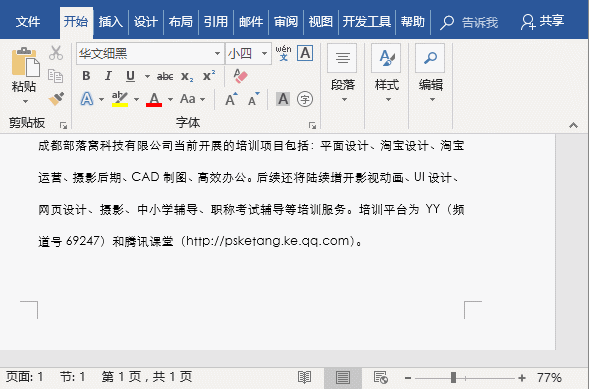 脚注を追加すると、本文の右側に参照マーク1が自動的に追加されますので、その上にマウスを置くと補足説明が表示されます。表示される。文書に複数の脚注が追加されている場合、番号は 2、3、4... の順になります。
脚注を追加すると、本文の右側に参照マーク1が自動的に追加されますので、その上にマウスを置くと補足説明が表示されます。表示される。文書に複数の脚注が追加されている場合、番号は 2、3、4... の順になります。
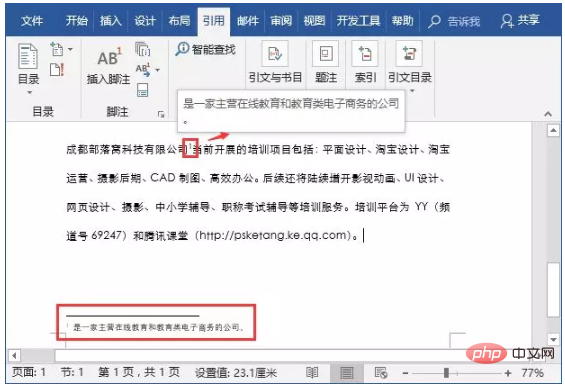
また、文末脚注と脚注を追加した後の操作方法は、文書内での位置が異なるだけで基本的に同じですので、ここでは説明を省略します。
2. 脚注と文末脚注の形式を設定しますデフォルトでは、脚注は記事ページの下部にあり、文末脚注は次の位置にあります。文書の終わり。ただし、これらは固定されておらず、設定を通じてデフォルトの位置を変更できます。同時に、脚注と文末脚注の番号付け方法をカスタマイズできます。
(1) 脚注と文末脚注の位置を変更するWord の脚注と文末脚注の位置は、[参照]-[脚注]グループ右をクリックすると変更できます。下隅にあるダイアログ ボックスの開始ボタンをクリックして、[脚注と文末脚注] ダイアログ ボックスを開きます。[脚注] または [文末脚注] ラジオ ボタンをそれぞれ選択します。脚注と文末脚注の位置は、ドロップダウン リストで選択できます。権利。
脚注が文書に挿入されている場合は、マウスを直接使用して脚注の参照マークをドラッグし、脚注を変更することもできます。位置。
(2) 脚注と文末脚注の番号付け方法を変更する「脚注と文末脚注」ダイアログボックスでは、脚注と文末脚注の位置を変更するだけでなく、脚注と文末脚注の番号付け方法を設定することもできます。 「形式」列の「番号付け形式」ドロップダウンリストから好みの番号付けスタイルを選択するだけです。
 「形式」列の各オプションの意味は次のように説明されています。
「形式」列の各オプションの意味は次のように説明されています。
: ここ 組み込みの脚注と文末脚注の番号付けスタイルは、ドロップダウン リストから選択できます。
: 組み込みの脚注と文末脚注の番号付けスタイルに満足できない場合は、[シンボル] ボタンをクリックして、参照としてお気に入りのシンボルをカスタマイズします。マークが付いています。
: 右側のテキスト ボックスで、脚注と文末脚注の開始番号の値を設定できます。
番号付け : デフォルトでは、文書全体に複数の脚注と文末脚注がある場合、それらには連続した番号が付けられます。文書がセクションに分割されており、新しいセクションに脚注と文末脚注に個別に番号を付ける必要がある場合、各セクションの脚注と文末脚注に番号を付けたい場合は、[番号] ドロップダウン リストで [各セクションに番号を付け直す] を選択できます。ページでは、「各ページの番号を付け直す」を選択できます。
3. 脚注に角かっこをバッチで追加する
脚注や文末脚注の引用が次のようになっているのをよく見かけます。この括弧を一つ一つ手で入力していると思っている人も多いかもしれません。実はあなたは間違っています。文書内のすべての通常の脚注を括弧で囲まれた脚注にすばやく置き換える非常に効率的な方法があります。
(1) [Ctrl H] キーの組み合わせを押して [検索と置換] ウィンドウを開き、[検索内容] テキスト ボックスにマウス カーソルを置き、[詳細] ボタンをクリックして展開します。より多くのオプション。
(2) 「特殊書式」ボタンをクリックし、「脚注マーク」コマンドを選択します。このとき、「検索対象」テキストボックスに「^f」(脚注のマーク記号を表す)が表示されます。
(3) [置換後の文字列] テキスト ボックスに「[^&]」と入力します (角括弧を使用して内部のコンテンツにリンクすることを意味します)。
(4) 「すべて置換」ボタンをクリックすると、脚注マーク番号に括弧が一括で追加されます。
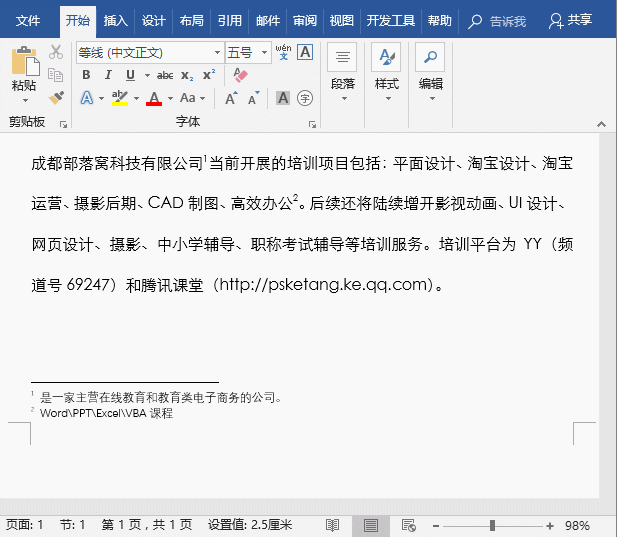
4. Word の脚注を文末脚注に相互変換する
脚注と文末脚注を追加するメモを作成した後、いつでも 2 つの間で変換することができます。たとえば、脚注を文末脚注に変換したり、文末脚注を脚注に変換したりすることができます。どちらも Word で可能です。
[引用]-[脚注]グループの右下隅にあるダイアログボックス開始ボタンをクリックして「脚注と文末脚注」ダイアログボックスを開きます。「変換」ボタンをクリックして「コメントの変換」ダイアログボックスを開きます。 」ダイアログボックスで変換方法を選択し、変換方法を選択したら「OK」ボタンをクリックします。
この時点で、すべての脚注が文末脚注に変換され、参照マークが [i]、[ii] 形式に変更され、ページ下部の注釈テキストが移動されたことがわかります。記事の最後まで。
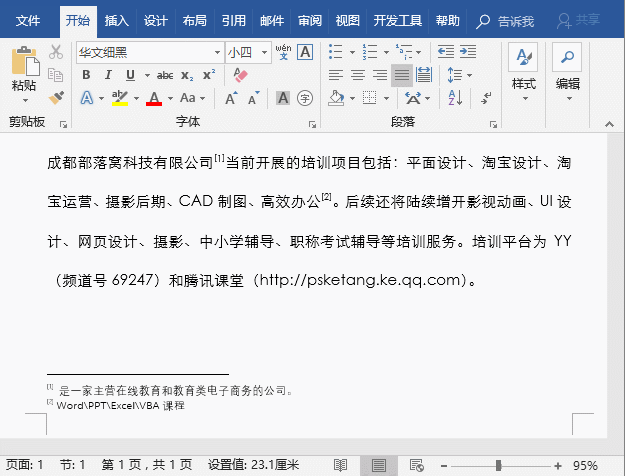
5. Word で脚注を削除する
文書に脚注や文末脚注が必要ない場合は、それらを削除するにはどうすればよいですか?
脚注または文末脚注の引用符番号を選択し、[削除]キーを押すと、引用符と引用内容がすべて削除されます。複数の脚注または文末脚注が文書に挿入されている場合、検索を容易にするために、[引用]-脚注]-[次の脚注] ボタンをクリックすると、自動的に次の脚注に移動して削除できます。
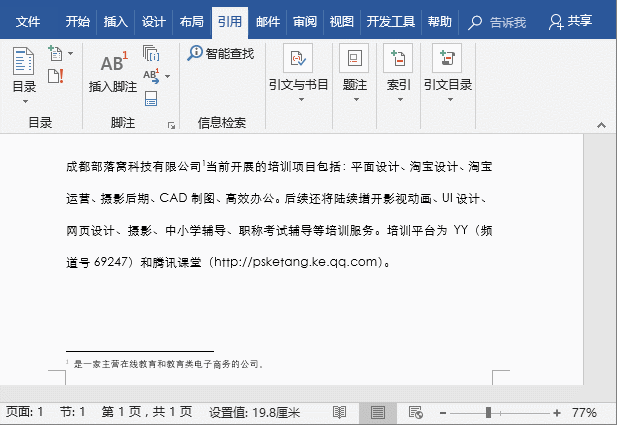
OK、今日の内容はここで紹介されていますが、理解できましたか?
推奨チュートリアル: 「Word チュートリアル 」
以上がWord の実践的なスキルの共有: 脚注と文末脚注の設定、変換、削除の詳細内容です。詳細については、PHP 中国語 Web サイトの他の関連記事を参照してください。