前回の記事『 実践ワードヒント共有:ページ番号設定の究極の方法! 」では、Wordのページ番号を設定する方法を学びました。今日は、Word でテキストの間隔を設定するためのいくつかのヒントについて説明します。ぜひ保存して使用してください。

文書を編集したり組版したりする際には、文字の間隔を調整することが非常に重要です。文字間隔、行間隔、段落間隔を適切に設定すると、記事全体のレイアウトがより美しく見えます。 . .今回はこの3つの状況に応じた設定方法をご紹介します。
1. 文字間隔の設定
文字間隔: 単語間の間隔を指します。設定方法は 2 つあります。
方法 1: 「幅の調整」を使用して調整する
調整するテキストを選択し、[スタート]-[段落]-[中国語レイアウト]をクリックします。ボタン をクリックして、「幅の調整」を選択し、適切な文字間隔を入力します。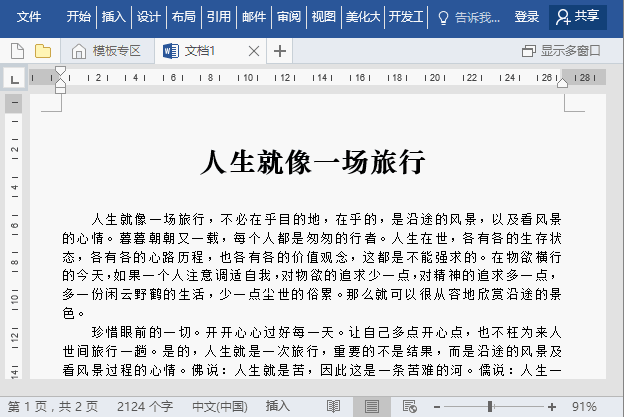
方法 2:「フォント」ダイアログ ボックスを使用して調整する
テキストを選択し、[スタート]-[フォント]をクリックします。 ]右横の「フォント」ダイアログボックスボタンをクリックし、「詳細設定」タブを選択し、「文字間隔」欄の「間隔」を「広め」に設定し、必要なポイントサイズを設定して「」をクリックします。 OK」ボタンを押します。#2. 行間隔の設定行間隔: 段落内の行間の距離を指します。 。設定方法も次の 2 つがあります。
方法 1:調整する段落テキストを選択し、[開始]-[段落]-[行と行]をクリックします。 [段落間隔] ボタン をクリックし、ポップアップ リストで必要な行間隔の値を選択します。
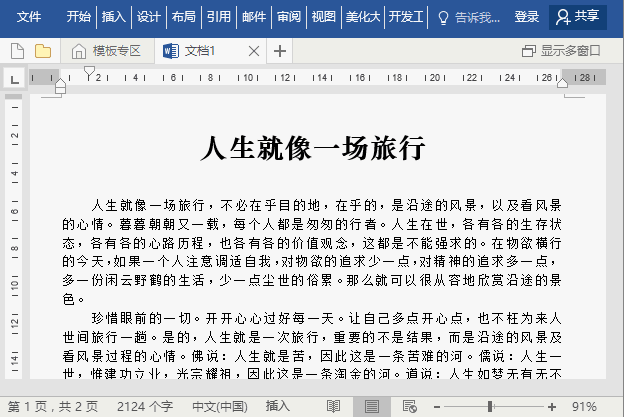
調整する必要がある段落テキストを選択し、右クリックして [段落] オプションを選択し、[段落] を開きます。ダイアログボックスで、「行間隔」列を選択します。ボックス内に「行間隔の値」を設定し、「OK」ボタンをクリックするだけです。
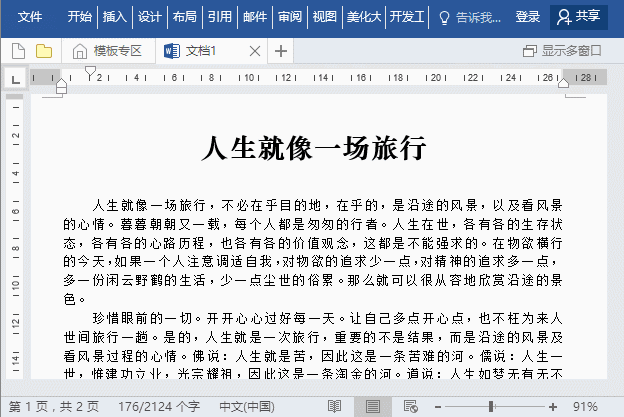
[Ctrl 1] ショートカット キーを直接押すと「シングル スペース」、[Ctrl 2] で「ダブル スペース」、[ Ctrl 5] を押します。 】は「行間1.5倍」です。
3. 段落間隔の設定段落間隔: 段落と他の段落の間の距離を指し、通常は前後の段落に分けられます。段落 後の 2 つ。方法は次のとおりです。
段落の前:「段落」ダイアログボックスを開き、「間隔」欄に「段落の値」を設定し、「OK」ボタンをクリックします。
「段落」ダイアログボックスを開き、「間隔」列で「段落後の値」を設定し、「OK」をクリックします。 " " ボタン。

以上がWord の実践的なスキルの共有: 文字間隔、行間隔、段落間隔の設定の詳細内容です。詳細については、PHP 中国語 Web サイトの他の関連記事を参照してください。