Maison >Problème commun >Comment réparer l'utilisation élevée de la mémoire et du processeur par VMMEM
Vmmem ou mémoire virtuelle peut entraîner une utilisation élevée du processeur ou de la mémoire en raison de divers facteurs. L'une des principales raisons de ce problème réside dans certains processus gourmands en ressources exécutés sur l'hôte virtuel. Cependant, si ce n'est pas le cas et que la VM consomme encore beaucoup de ressources système en mode veille, il peut s'agir d'une panne de pilote. Cela ralentit la machine virtuelle et votre travail peut s'arrêter. Suivez donc les étapes ci-dessous pour résoudre le problème rapidement.
Si vous exécutez des applications ou des versions de logiciels lourdes, attendez-vous à ce que vmmem utilise beaucoup de ressources. Il n’y a rien d’inhabituel à cela. Même si vous pouvez supprimer ces processus directement, cela libérera davantage de ressources pour votre appareil.
REMARQUE – Vous pouvez mettre fin à ces processus de différentes manières. Ces étapes peuvent varier en fonction du système d'exploitation hôte. Nous avons montré les étapes dans le système d'exploitation Windows.
1. Ouvrez la machine virtuelle.
2. Là, faites un clic droit sur l'icône Windows et appuyez sur « Gestionnaire des tâches » pour l'ouvrir.
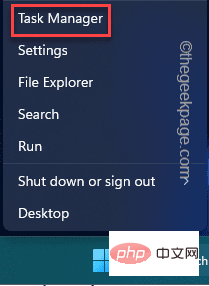
3. Lorsque le Gestionnaire des tâches apparaît, accédez à l'onglet Processus.
4. Là, recherchez tous les processus utilisant une utilisation du processeur supérieure à 70 %. Si vous pouvez identifier un tel processus, faites un clic droit dessus et cliquez sur « Fin de tâche ».
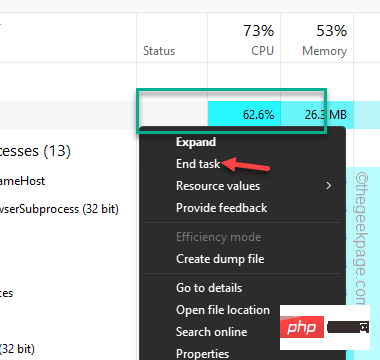
De cette façon, tous les processus inutiles consommant de l'énergie et des ressources en arrière-plan peuvent être supprimés. Cela libérera plus de ressources et vmmem n'aura pas une utilisation élevée du processeur ou de la RAM.
Essayez de redémarrer le sous-système Windows pour Linux (WSL) sur votre ordinateur.
1. Ouvrez la barre de recherche et tapez "cmd".
2. Ensuite, faites un clic droit sur "Invite de commandes" et cliquez sur "Exécuter en tant qu'administrateur".
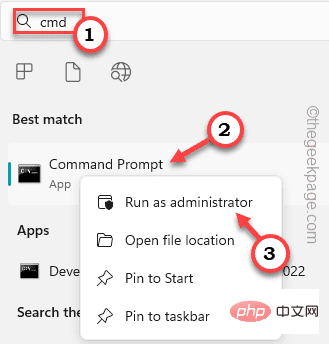
3. Une fois que vous avez ouvert le terminal CMD, vous pouvez facilement copier-coller ce code et appuyer sur la touche Entrée
wsl --shutdown
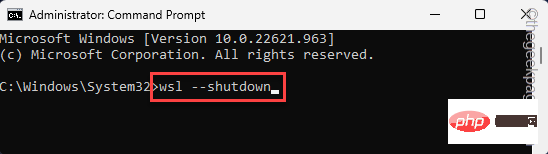
Cela devrait arrêter le sous-système Windows pour Linux sur votre ordinateur. La machine virtuelle s'arrêtera automatiquement.
Si cela ne fonctionne pas, vous pouvez suivre ces étapes :
1. Ouvrez l'Explorateur de fichiers.
2. Ensuite, vous devez vous rendre dans le fichier de configuration WSL. Vous pouvez le trouver à cette adresse -
C:\Users\your-username\.wslconfig
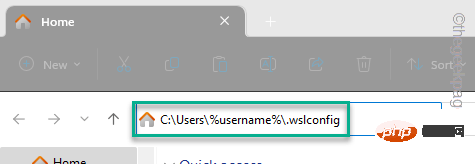
3. Ce profil s'ouvrira dans le Bloc-notes.
4. Alors quand il fait cela, copiez et collez cette ligne dans le fichier de configuration.
[wsl2] guiApplications=false
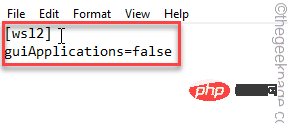
Fichier" et "Enregistrer" pour enregistrer instantanément votre profil.
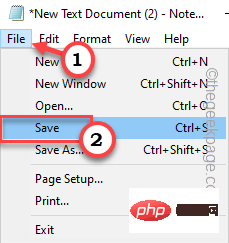
.wslconfig.
Ensuite, vous devezredémarrervotre système. Le redémarrage du système met fin complètement au processus vmmem.
REMARQUE –
Vous avez arrêté le processus vmmem et arrêté le sous-système Windows pour Linux (WSL). Par conséquent, vous ne pouvez exécuter aucune application GUI basée sur Linux. Pour ce faire, le service WSL doit être redémarré et vous pouvez suivre ces étapes simples : 1 Cliquez sur la case "Recherche" et tapez "PowerShell".
2. Ensuite, faites un clic droit sur "Windows PowerShell" et cliquez sur "Exécuter en tant qu'administrateur".Ouvrez PowerShell en tant qu'administrateur.

écrivez simplement cette ligne et appuyez sur la touche Entrée pour redémarrer le service WSL.
Restart-Service LxssManager

powershell".
2. Ensuite, faites un clic droit sur «Windows PowerShell » et cliquez sur « Exécuter en tant qu'administrateur ».

écrivez cette ligne exacte ici et appuyez sur la touche Entrée. Cette commande affichera la liste des machines virtuelles et leur état actuel.
wsl -l -v

4. 最后,您可以使用此特定代码停止正在运行的虚拟机 –
wsl -t nameofvm
[现在,将“nameofvm”替换为系统上运行的虚拟机的名称。假设你有 Kali Linux,命令是这样的——
wsl -t kali-linux
]
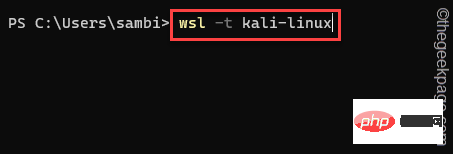
终止 Linux 机器后,vmmem 不会消耗那么多 CPU 或 RAM 处理能力。
已分配给虚拟机的主机资源可能供应不足,具体取决于您在虚拟机上执行的操作。因此,如果您正在运行某些内容或测试需要大量资源的版本,vmmem 将消耗大量的 CPU 和 RAM。
1. 打开 Hyper-V 管理器。
2.在那里,右键单击列表中的虚拟机,然后点击“设置”。
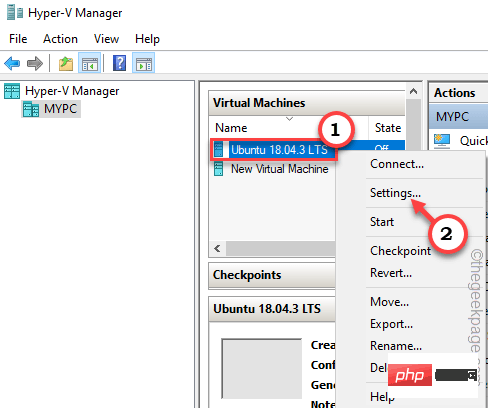
3.在“设置”页面上,您可以找到与“内存”,“处理器”相关的薮猫选项。
4. 现在,您可以增加虚拟机的内存和处理器计数。
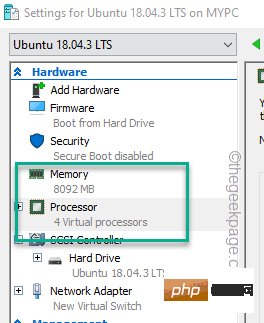
如果虚拟机已在系统上运行,则必须重新启动它才能使此更改生效。
1. 打开 VMware 工作站。
2.然后,在左侧窗格中,您可以找到堆叠为一列的所有虚拟机。
3. 接下来,右键单击虚拟机,然后单击“设置”。
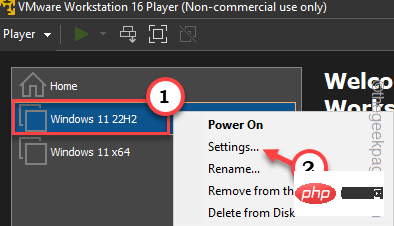
4.现在,转到“硬件”部分。
5.在那里,您可以看到分配的“内存”和“处理器”。
根据您的需要和资源限制调整这些设置。
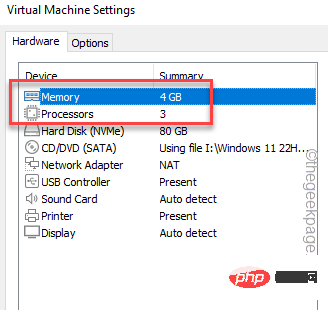
您必须关闭虚拟机一次,然后重新启动它。
这样,vmmem 将消耗更少的资源。
附加积分 –
您应该注意某些要点。
1.检查是否有任何进程正在流失资源。这样,所有资源都被浪费了 所以,所以从进程管理器测试它。
2. 恶意软件和潜在有害感染可能导致资源过度使用。因此,运行完整的恶意软件扫描以识别并读取恶意软件文件。
Ce qui précède est le contenu détaillé de. pour plus d'informations, suivez d'autres articles connexes sur le site Web de PHP en chinois!