Home >System Tutorial >Windows Series >How to partition disk in win7
win7 system is a very classic computer system. Recently, many Win7 system friends are asking how to partition the disk in Win7? Today, the editor will bring you a tutorial on disk partitioning in win7 system. Let’s take a look at it together.

Detailed tutorial with pictures and text:
1. Right-click "Computer" and select " manage".
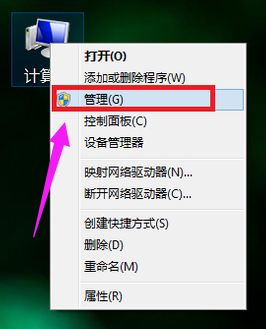
#2. Find the storage on the page and click it.
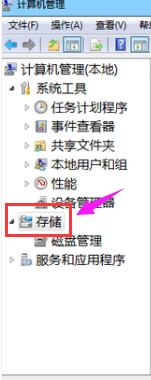
3. Double-click "Disk Management" under Storage to open it.
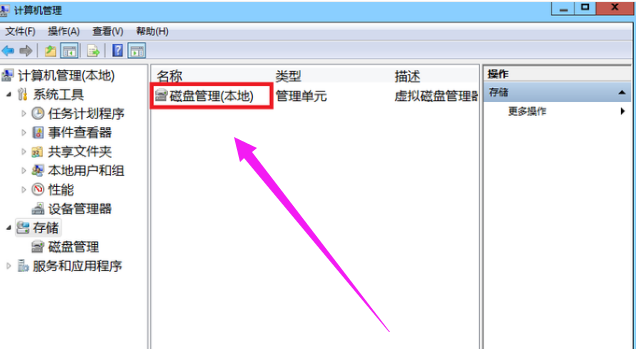
4. Current partition status.
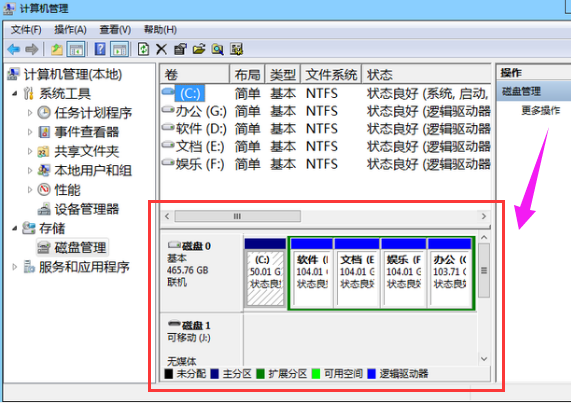
#5. Select a large disk space and select a compressed volume.
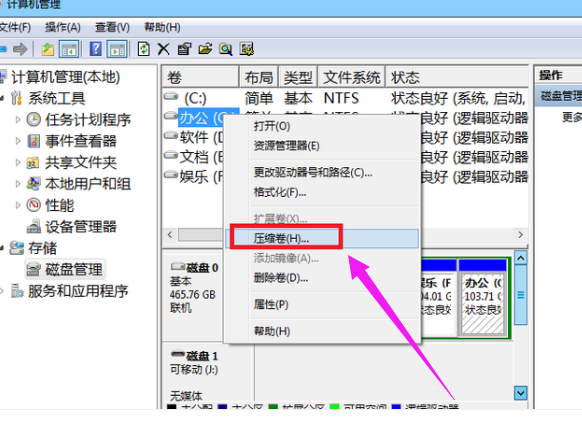
#6. In the compression dialog box, enter the compression size on "Input the amount of compression space", and then click "Compress" to complete the operation.
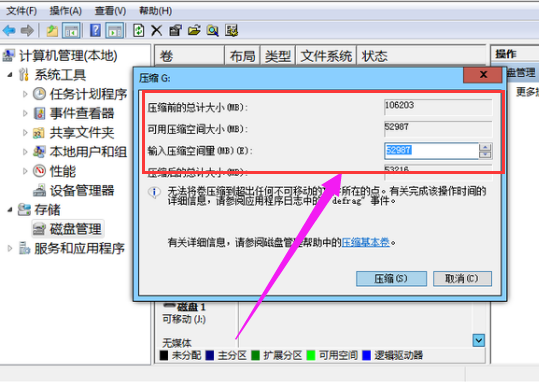
#7. If you need to merge the compressed volume to another disk, such as C drive. Right-click the c drive and select "Extend Volume" to execute the Extend Volume Wizard window, select the disk with available space, and then click "Next".
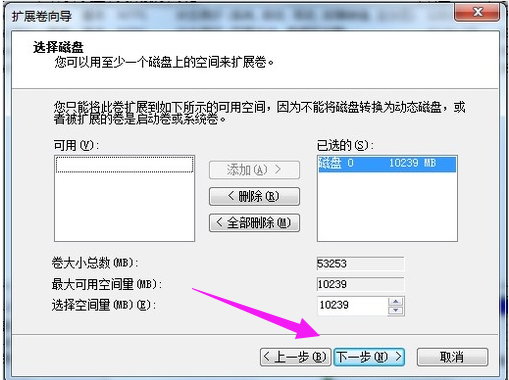
#8. The volume expansion operation is completed.
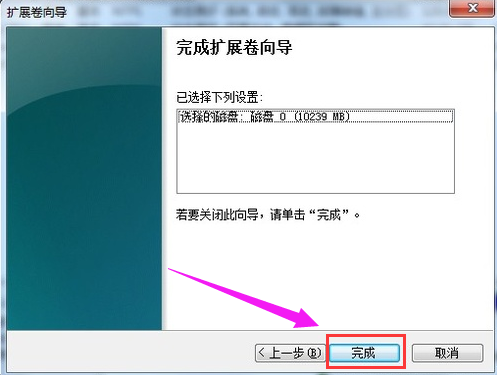
The above is the detailed content of How to partition disk in win7. For more information, please follow other related articles on the PHP Chinese website!