Home >System Tutorial >Windows Series >Detailed steps to set up Do Not Disturb in Win11
When using a computer, there will always be a lot of prompt messages in the lower right corner, or information about application software appearing here, which not only hinders playing games but also hinders work. For this reason, we have brought you win11 today. Let’s take a look at the detailed method of setting up Do Not Disturb to solve this problem.
1. First press "win R", enter "gpedit.msc" in the run window that appears and click "OK".

2. After that, you can open the "Local Group Policy Editor", then find and click the "Administrative Templates" folder under "User Configuration" on the left to open it and select " notify".
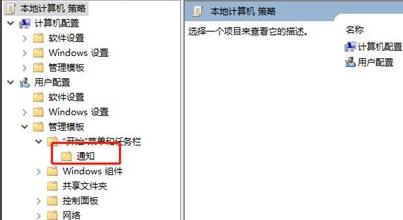
3. Then you can see the settings under its folder on the right side, and select "Set daily do not disturb time start time".

4. Select "Enabled" in the corresponding setting window that pops up, and then you can start setting the do-not-disturb time, which will take effect after the setting is completed.
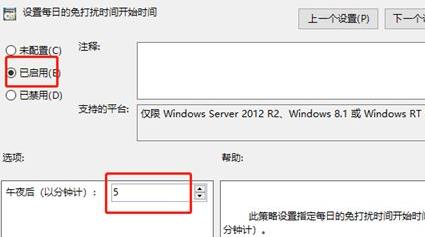
The above is the detailed content of Detailed steps to set up Do Not Disturb in Win11. For more information, please follow other related articles on the PHP Chinese website!