Home >Common Problem >How to set page number 1 starting from the third page
How to set page number 1 starting from the third page: First open the Word document; then enter the "Insert" ribbon in the menu, click "Bottom of Page" in the "Page Number" group; then position the cursor Go to the end of the last line of the second page and switch to the "Page Layout" ribbon; finally double-click the page number of the third page and enter "1" in the "Start Page Number".

The operating environment of this tutorial: Dell G3 computer, Windows 7 system, Microsoft Office word2010 software.
How to set page number 1 starting from the third page:
1. Open the Word document (Word2010 is used for demonstration here) to insert the page number, enter the menu "Insert" ” ribbon, click “Bottom of Page” in the “Page Number” group.
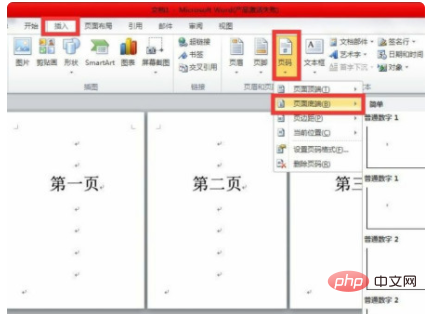
2. You need to position the cursor at the end of the last line of the second page, then switch to the "Page Layout" ribbon, and select "Separator" in the "Page Settings" group. ” and select “Next Page”.
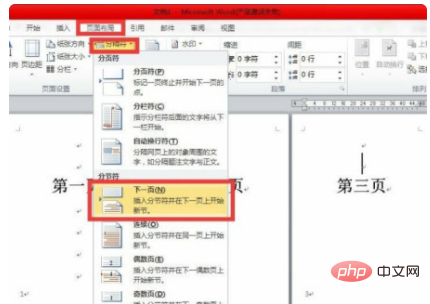
#3. Double-click the page number on the third page. There are a few more words "Header - Section 2" and "Footer" on the header/footer of this page. - Section 2", with the words "Same as previous section" on the right, select the menu "Header and Footer Tools" → "Design" → "Navigation" and deselect "Link to previous header".
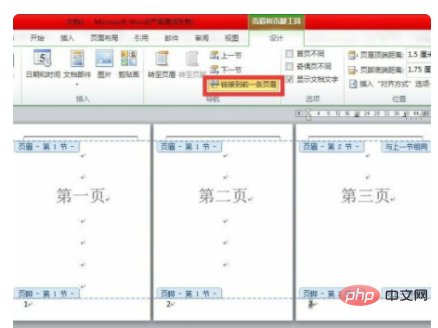
#4. Right-click the third page number and click "Format Page Number".

5. In the "Page Number Format Menu", select "Start Page Number" in "Page Number Label" and enter "1". Press "OK" when the operation is completed.
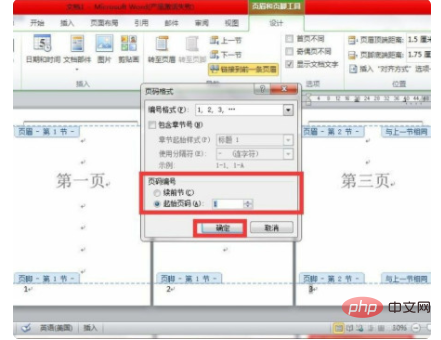
The above is the detailed content of How to set page number 1 starting from the third page. For more information, please follow other related articles on the PHP Chinese website!