Home >Common Problem >4 Ways to Find or View WiFi Password on Windows 11
Yes, you can easily view your saved WiFi passwords in Windows 11 using any of the methods below. You need administrator rights to view saved WiFi passwords on a specific device. Additionally, in some cases, devices paired with the router using WPS may not display the decrypted password.
Here’s how to view your saved WiFi password in Windows 11. Follow any of the methods below based on your preferences and requirements.
You can use the control panel to view all passwords. Please follow the tutorial below to help you through the process.
Press the Windows R keyboard to open the Run dialog box.

Type the following and press Enter on your keyboard.
ncpa.cpl
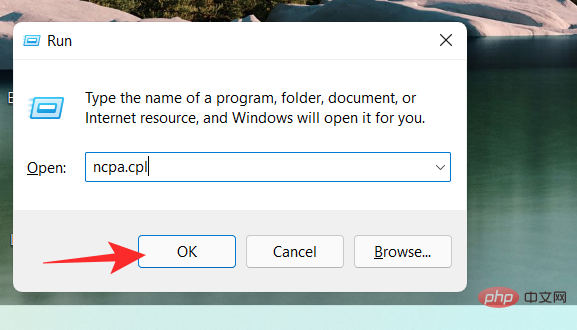
Double-click Wi-Fi.
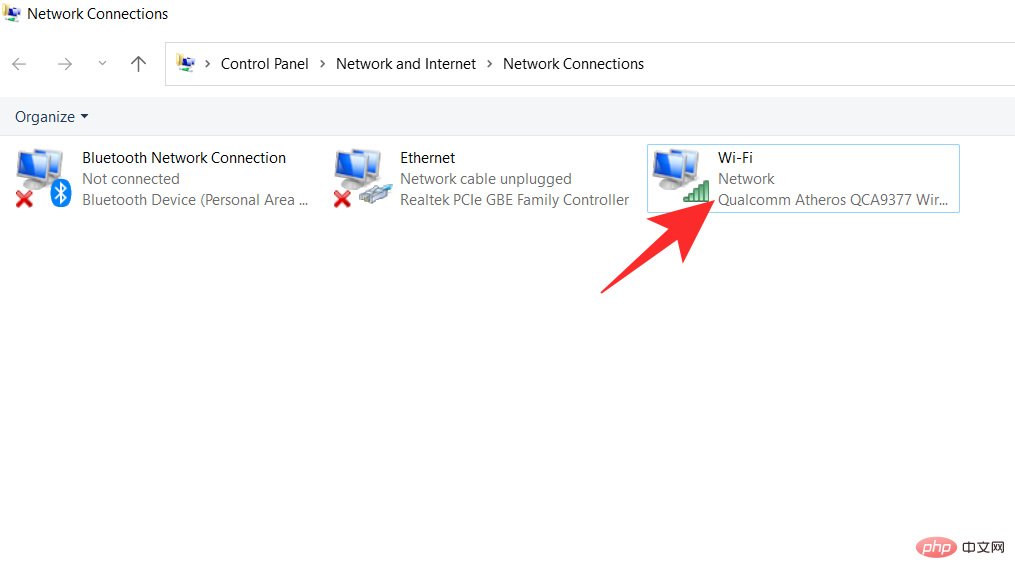
Click on Wireless Properties
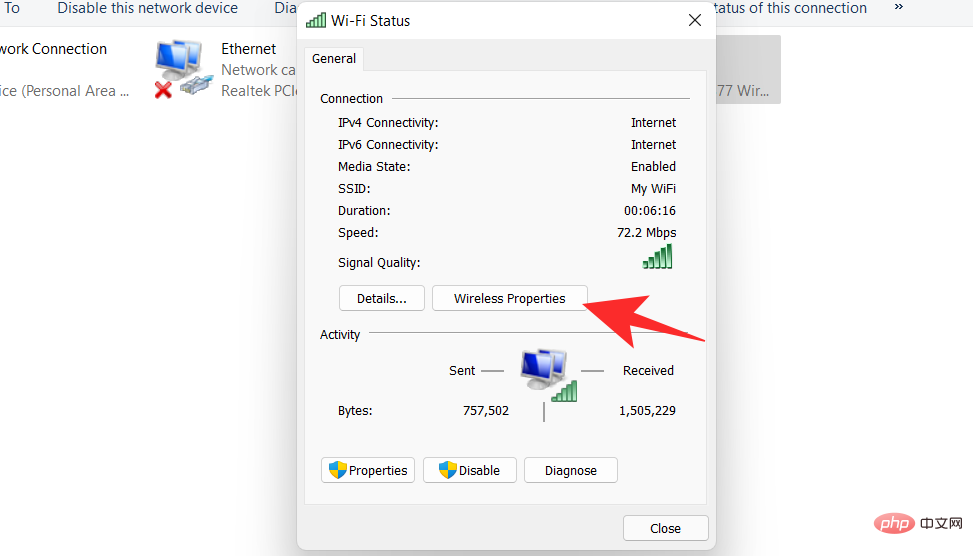
Security
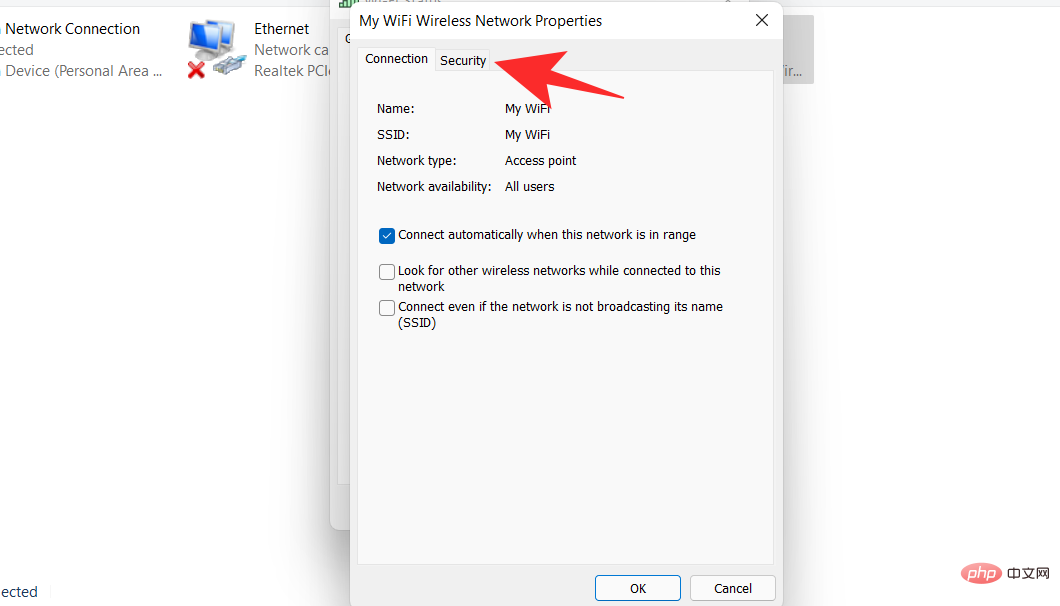
Show characters box below.

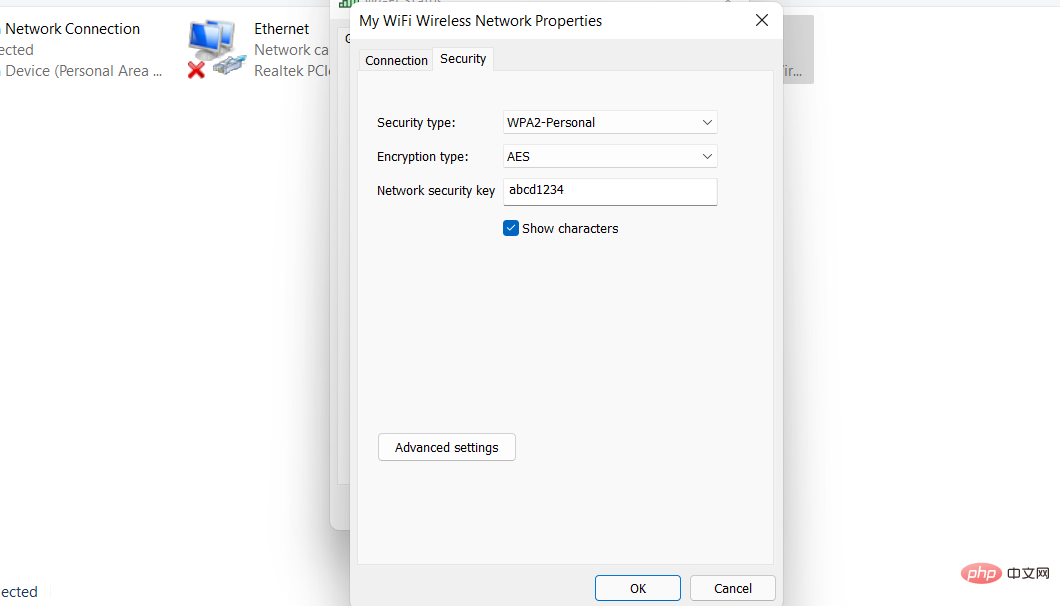
Windows R on your keyboard to launch the Run dialog box.

Powershell and click OK
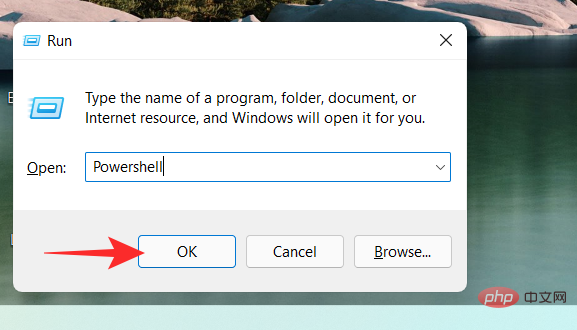
Enter on your keyboard to execute it.
netsh wlan show profiles
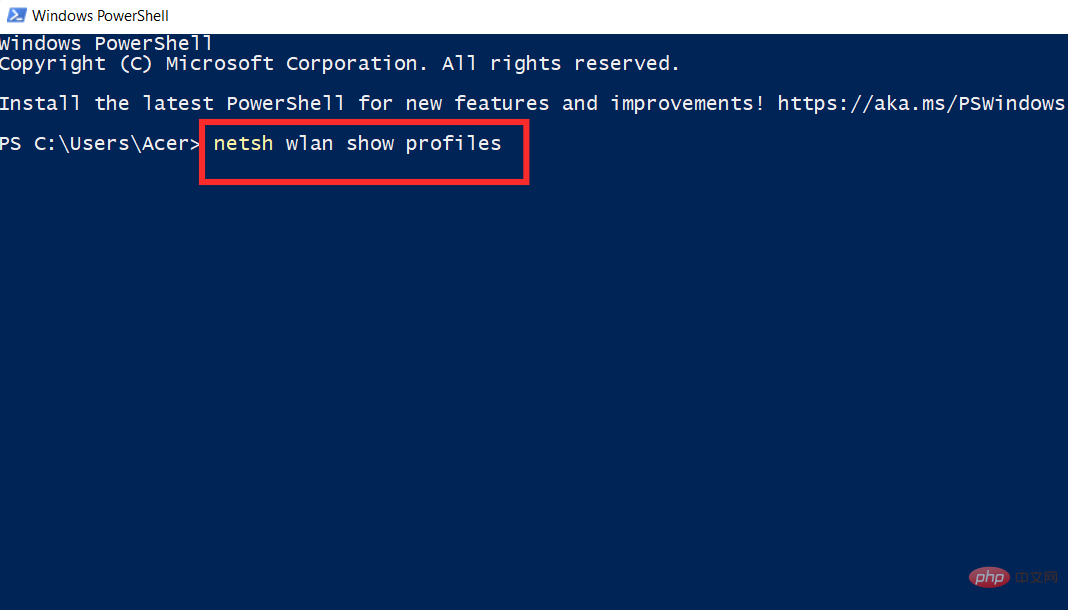
Name with the name of your chosen WIFI profile. When finished, hit Enter on the keyboard.
NOTE: Do not remove the double quotes, instead simply replace Name with the name of your chosen wireless profile.
netsh wlan show profiles "Name" key=clear
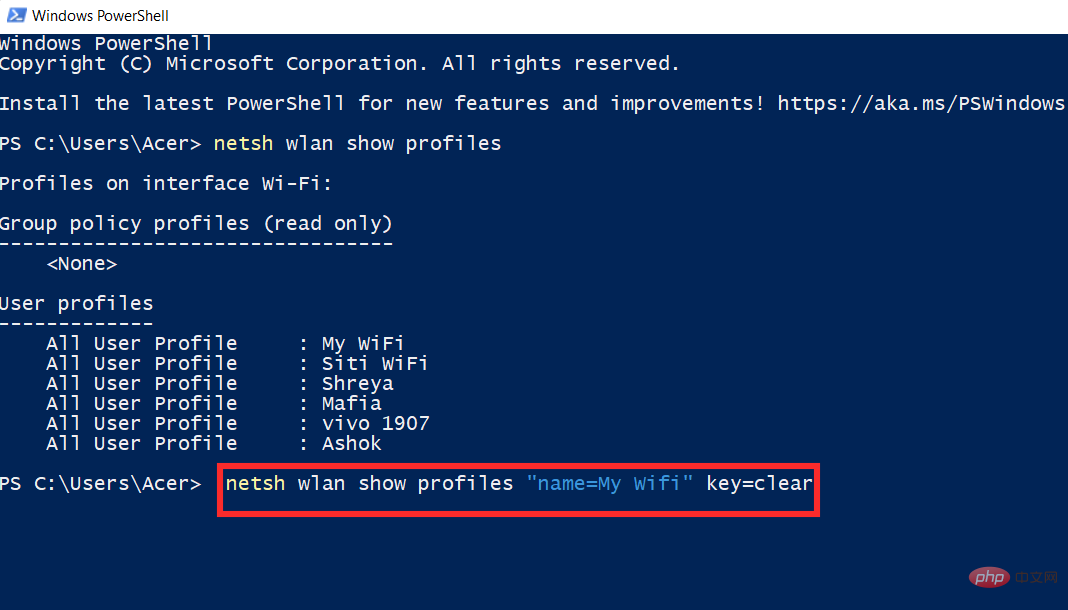

Windows R, enter the following, and then press Ctrl Shift Enter on your keyboard.
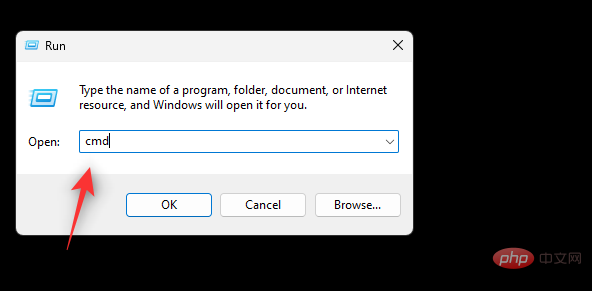
netsh wlan show profile name="NAME" key=clear
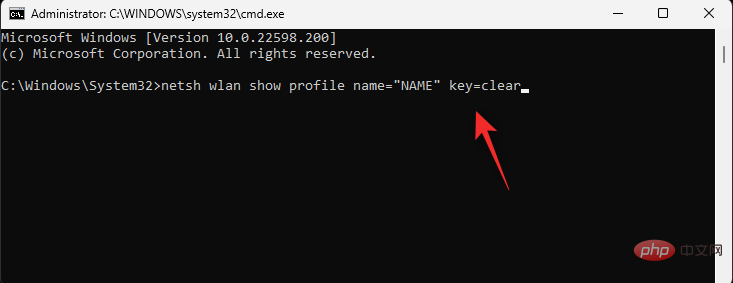
You will now see all the details about the selected WiFi network. You can find the password under Security Settings next to Key Content as shown below.
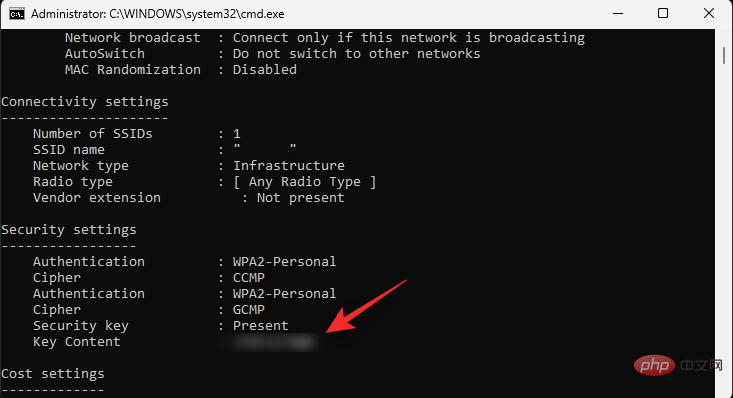
That's it! You will now display your password using CMD in Windows 11.
You can also use a batch script to view all your saved WIFI passwords on Windows 11. Follow the tutorial below to get started.
Visit the above link in your favorite browser and click Download as shown below Show. Store the .bat file in a convenient location on local storage. Once downloaded, right-click the file and select Run as administrator.
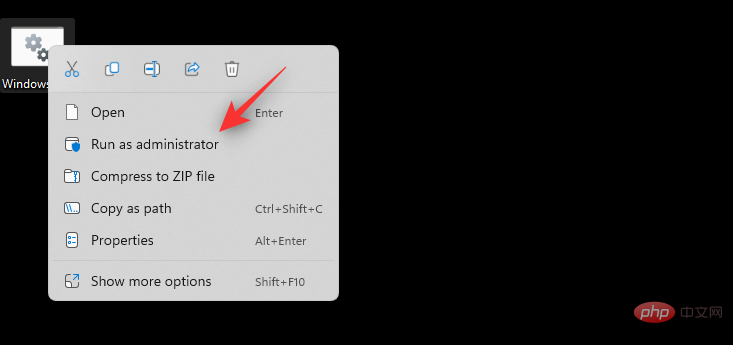
You will now get a list of all storage networks and their passwords in the CMD window. Once your password is compromised, simply take a screenshot and you can view your saved passwords at any time using the same screenshot.
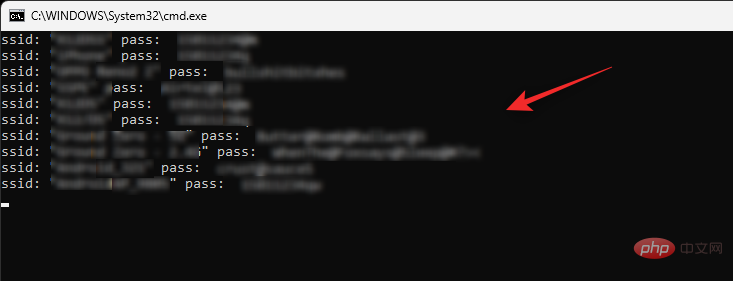
That's it! You will now get the stored WIFI password via a batch file.
There are many ways that unauthorized users can use your WiFi password to gain unrestricted access to the Internet. Therefore, we have discussed below some methods that can help you protect your network from such hackers.
Here are some frequently asked questions about viewing saved WiFi passwords that should help you quickly get up to speed with the latest information available.
We do not recommend using third-party apps on Windows 11 as it is now much easier to view saved WiFi passwords using native methods. Third-party apps tend to collect and share data, which can put your privacy at risk. Additionally, most WiFi password reveal tools are outdated and only compatible with older versions of Windows.
No, your password will be encrypted and hidden again after you view it.
This depends on your current use case scenario, but as a rule of thumb you should change your WiFi password every 6 months.
Also, if you have a public network or access point that is frequently used by casual users or used by many people, then we recommend that you change your password every 3 months.
You can also choose a random password generator to change your password daily and automatically share it with approved users.
The above is the detailed content of 4 Ways to Find or View WiFi Password on Windows 11. For more information, please follow other related articles on the PHP Chinese website!