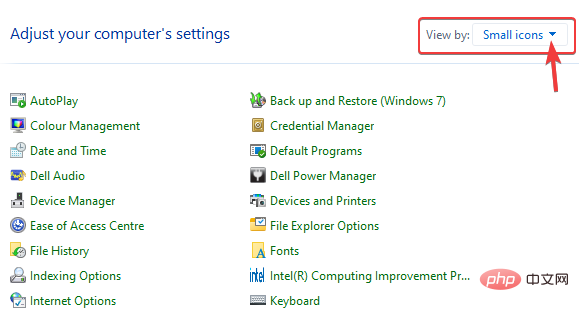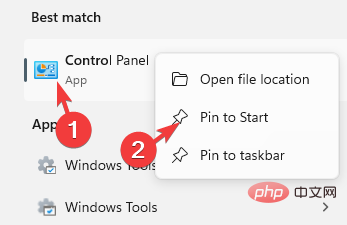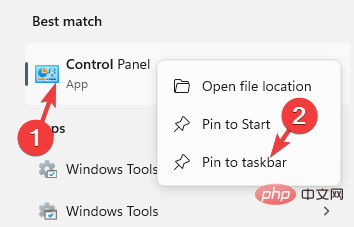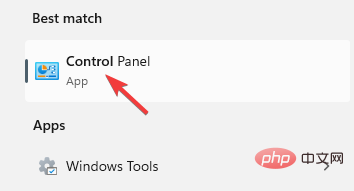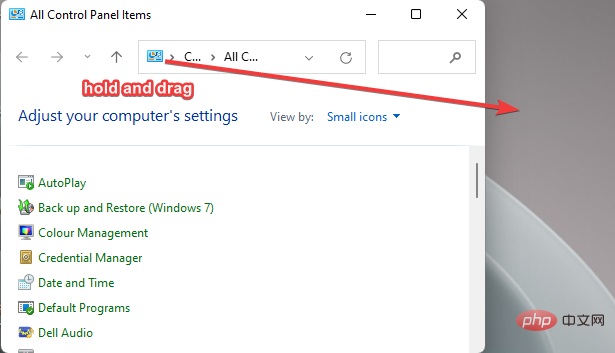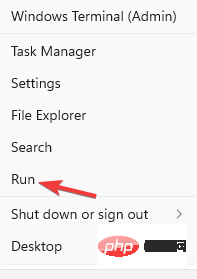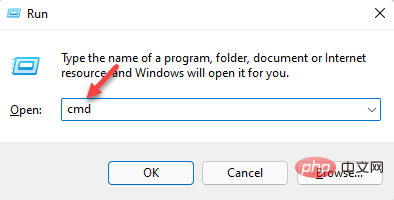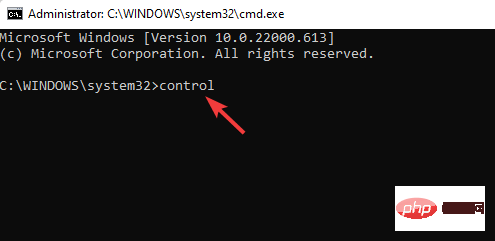With the rollout of Windows 11, Microsoft has been slowly deprioritizing some Control Panel features and moving them into the Settings app.
While Control Panel is still relevant for some of its basic functions, a full switch to the Settings app is inevitable.
However, many users are not used to the changed interface in Windows 11 and prefer the previous way. For example, open the Windows 11 Control Panel in Classic view.
So, while you are still adjusting to the Windows 11 interface, this article will guide you on how to change to the classic Control Panel in Windows 11.
What’s new in Windows 11 Control Panel?
Here are some changes in the app that you must be aware of:
- You can now change network adapter settings through the Windows 11 Settings app. Just follow the path Network & Internet > Advanced Network Settings and enable or disable network connections from this page.
- You can now change sound settings via System > Sound in the Settings app instead of navigating to the Sound window via Control Panel. Here you can change sound settings, such as adjusting volume, testing input and output levels, accessing the mixer, and more.
- Advanced storage settings layout helps you free up hard drive space by clearing any redundant files, managing disk volumes, and more.
- Check battery and power consumption using charts that provide detailed information.
Having said that, the Windows Control Panel is still essential for changing advanced settings such as changing firewall settings, power settings, uninstalling programs or updates, etc.
How to switch to Control Panel classic view in Windows 11?
1. Change the view to small icons
- To open Run Command, press the Win R keys at the same time.
- Enter control in the search bar and click to open EnterControl Panel.

- In the Control Panel window, navigate to the View as field located in the upper right corner.
- Select the small icon from the drop-down list next to it.

This will change your Windows 11 Control Panel to Classic view.

Notes To return to the normal Windows 11 Control Panel view, go to View as in the upper right corner and set it to
Categories or Large Icons.
2. Pin Control Panel to Start or Taskbar
- Go to Start and type control panel in the Windows search bar.

- Under Best match, right-click Control Panel and select Pin to Start.

- This will pin the Control Panel application to the Start menu.
- Alternatively, when you search for Control Panel in Windows Search, right-click the app and select Pin to taskbar.

- This will pin the app to Taskbar.
Expert Tip: Some PC problems are difficult to solve, especially if the repository is corrupted or Windows files are missing. If you are having trouble fixing errors, your system may be partially corrupted. We recommend installing Restoro, a tool that can scan your machine and determine where the fault lies.
Click here to download and start repairing.
This will also ensure you have quick access to the control panel.

Notes To unpin an app, search for Control Panel again in the Windows search bar, right-click on it and select Unpin from Start or Unpin from Taskbar.
3. Create a desktop shortcut for Control Panel
- Click Start and type Control Panel in the Windows search bar.

- Click on Control Panel under Best Match to open the application.

- Now, navigate to the small Control Panel icon to the left of the address bar, then press and drag it to the desktop.

This will immediately create a desktop shortcut to the Control Panel application. When you double-click to open the app, it will automatically open in Windows 11’s Control Panel Classic view.
What are the key points?
In Windows 11, you can still open Control Panel just like in Windows 10:
- Go to Windows Search, type Control and select Control Panel from the best matching results.

- Press the Win R shortcut key to open the running console. Type Control or Control.exeEnter in the search bar and click.

Alternatively, you can open the Control Panel via Command Prompt (Admin). That's it:
- Right-click Start and select Run to open the Run console.

- In the search field, type cmd and simultaneously press the Ctrl Shift Enter key to enter in the admin Start the command prompt in administrator mode.

- Now, run the following command in an elevated command prompt Control and hit .Enter

- It will open Control panel application.
After opening the control panel, switch to classic view as described above.
While the new Control Panel and changed layout may be a little overwhelming for new users, once you get used to the pattern, it should be just as easy as it was on Windows 10.
The above is the detailed content of 3 Easy Ways to Change Windows 11 Control Panel to Classic View. For more information, please follow other related articles on the PHP Chinese website!