If you want to capture the entire screen in Windows 11, you need to use Print Screen. This may be a different button for a different keyboard. Some people will say PrtScr, while others will say PrtScn or PrtScrn.
Most desktop keyboards have a Print Screen key next to the F12 key. Some laptops have the print screen key as part of the Fn function. In this case, you need to press Fn and then print the screen.
When you press print screen, you can paste it anywhere you want. Most paste it into a paint application, while others use Microsoft Word or similar applications.
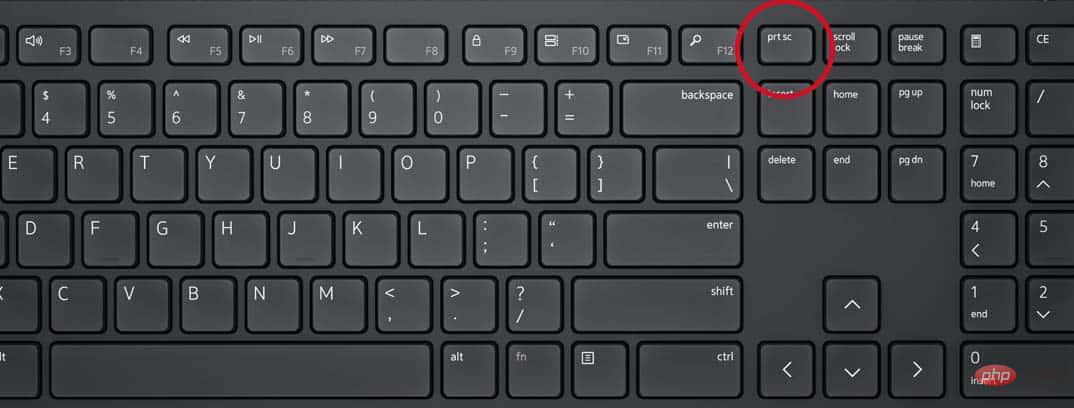
If you want to take a screenshot and save it to file immediately then You need to press the Windows key to print the screen. Windows takes a screenshot of the entire screen and saves it as a PGN file. Saved in the screenshot folder by default. If your Print Screen is part of the Fn function, you need to press Windows Fn for Print Screen to work.
To capture the active window and paste it to the clipboard, you need to press Alt print screen. Once it's pasted to your clipboard, you can paste it into any supported application.
This is one of the newest features on most Windows computers. You can now capture a portion of the screen by pressing Windows Shift S. This will open a cropping tool. You need to select the part of the screen you want to capture and then drag the clipping tool over it. From there, you just need to paste whatever app you want.
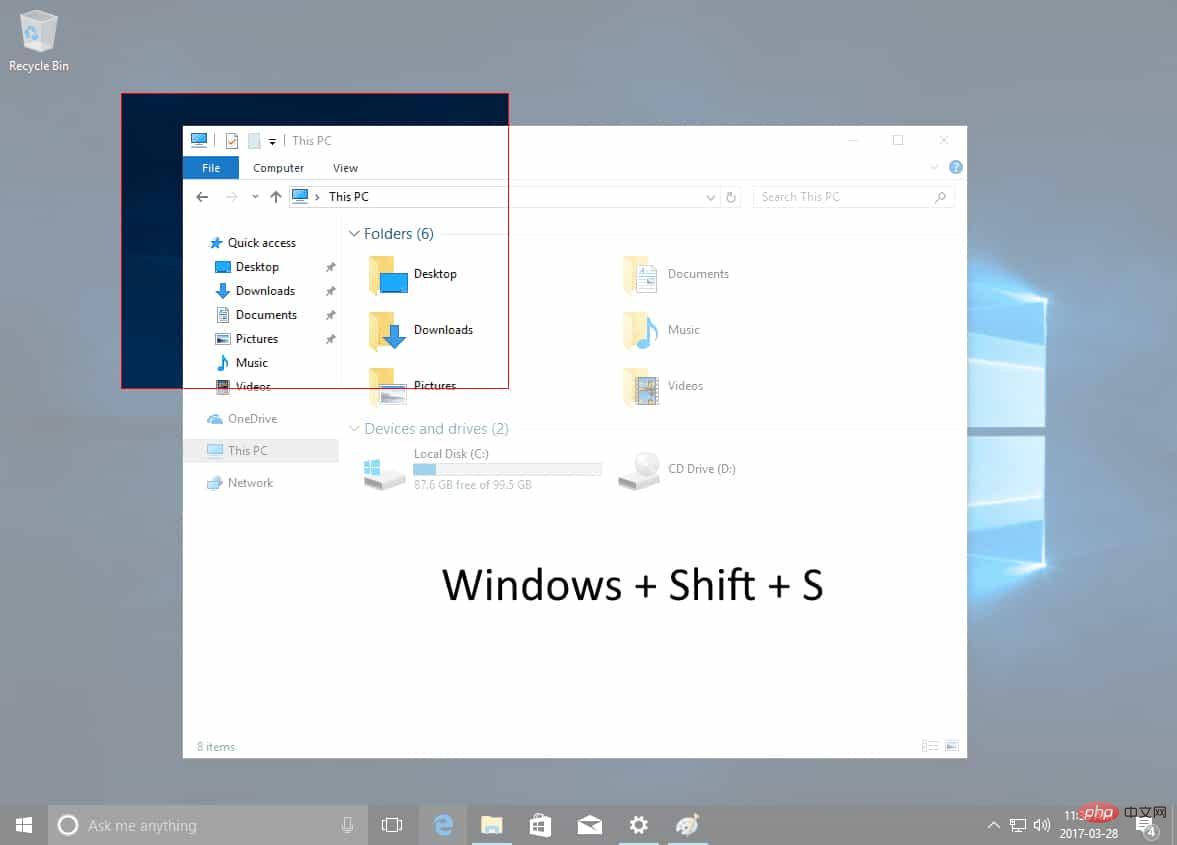
On many older Windows computers, there is no printing On-screen buttons. A prime example is the Microsoft Surface tablet. You can take screenshots on such devices by pressing the Windows button and Fn Spacebar. You can also take a screenshot by holding down the Windows button and pressing the Volume Down button.
You can also take screenshots using the built-in Windows Snipping Tool. Go to the start menu and search for screenshots. You will see the Snipping Tool application. Open the app and click New to take a screenshot. You can take screenshots of any shape (free form, rectangular, full screen and window).
You can also use the Xbox Game Bar to take screenshots. To do this, you need to open the Game Bar and press Windows G. You can also press the Xbox logo on the controller. You can then use the capture widget to capture the screenshot. This tool can even be used to record screen videos.
You will never miss important information now that you know how to take a screenshot. Screenshots are a great way to save important information you see on a website. You can even capture a still image from the video and save it for future reference.
The above is the detailed content of How to take a screenshot on Windows 11?. For more information, please follow other related articles on the PHP Chinese website!