Home >Common Problem >How to set Gmail to delete instead of archive in the Mail app on iPhone and iPad
Have you noticed that when you try to delete a message in Gmail on iOS, you only see the archive option? Read on to learn how to delete Gmail on iPhone without archiving it in the Mail app.
The setting to change the default option for archiving Gmail emails using the Mail app on iPhone and iPad is completely hidden in Settings, but it can be changed quickly once you know where to go.
Keep in mind that this tutorial is for people using Gmail through the Apple Mail app on iPhone and iPad.
Another option is to use the Gmail app on your iPhone/iPad. You can even set a third-party email service like Gmail as your default service (with iOS 14 and later).
If you use the Gmail iOS app, you can also change the default settings. Tap the three-line icon in the upper left corner > swipe down, then tap Settings > Mail swipe actions.
Here's how the process looks like:
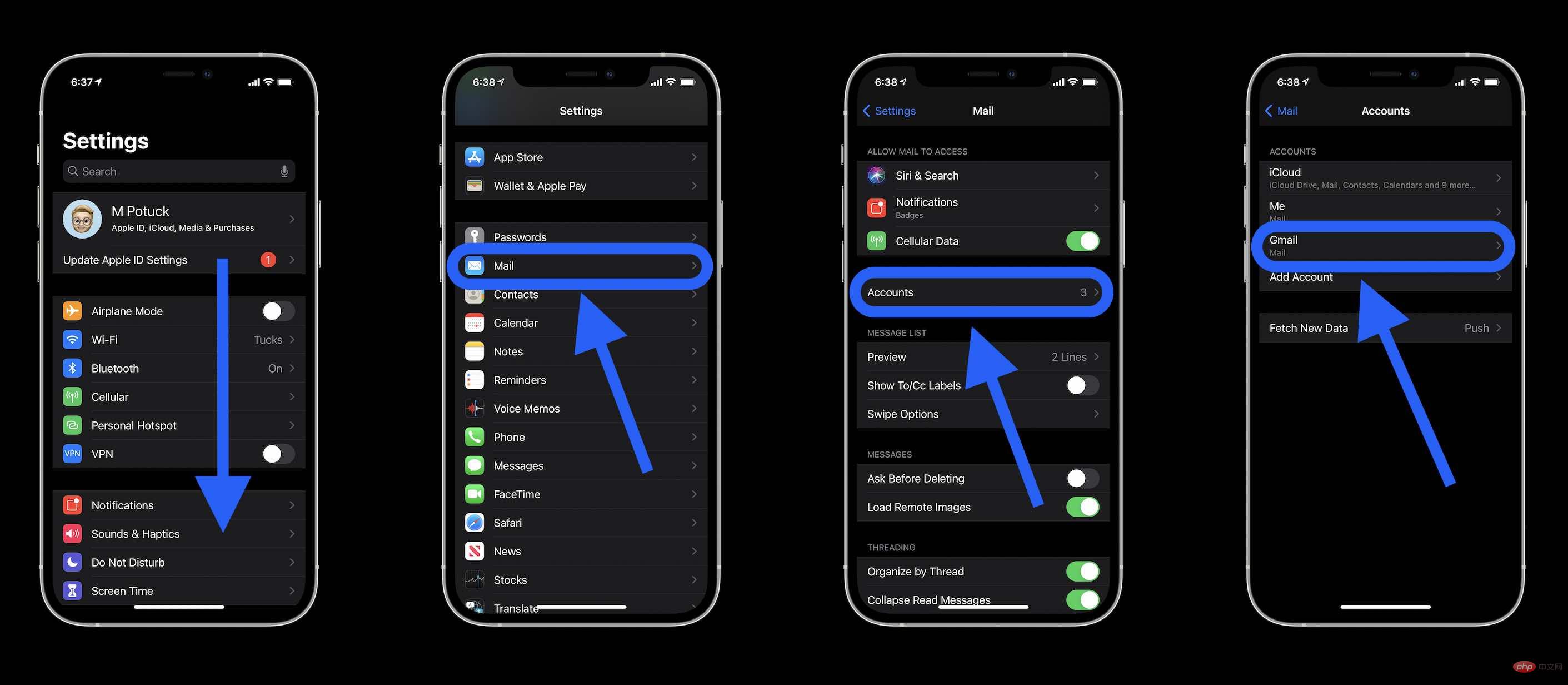
Now click Advanced, Under Move Discarded Messages: Click Deleted Mailbox.
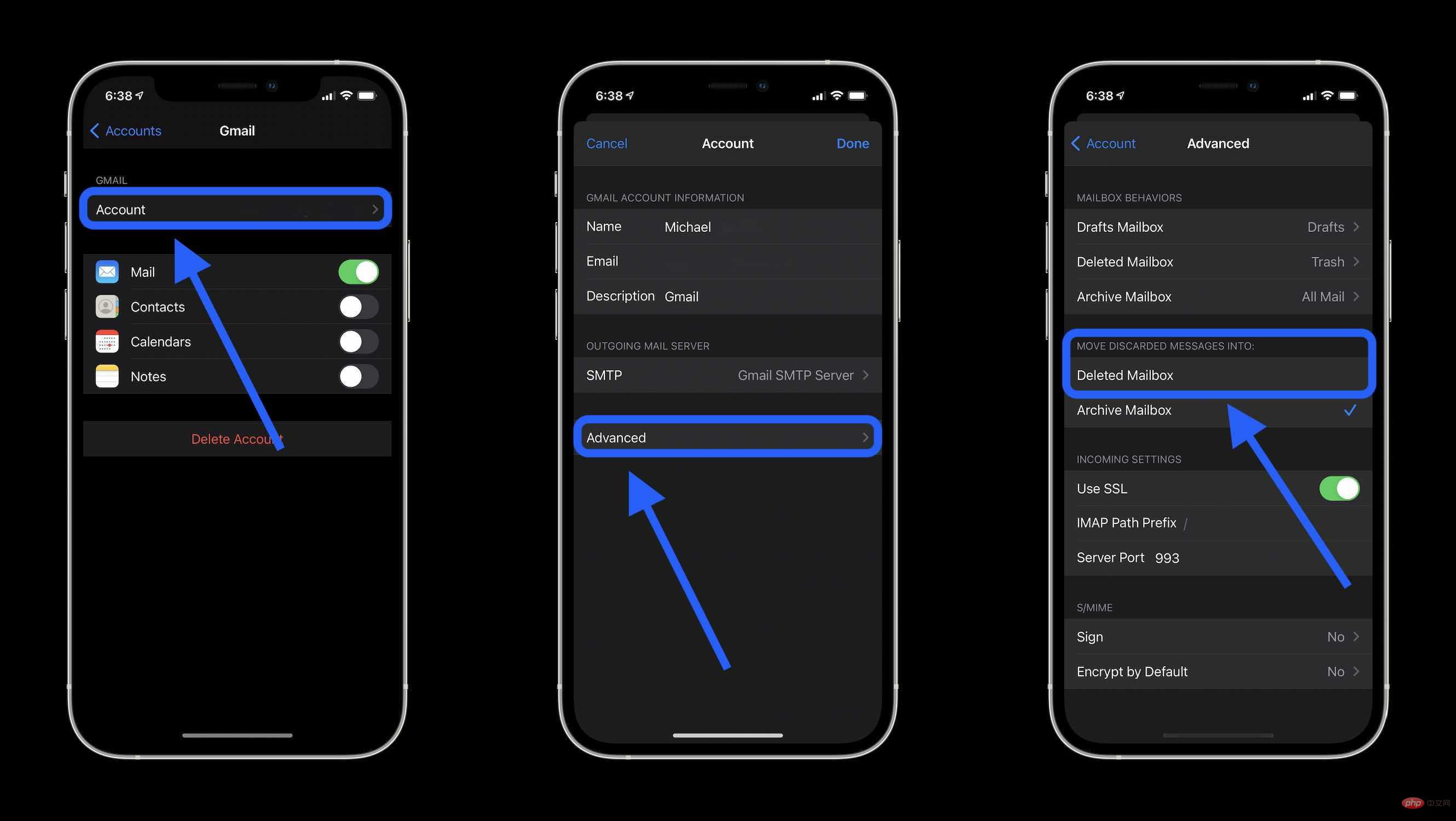
The above is the detailed content of How to set Gmail to delete instead of archive in the Mail app on iPhone and iPad. For more information, please follow other related articles on the PHP Chinese website!