Home >Web Front-end >PS Tutorial >One trick to teach you how to use PS to create a melting word effect (share)
In the previous article "Tips: How to use PS to make a simple spherical text (Summary)", I introduced you to a quick little trick, how to use PS to make a Simple spherical text. The following article will introduce to you how to use PS to create a melting word effect. Let’s see how to do it together.

The melting word effect picture is as follows

1. Open ps, create a canvas, fill it with color, and enter text.
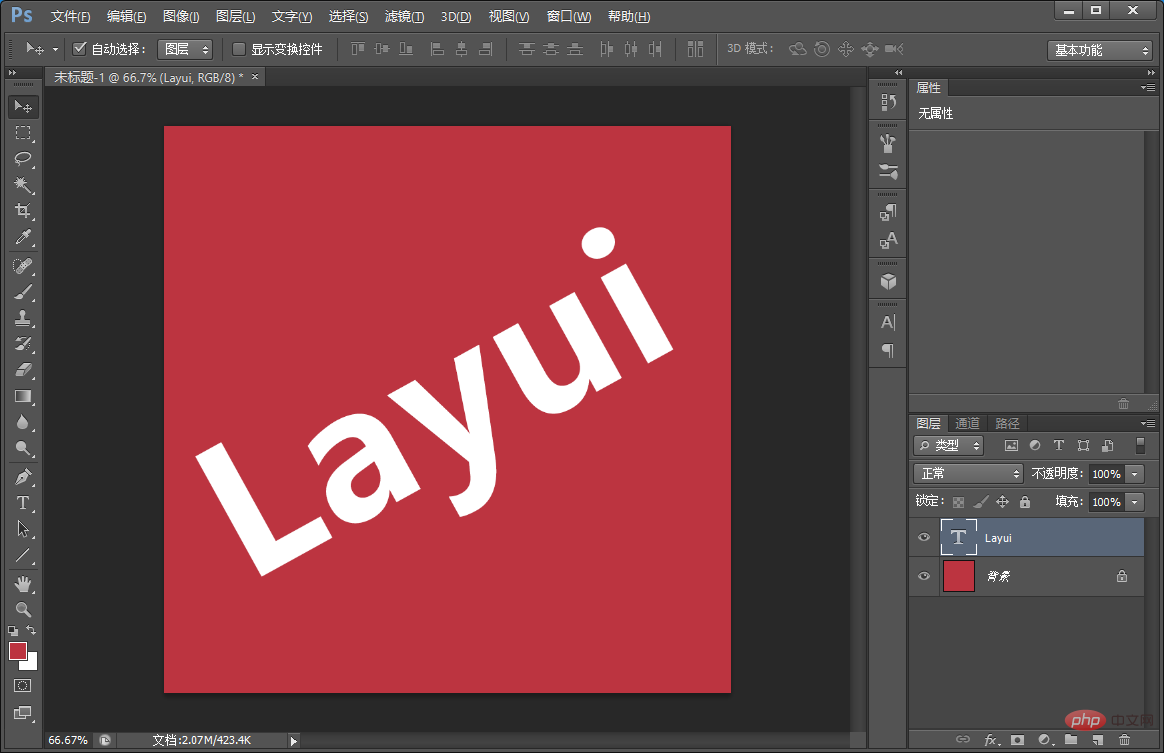
#2. Use the rounded rectangle tool to draw a few and place them randomly.
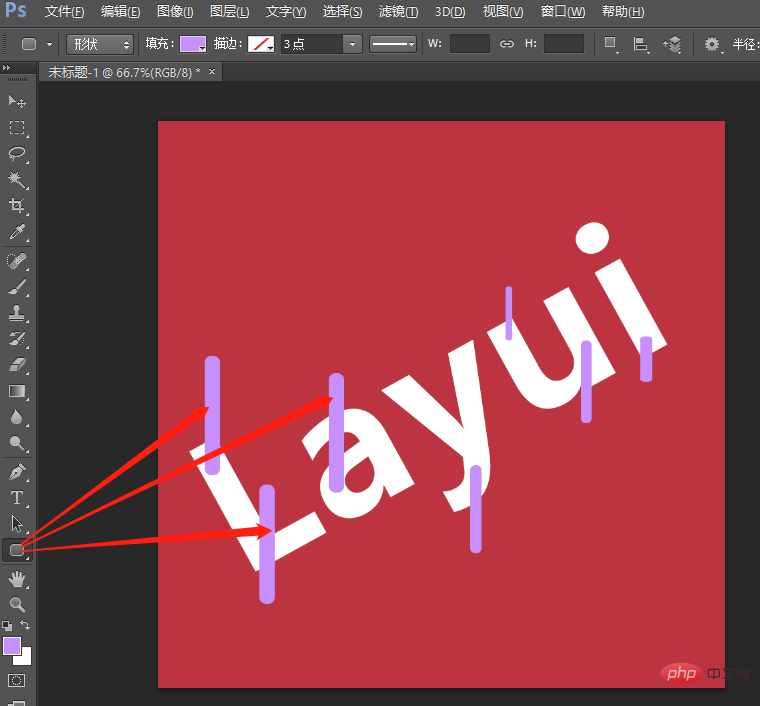
#3. Select the rounded rectangle and hold down [Ctrl E] to merge the layers.

#4. After merging the layers, click on the thumbnail of the rounded rectangle to make a selection.

#5. When making a selection, add a mask to the text layer and reverse it, then hold down [Ctrl D] to cancel the selection, and make the rounded rectangle small eyes invisible.

#6. Use the rounded rectangle tool to draw a few shapes and place them randomly.

#7. Do the same as above, select the rounded rectangle and hold down [Ctrl E] to merge the layers.
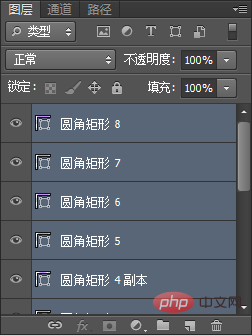
#8. After merging the layers, double-click the [Rounded Rectangle] thumbnail to open the color picker and pick up the color white.
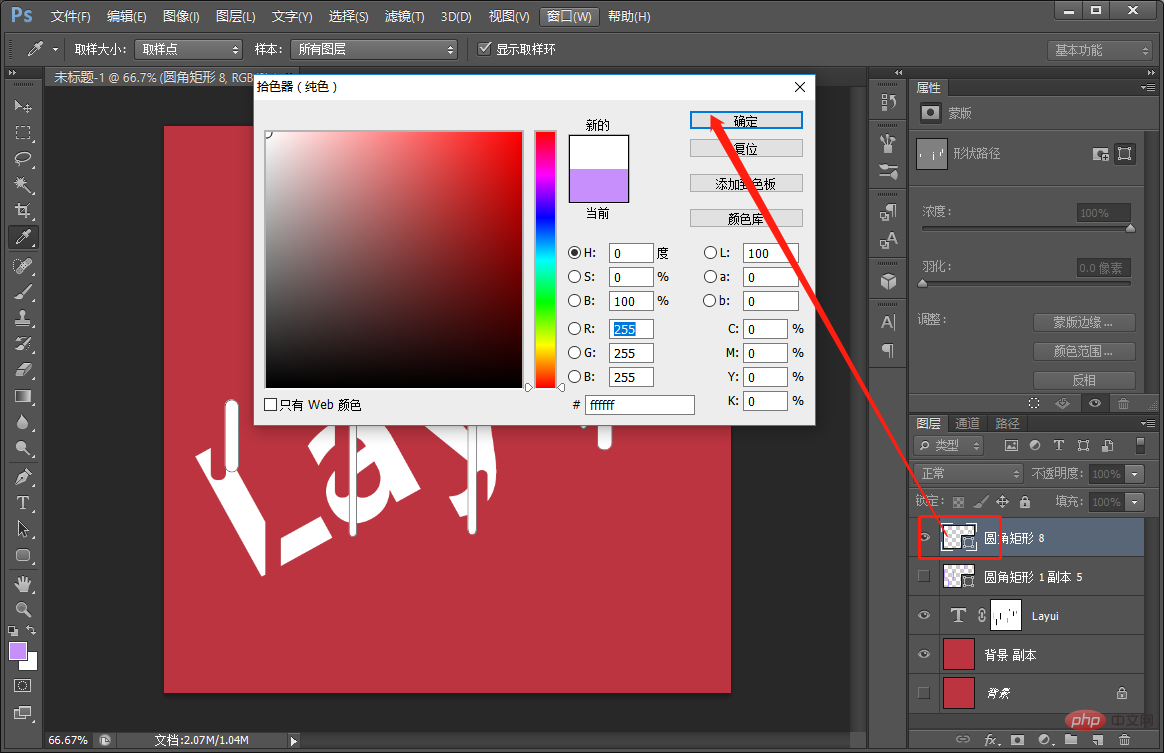
#9. Create a new blank layer, select the hard edge with a brush, set the opacity to 100%, and use the mouse to move the brush a little bit.
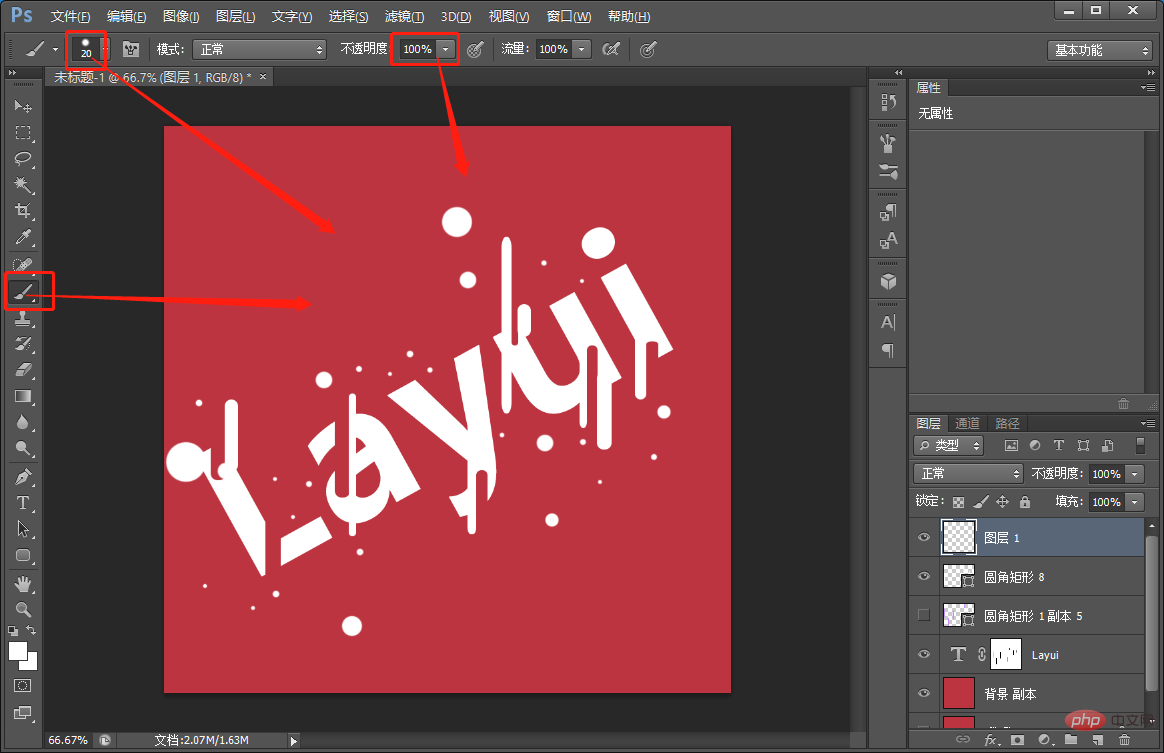
#10. Select the layer and double-click to open the layer style and add a drop shadow.
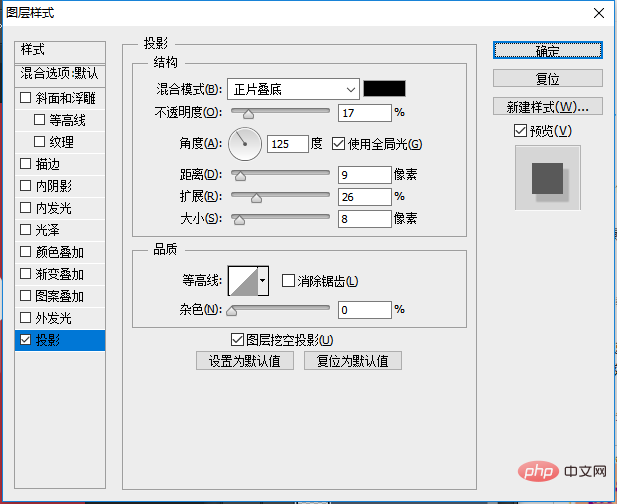
11. The effect is completed.
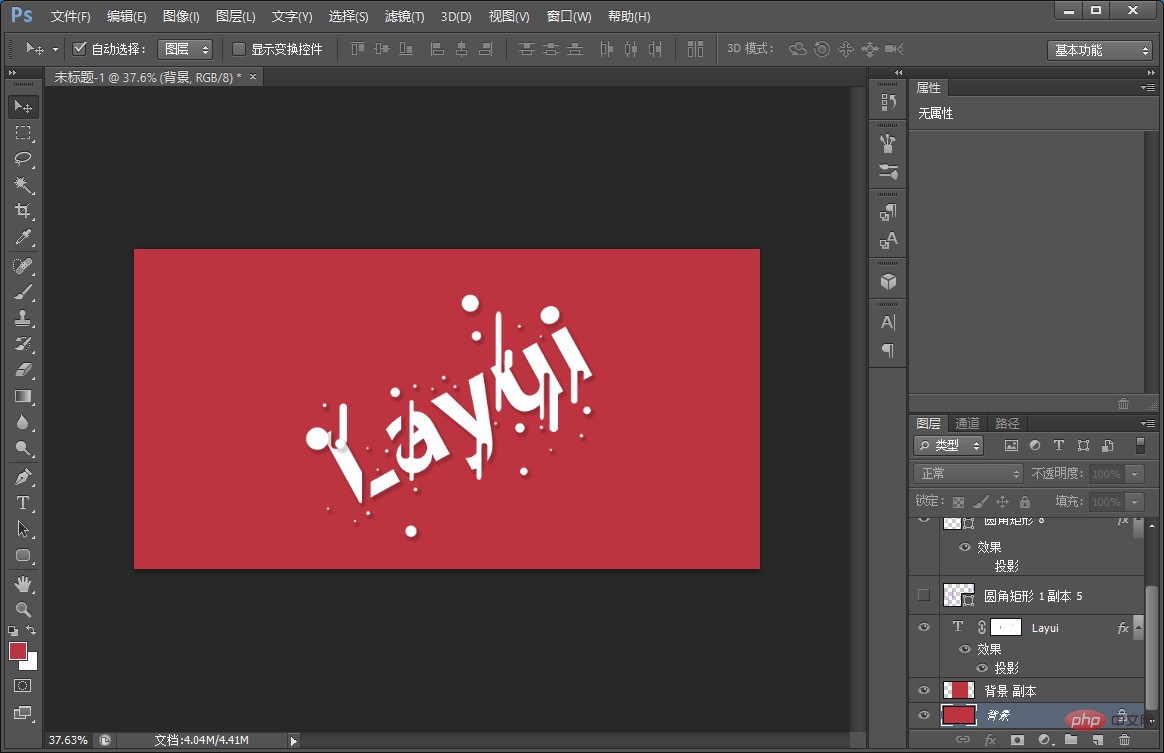
Recommended learning: PS video tutorial
The above is the detailed content of One trick to teach you how to use PS to create a melting word effect (share). For more information, please follow other related articles on the PHP Chinese website!