Home >Web Front-end >PS Tutorial >Teach you how to use PS to cut out transparent frozen blocks (share)
In the previous article "Teach you how to use PS to add a dissolve effect to the edge of text (skill sharing)", I introduced you to a quick little trick on how to use PS Add a dissolve effect to the edges of text. The following article will introduce to you how to use PS to cut out transparent frozen blocks. Come and take a look, friends.

The effect of cutting out transparent frozen blocks is as follows

1. Open PS and drag the material into PS.
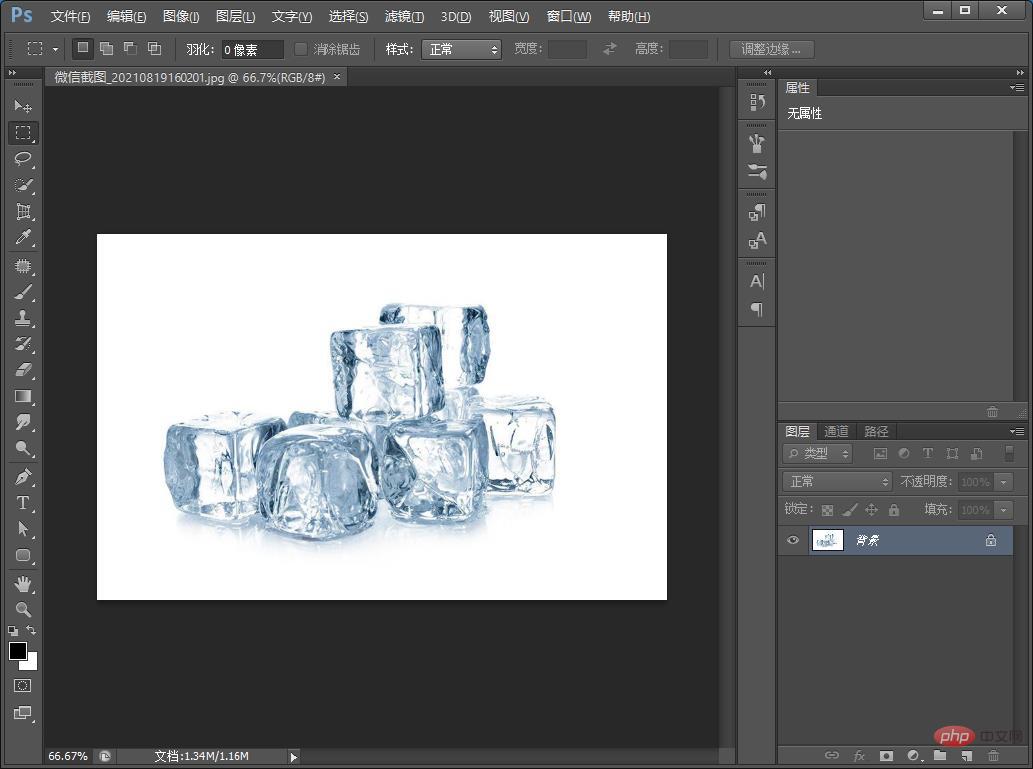
2. Ctrl J to copy one layer. Then Ctrl A selects all and Ctrl C copies.
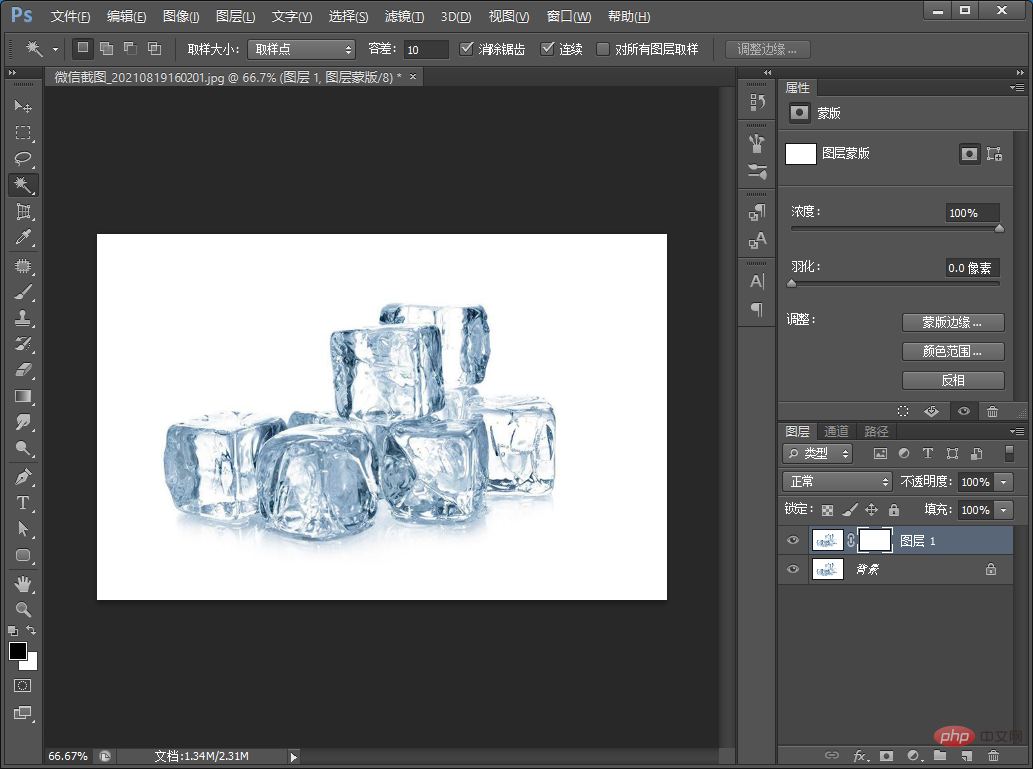
#3. Add a mask layer, hold down Alt, and click on the mask to enter the mask editing interface.
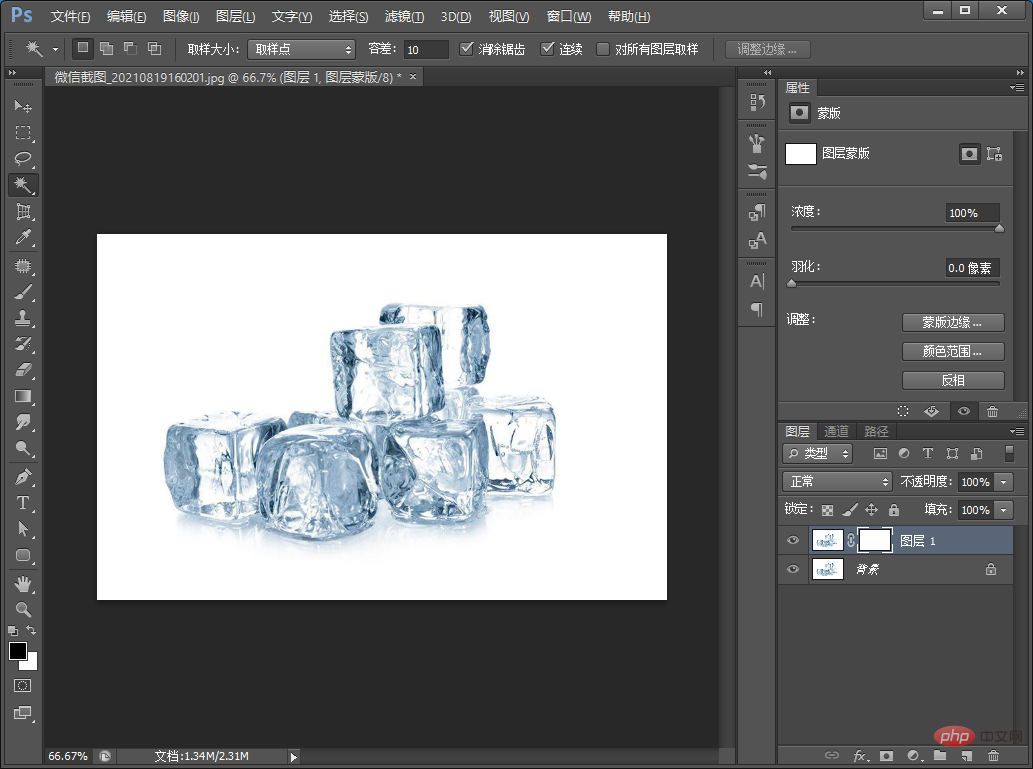
#4. Hold down Ctrl V and paste the previously copied image.
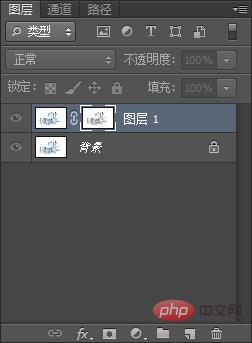
5. Press and hold Ctrl I to invert.
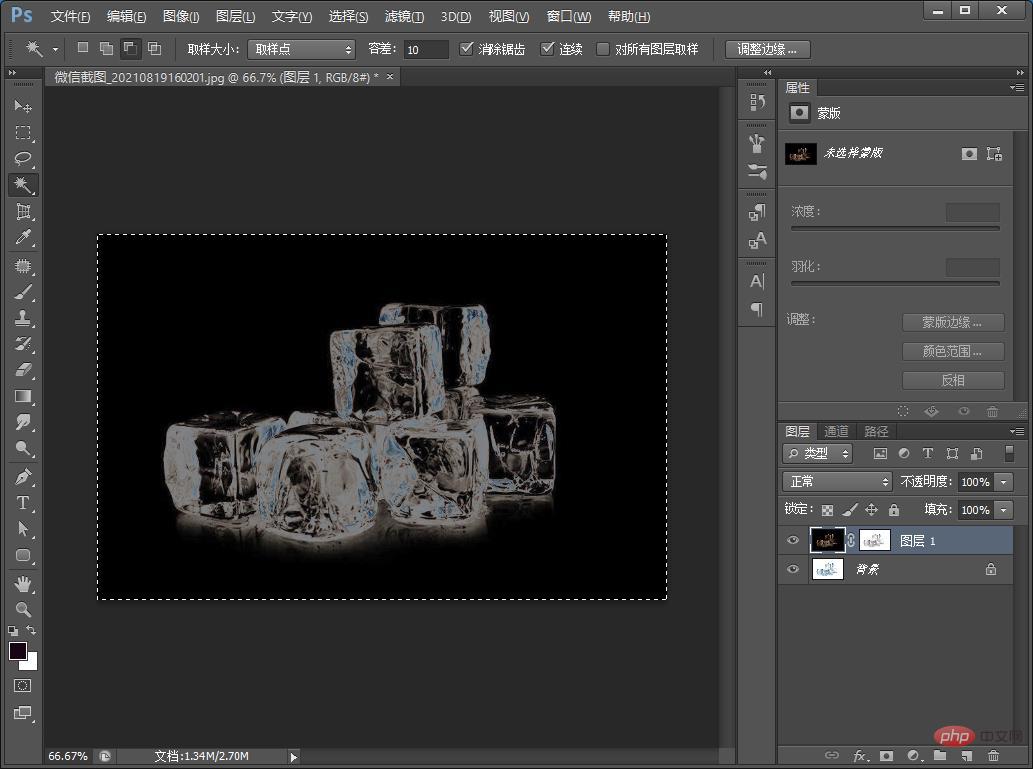
#6. Click on the little eye, you will find that at this time, the ice cube has become transparent.
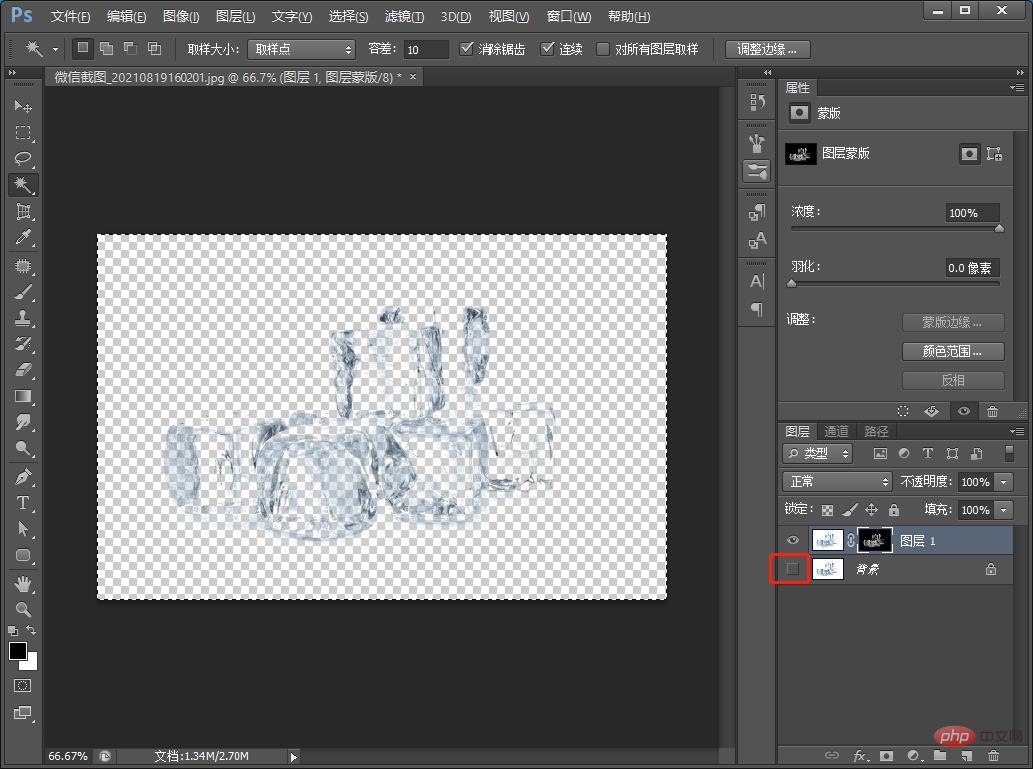
7. Press C and hold trl D to cancel the selection. Finally, create a new transparent layer and fill it with a color. The effect is completed.
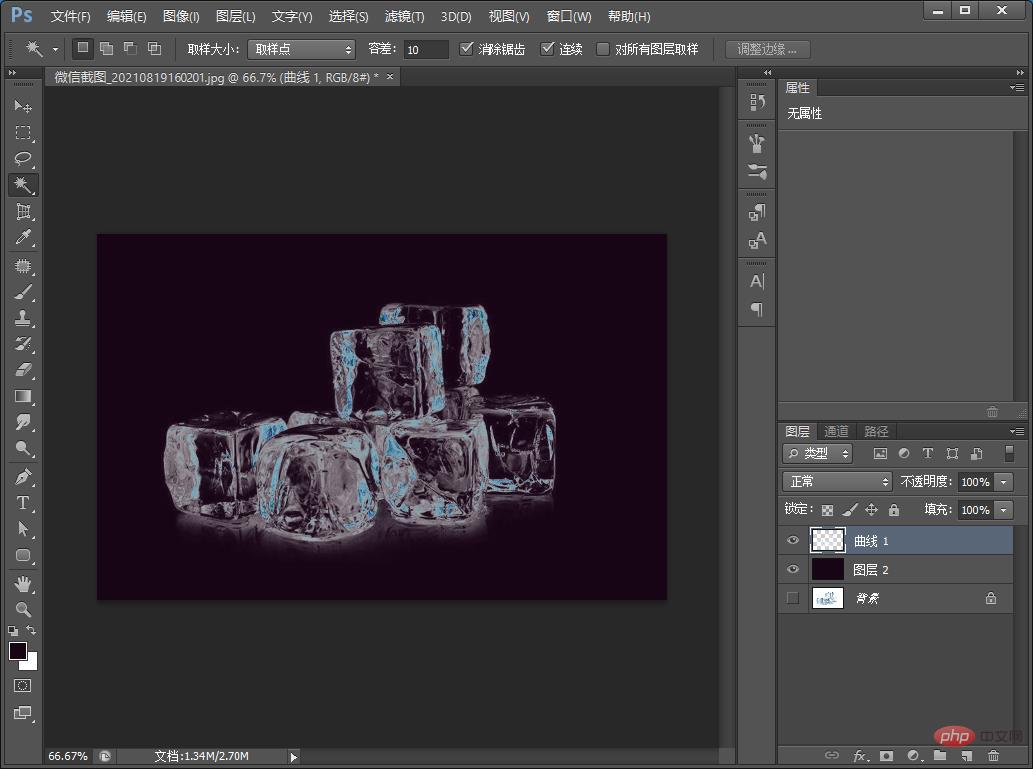
Recommended learning: PS video tutorial
The above is the detailed content of Teach you how to use PS to cut out transparent frozen blocks (share). For more information, please follow other related articles on the PHP Chinese website!