Home >Common Problem >How to mark one-way arrows in CAD
How to mark one-way arrows in cad: first enter the command "LE" and press Enter to confirm, and enter "S" to press Enter; then select "None" in the annotation type, and click on the leader and arrow; then Select a straight line or spline; after clicking the first point, release the mouse, drag it to a certain position, and click the left mouse button again.

The operating environment of this article: Windows 7 system, autocad2020 version, Dell G3 computer.
How to mark one-way arrows in CAD:
1. Open the CAD software, directly enter the command "LE" and press Enter to confirm.
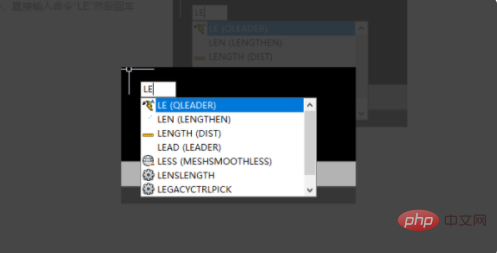
#2. Do not specify the first lead point, directly enter "S" and press Enter.
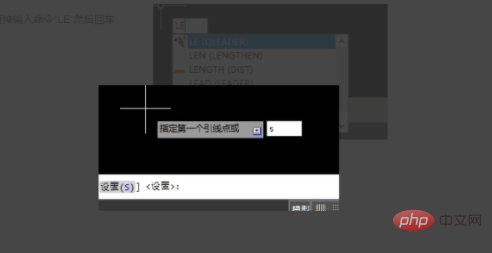
#3. After pressing Enter, the "Leader Settings" dialog box will pop up. Select "None" in Comment-Comment Type.
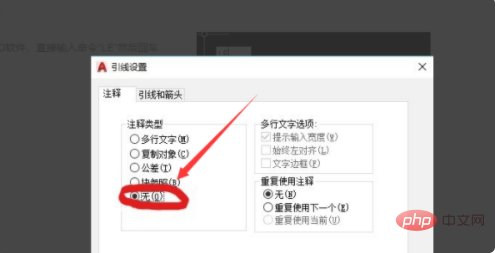
#4. Then click on the leader line and arrow. Here you can select a straight line or spline curve, select it as needed and click OK.
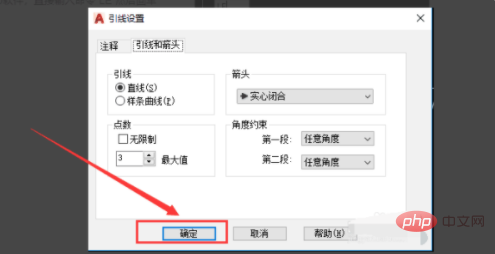
5. After clicking the first point in the drawing box, release the mouse, pull it to a certain position and click the left mouse button again. At this time, the straight arrow will be drawn. .
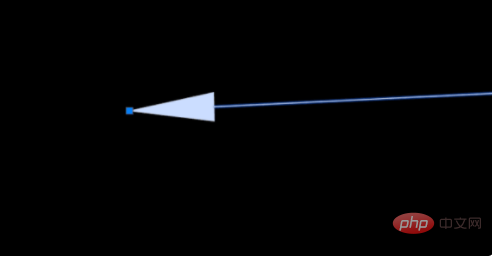
Related video recommendations: PHP programming from entry to proficiency
The above is the detailed content of How to mark one-way arrows in CAD. For more information, please follow other related articles on the PHP Chinese website!