Method: 1. Select the entire horizontal table in Excel; 2. Press "Ctrl C" to copy the table; 3. Create a new worksheet, click on cell A1 of the new worksheet, and right-click the mouse. Select "Paste Special" in "Paste Special"; 4. In the pop-up "Paste Special" dialog box, select "Transpose" and click OK.

The operating environment of this tutorial: Windows 7 system, Microsoft Office Excel 2016 version, Dell G3 computer.
How to change a horizontal table into a vertical table in Excel
First of all, let’s take a look at the horizontal table I typed in advance, because I am more I'm lazy, so I just copied a few lines. Don't look at the data, look at the skills. This table is very long. It contains a whole month's performance. It takes a long time to see the performance on the 30th, which is the last day. Now let's convert this table from a horizontal display to a vertical display.

#1. First, we need to select the first cell A1, and then press the shortcut key "Ctrl A" to select the entire table. Select the entire table and press Ctrl C to copy the table.

2. In the second step, we create a new worksheet, click on cell A1 of this new worksheet, right-click the mouse and select "Select" in "Paste Special" Sexual Paste”. Well, maybe a bit of a mouthpiece. It’s better to look at the picture to make it clearer.
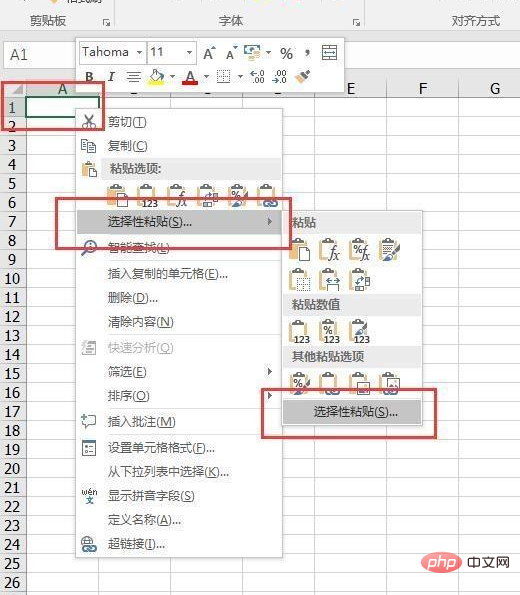
#3. Step 3. After clicking, a new "Paste Special" dialog box will pop up. We select "Transpose" at the bottom. Then click OK. All operations end here.
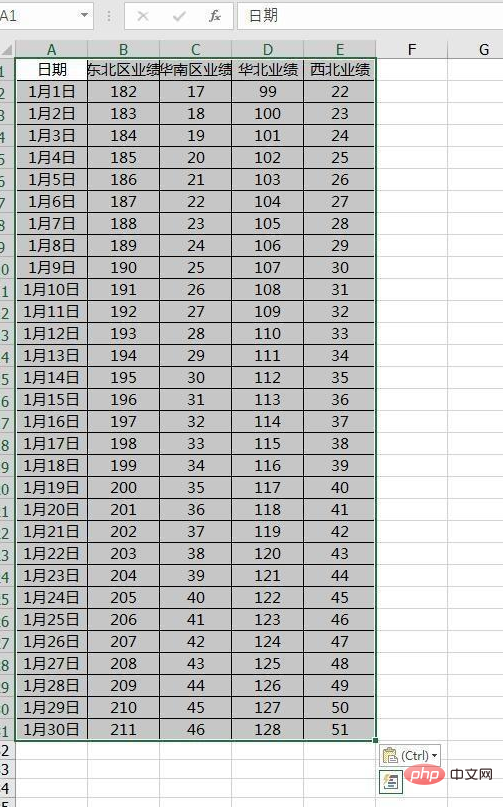
#After confirmation, all the data was pasted out. Of course, the super long horizontal table just now became vertical in an instant. Let’s take a look at the renderings below. Isn't it very simple? After the conversion, we can see that the entire table data is clear at a glance, and there is no need to drag it bit by bit to analyze the data.
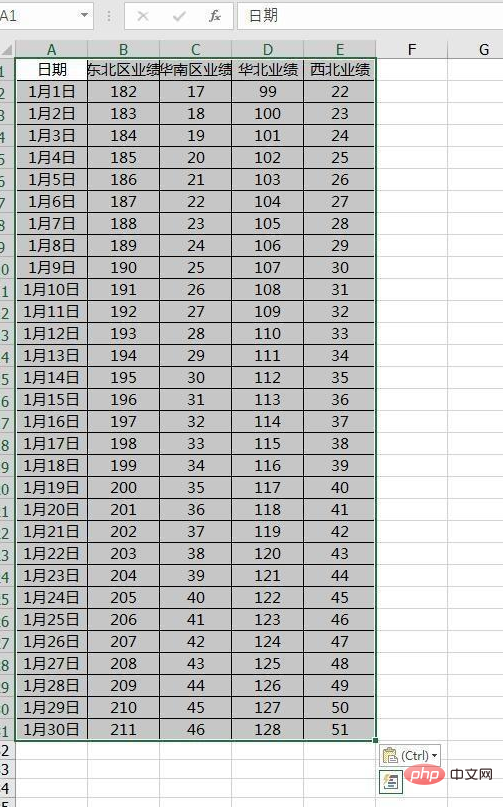
This method is not only suitable for converting rows into columns as an example, but also converting columns into rows. It is actually a small trick that can quickly convert rows and columns. .
If you want to read more related articles, please visit PHP Chinese website! !
The above is the detailed content of How to change horizontal table to vertical table in Excel. For more information, please follow other related articles on the PHP Chinese website!