How to find Excel reading mode: First open the table file and click View; then in the view interface, there is a Reading Mode function in the menu bar in the upper left corner, click Reading Mode.

The operating environment of this article: Windows 7 system, Microsoft Office Excel 2010 version, Dell G3 computer.
How to find excel reading mode:
1. Select an excel table file and double-click to open it
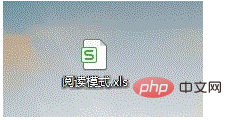
2. In the top row of menu bars, find View
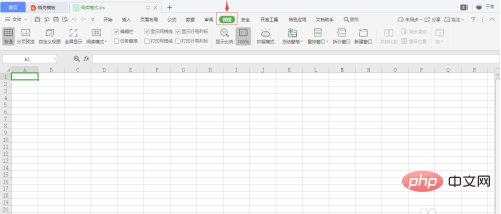
3. In the view interface, there is a reading mode function in the menu bar in the upper left corner
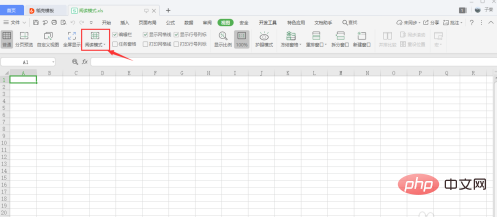
4. Click the reading mode. A certain grid in the currently selected table can be clearly seen in its column and row, which is convenient for reading and data query.
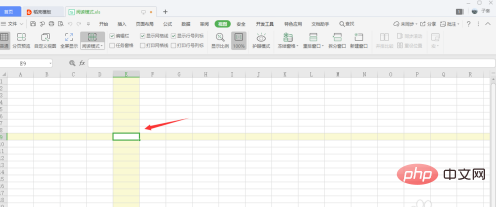
5. If you want to change a color, you can click the drop-down button below the reading mode, and a variety of color lists will appear. You can choose the color you like at will. .
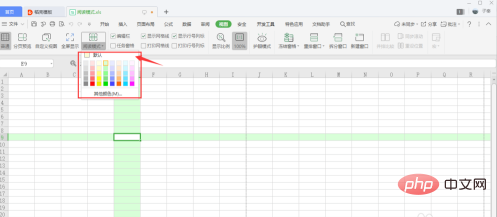
#6. There is a shortcut button for reading mode in the lower right corner of the form. Click here to enter reading mode.
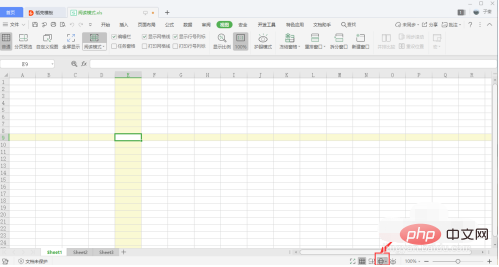
The above is the detailed content of What to do if Excel reading mode cannot be found. For more information, please follow other related articles on the PHP Chinese website!