Home >Operation and Maintenance >Windows Operation and Maintenance >How to lock the desktop icon position in win10 system

Step One: Cancel [Auto Arrange Icons] in the right-click menu
Right-click on a blank space on the system desktop - View, you can see the secondary menu of View Check the "Auto-arrange icons" item;
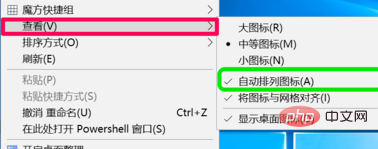
Click "Auto-arrange icons" to uncheck it.
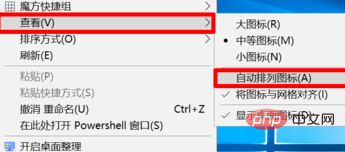
(Recommended learning: html tutorial)
Step 2: Enable [Do not exit when exiting] in the Local Group Policy Editor Save settings]
Enter: gpedit.msc command in the [Run] dialog box, click OK or press Enter to open the Local Group Policy Editor window;
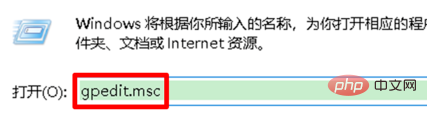
In the opened Local Group Policy Editor window, expand: User Configuration - Administrative Templates - Desktop, in the corresponding right window, double-click with the left button: Do not save settings when exiting;
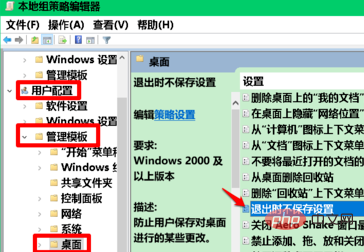
Click: Enabled, then click: Apply - OK;
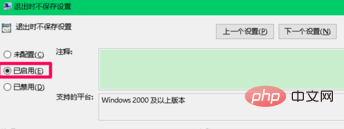
Back to the Local Group Policy Editor window, we can see:
Do not save settings when exiting Enabled
Click [File] in the upper left corner of the window, and click: [Exit] in the drop-down menu to exit the Local Group Policy Editor.
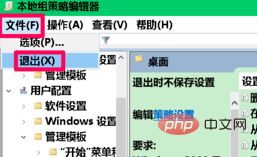
Recommended related tutorials: windows tutorial
The above is the detailed content of How to lock the desktop icon position in win10 system. For more information, please follow other related articles on the PHP Chinese website!