Home >Operation and Maintenance >Windows Operation and Maintenance >Windows 7 computer LAN sharing cannot be accessed and prompts no permissions

Open [Open Network and Sharing Center], click to open [Change advanced sharing settings] in the left menu
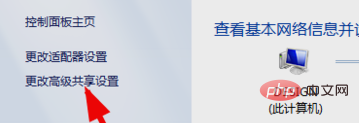
Check Select [Enable Network Discovery] and [Enable File and Printer Sharing] to see if it can be accessed. If not, continue on.
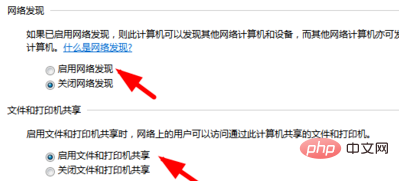
Open Computer Management, expand [Local Users and Groups], open Users and check whether the GUEST user is disabled
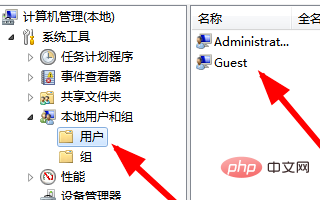
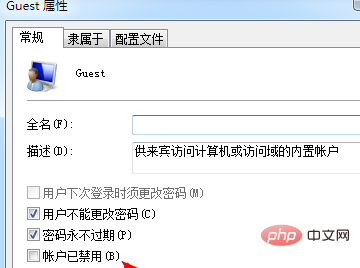
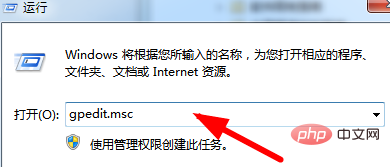
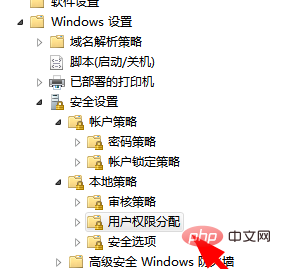
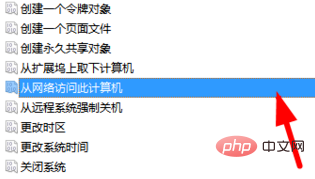
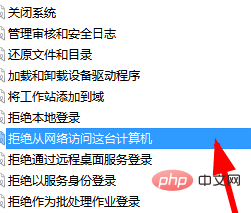
windows tutorial column on the php Chinese website!
The above is the detailed content of Windows 7 computer LAN sharing cannot be accessed and prompts no permissions. For more information, please follow other related articles on the PHP Chinese website!