Home >Operation and Maintenance >Windows Operation and Maintenance >How to add xp shared printer in win10

Step 1: Obtain the XP computer IP and shared printer name
1. Press WIN R under the XP system, and then enter CMD to return Enter;
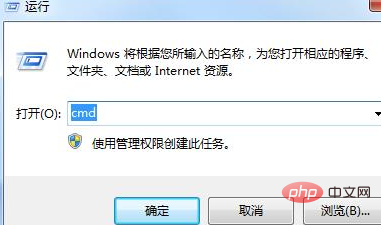
2. Enter ipconfig and press Enter. We can get the IP address of the XP computer and get 192.168.1.7
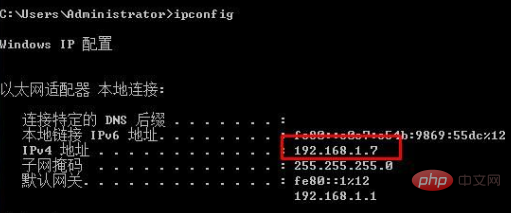
3. Open Devices and Printers, then right-click the shared printer you installed, right-click and select Print Properties, and get the shared name EPSON L310 Series
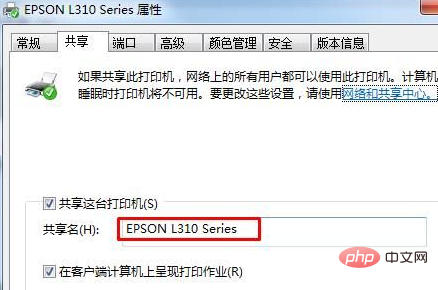
Step 2: Add SMB 1.0 support to Win10
1. Open the Control Panel and click Programs and Features
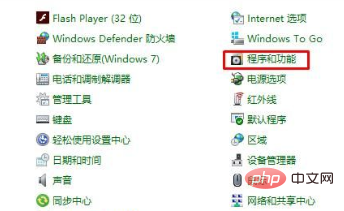
2. Click the Enable or turn off Windows features option
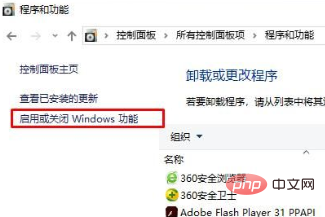
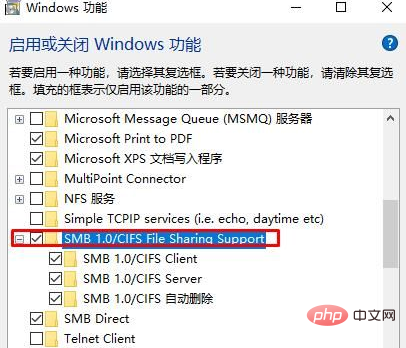
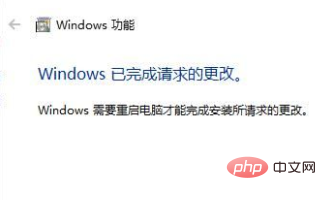
1. Click Start Menu - Settings, then open in Settings
2. Enter the settings interface and click "Device"
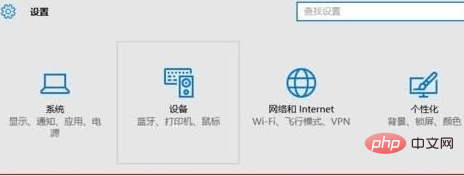 3. In the new window that pops up, find "Add Printer or Scanner". After clicking, "Searching for a printer or scanner" will appear. At this time, wait a moment and you will see "The printer I need is not in the list"
3. In the new window that pops up, find "Add Printer or Scanner". After clicking, "Searching for a printer or scanner" will appear. At this time, wait a moment and you will see "The printer I need is not in the list"
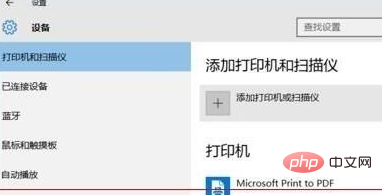
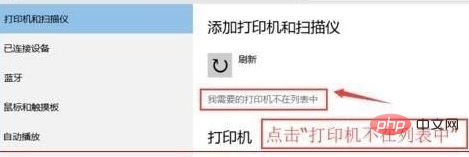 4. Select manual settings to add a local printer or network printer
4. Select manual settings to add a local printer or network printer
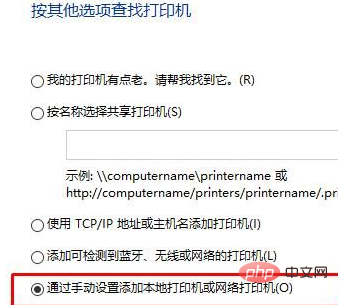 5. Select create a new port, and then click Next
5. Select create a new port, and then click Next
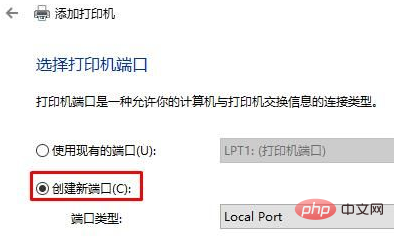 6. An input box for the port name appears. We enter the IP address and printer name obtained in the first step:
6. An input box for the port name appears. We enter the IP address and printer name obtained in the first step:
and then confirm
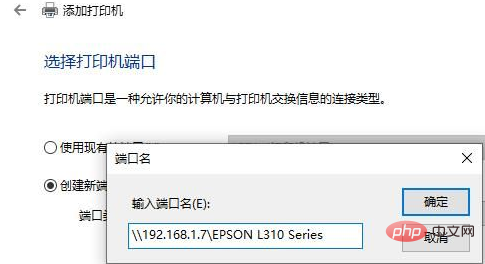 7. After the next step, the driver installation interface will appear. You can choose to install from the disk, then browse to the folder where you downloaded the printer driver (and decompressed it), and confirm You can install the driver and complete the installation of the shared printer
7. After the next step, the driver installation interface will appear. You can choose to install from the disk, then browse to the folder where you downloaded the printer driver (and decompressed it), and confirm You can install the driver and complete the installation of the shared printer
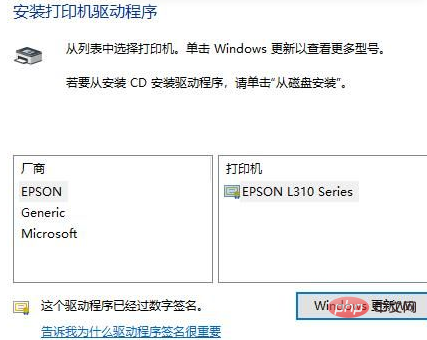 Recommended related articles and tutorials:
Recommended related articles and tutorials:
The above is the detailed content of How to add xp shared printer in win10. For more information, please follow other related articles on the PHP Chinese website!