
강의 중급 11425
코스소개:"IT 네트워크 리눅스 로드밸런싱 자습 영상 튜토리얼"은 nagin 하에서 web, lvs, Linux에서 스크립트 연산을 수행하여 Linux 로드밸런싱을 주로 구현합니다.

강의 고급의 17717
코스소개:"Shangxuetang MySQL 비디오 튜토리얼"은 MySQL 데이터베이스 설치부터 사용까지의 과정을 소개하고, 각 링크의 구체적인 작동 방법을 자세히 소개합니다.
PHPstudy에서 새 데이터베이스 이름을 설정하고 비밀번호를 재설정하는 방법
PHPstudy에서 새 데이터베이스 이름을 설정하고 비밀번호를 재설정하는 방법
2018-05-01 14:32:00 0 1 2068
선생님, 테이블을 디자인할 때 비밀번호를 암호화하는 방법을 알려주실 수 있나요?
2018-05-22 19:39:10 0 5 1566
안녕하세요, 사장님, 시스템 설정을 로드하는 중에 오류가 발생했습니다. 무슨 일인가요? 전체 그림은 노인이 썼습니다
2018-10-25 12:16:13 0 1 1391
헤더 설정 추가: header('Content-type:text/html;charset=uft-8');
2019-10-21 13:58:59 0 1 1634
선생님, redis 접속시 비밀번호 설정 방법을 알려주세요.
2023-02-18 13:58:09 0 1 660

코스소개:PPT는 우리 업무에서 흔히 사용되는 사무용 소프트웨어이지만 일부 중요한 PPT는 다른 사람이 변경하지 못하도록 암호화하거나 볼 수만 있도록 설정할 수 있습니다. 이때 다양한 상황에 따라 PPT에 대한 보호 권한을 설정할 수 있습니다. 하지만 일부 사용자는 여전히 설정 방법을 모릅니다. 이 튜토리얼에서는 편집자가 설정 방법을 공유해 드리겠습니다. 방법 1. PPT 비밀번호 설정 1. 먼저 PPT를 열고 [파일] 옵션을 클릭한 후, [정보] 오른쪽의 [프레젠테이션 보호] - [비밀번호로 암호화]를 클릭하세요. 2. 팝업 대화 상자에 설정하려는 비밀번호를 입력한 후 [확인]을 클릭하면 비밀번호를 다시 확인하면 PPT를 열기 위한 비밀번호가 설정됩니다. 방법 2. PPT 편집 제한 설정 1. 먼저 PPT를 엽니다.
2024-08-27 논평 0 683

코스소개:1. 바탕화면으로 와서 메모를 클릭해 입장합니다. 2. 왼쪽 상단 모서리에 있는 3개를 클릭합니다. 3. 메모 암호화를 클릭합니다. 4. 암호화된 비밀번호를 직접 설정한 후, 비밀번호를 입력하면 암호화된 노트 공간에 입장할 수 있습니다.
2024-04-19 논평 0 450
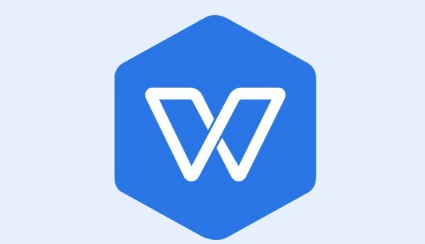
코스소개:WPS는 다양한 기능을 포함하는 사무용 소프트웨어입니다. 많은 사용자가 소프트웨어에서 양식을 편집합니다. 내용이 상대적으로 중요하기 때문에 보호를 위해 비밀번호 암호화를 설정하려는 경우가 많습니다. 성공. 이 문제에 대한 대응으로 오늘의 소프트웨어 튜토리얼에서는 WPS용 테이블 암호화를 설정하는 방법을 알려드립니다. 편집자의 단계를 따라 세부 단계를 살펴보세요. WPS에서 테이블 암호화를 설정하는 방법 1. 비밀번호를 설정하려는 WPS 테이블 파일을 찾아 두 번 클릭하여 엽니다. 열면 WPS 테이블 왼쪽 상단에 WPS 테이블 아이콘이 표시됩니다. , 그리고 우리는 그것을 클릭합니다. 2. WPS 양식 버튼을 클릭한 후 팝업 대화 상자에서 오른쪽 하단에 있는 옵션 아이콘을 선택합니다.
2024-09-02 논평 0 956

코스소개:PDF 암호화 기능은 승인되지 않은 사람이 PDF 파일의 내용에 액세스하거나 변조하는 것을 방지하는 데 사용되는 보안 조치입니다. 그렇다면 PDF에 비밀번호를 설정하는 방법은 무엇입니까? 아래에서 자세한 튜토리얼을 알려드리겠습니다. PDF 비밀번호 설정 방법 1. 암호화해야 하는 PDF 파일을 엽니다. 2. 메뉴 표시줄에서 "보호" 탭을 클릭하고 "문서 암호화" 버튼을 찾으세요. 3. "문서 암호화" 대화상자를 열고 "열기 비밀번호 설정" 옵션 또는 "편집 및 페이지 추출 비밀번호 설정" 옵션을 선택하고 비밀번호를 설정하고 두 번 확인한 후 "확인" 버튼을 클릭하여 문서를 완료합니다. 암호화.
2024-06-09 논평 0 584
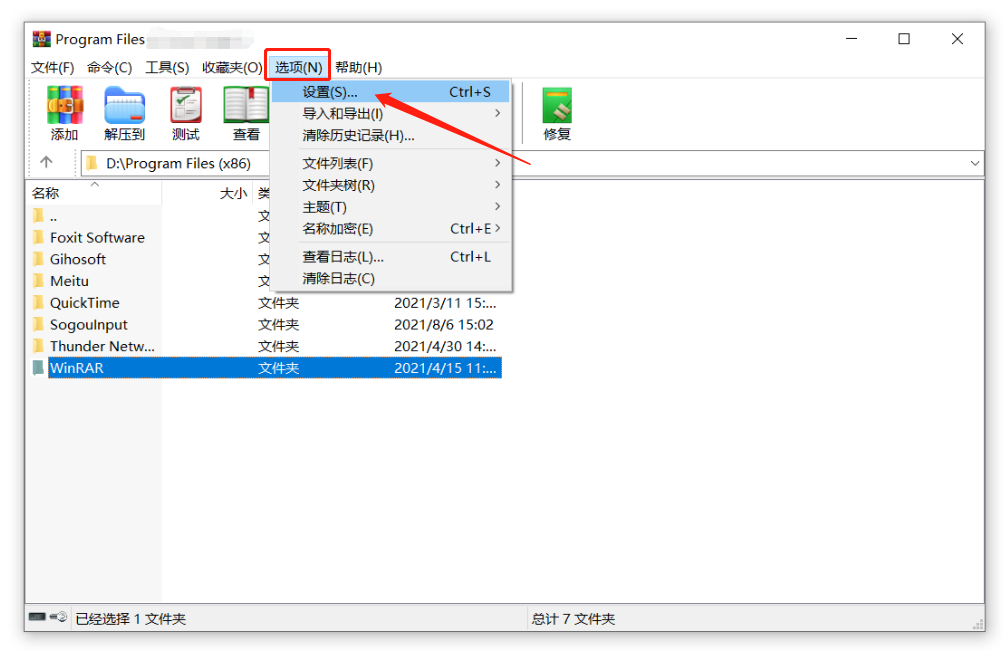
코스소개:많은 사람들은 개인 파일을 보호하기 위해 파일을 압축할 때 비밀번호를 설정합니다. 파일을 자주 압축하고 비밀번호를 설정해야 하는 경우 압축 해제 소프트웨어의 "자동 암호화" 기능을 사용하여 시간과 노력을 절약할 수 있습니다. 다음은 WinRAR 압축 해제 소프트웨어의 두 가지 "자동 암호화" 방법을 소개합니다! 방법 1: 동일한 비밀번호를 자동으로 추가합니다. WinRAR을 통해 "자동 암호화"를 설정한 후 파일이 압축되어 있는 한 동일한 비밀번호가 자동으로 추가됩니다. 1. WinRAR 압축 해제 소프트웨어를 열고 메뉴 탭 [옵션] - [설정]을 클릭합니다. 2. [설정] 대화상자가 나타나면, [압축]-[기본 구성 만들기]를 차례로 클릭하세요. 3. [기본 압축 옵션 설정] 대화 상자에서 [비밀번호 설정]을 클릭하세요. 대화 상자가 나타나면
2024-03-29 논평 0 974