
PHP 편집자 Xinyi가 압축 파일의 "자동 암호화"를 설정하는 방법을 알려드립니다. 이는 중요한 파일을 보다 안전하게 저장하고 전송하는 데 도움이 되는 효과적인 파일 보호 방법입니다. "자동 암호화"를 설정하면 전송 및 저장 중에 권한이 없는 사람이 파일에 액세스하거나 변조하지 못하도록 하여 파일의 기밀성과 무결성을 보장할 수 있습니다. 이 기능을 설정하는 방법을 알아봅시다!
다음은 WinRAR 압축 해제 소프트웨어의 두 가지 "자동 암호화" 방법을 소개합니다. 살펴보겠습니다!
방법 1: 동일한 비밀번호를 자동으로 추가
WinRAR을 통해 "자동 암호화"를 설정하면 파일이 압축될 때마다 동일한 비밀번호가 자동으로 추가됩니다.
1. WinRAR 압축 해제 소프트웨어를 열고 메뉴 탭 [옵션] - [설정]을 클릭하세요.
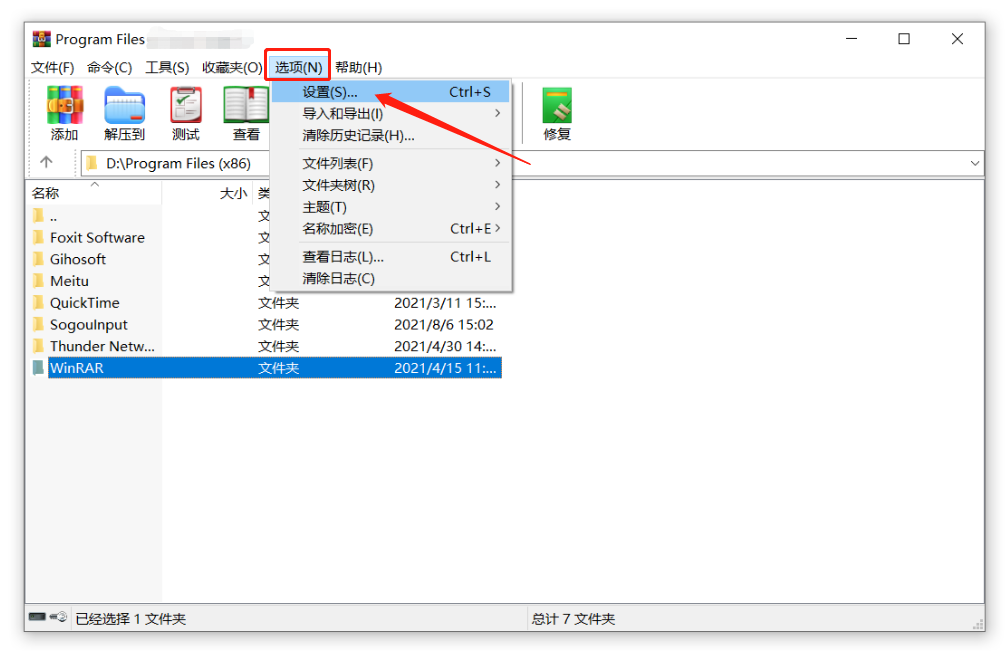
2. [설정] 대화상자가 나타나면 [압축]-[기본 구성 만들기]를 클릭하세요.
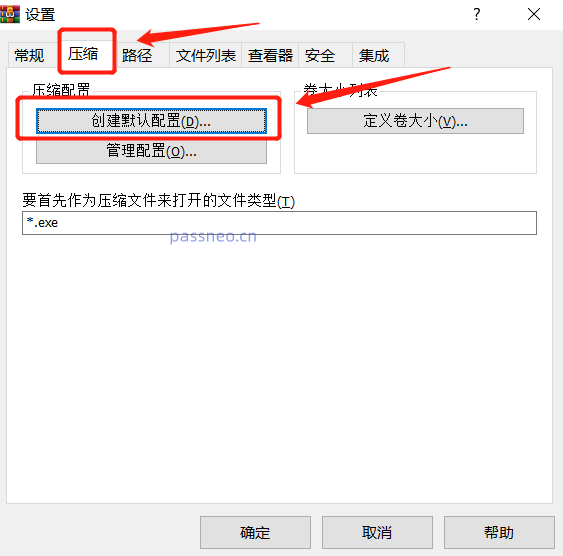
3. [기본 압축 옵션 설정] 대화 상자에서 [비밀번호 설정]을 클릭하세요. 대화 상자가 나타나면 비밀번호 입력란에 설정하려는 비밀번호를 입력한 후 [확인]을 클릭하세요.
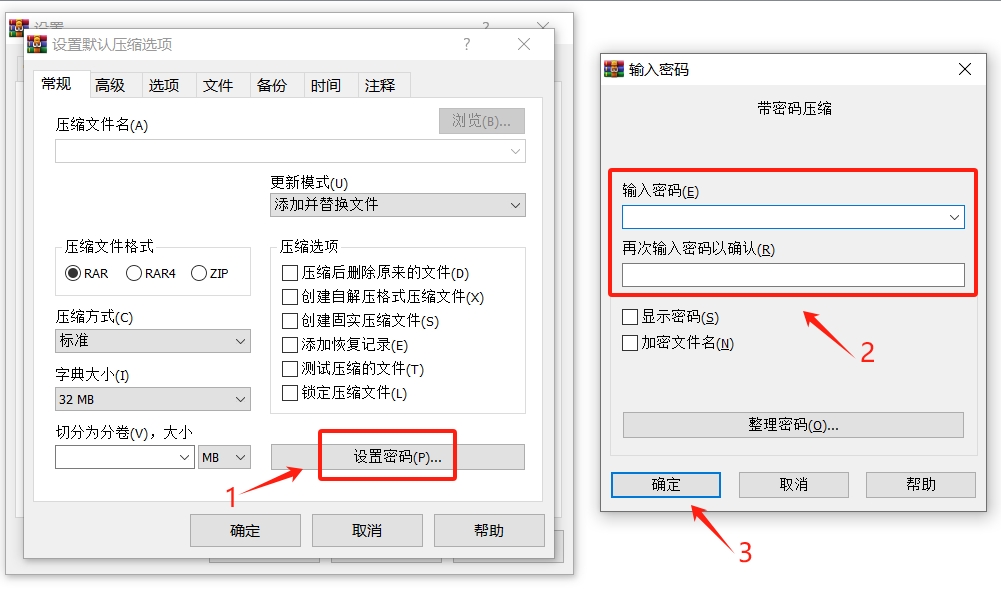
4. 프롬프트 상자가 나타나면 [설정] 대화 상자에서 [확인]을 클릭하세요. 이후에 WinRAR을 사용하여 파일을 압축하면 자동으로 비밀번호가 추가됩니다. 보호.
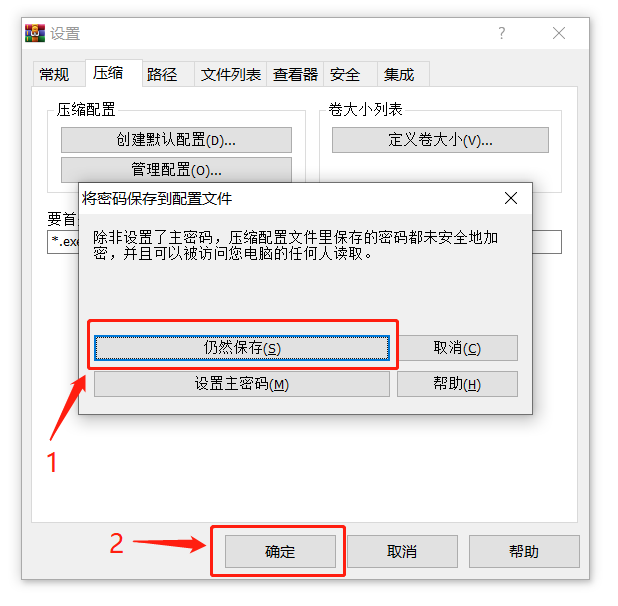
나중에 "자동 암호화" 기능을 더 이상 사용할 필요가 없으면 설정 프로세스에 따라 [비밀번호 입력] 대화 상자를 불러온 다음 비밀번호 필드를 클릭하고 "Enter" 키를 누르기만 하면 됩니다. 키보드의 "키"를 눌러 WinRAR의 "자동 암호화"를 설정하시면 됩니다. 취소만 하시면 나중에 파일을 압축할 때 비밀번호가 자동으로 추가되지 않습니다.
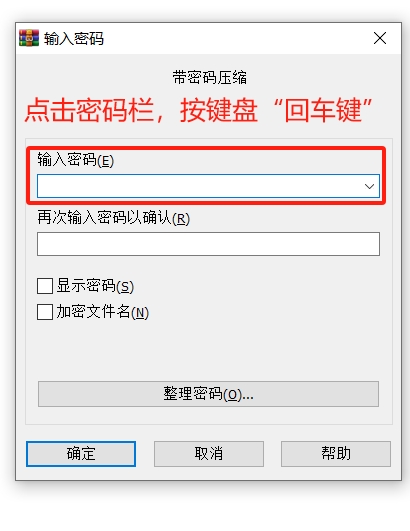
방법 2: 비밀번호 정리
"방법2"는 WinRAR의 "비밀번호 정리" 기능을 이용하여 암호화 시 원래 설정된 비밀번호를 자동으로 채워주는 방법입니다.
1 "방법 1"의 설정 경로를 따라 압축 해제 소프트웨어를 연 후 [옵션] - [설정] - [압축] - [기본 구성 만들기] - [비밀번호 설정]을 클릭하고 [비밀번호 입력] 대화 상자를 클릭하세요. 마지막으로 [비밀번호 구성] 옵션을 클릭하세요.
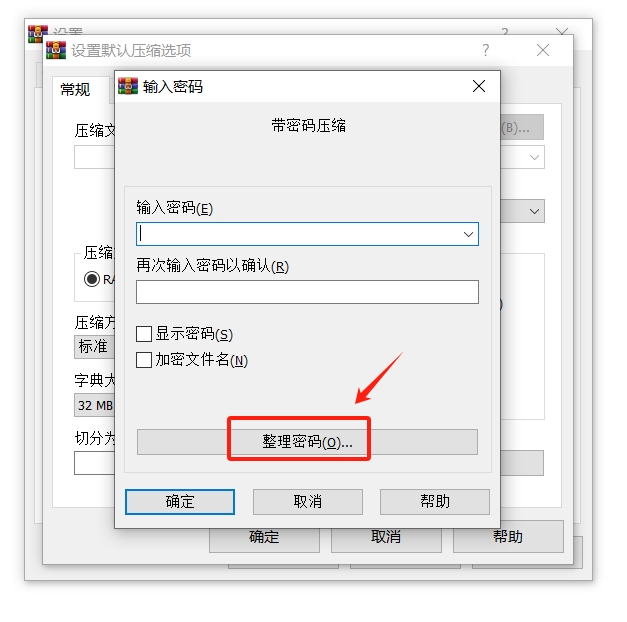
2. [비밀번호 구성] 대화 상자에서 [추가]를 클릭한 후 팝업 대화 상자에 설정하려는 비밀번호를 입력하고 [확인]을 클릭하여 여러 비밀번호 옵션을 추가하세요.
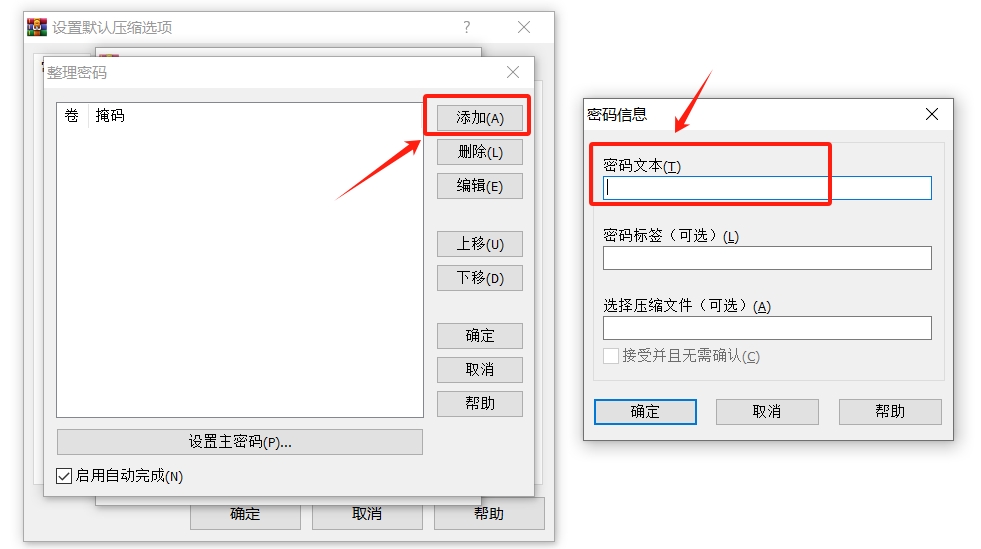
3. 비밀번호를 추가한 후 모든 대화 상자에서 [확인]을 클릭하면 설정이 완료됩니다.
단, 파일을 압축할 때 [압축된 파일 이름 및 매개변수] 대화 상자에서 [비밀번호 설정]을 클릭해야 합니다.
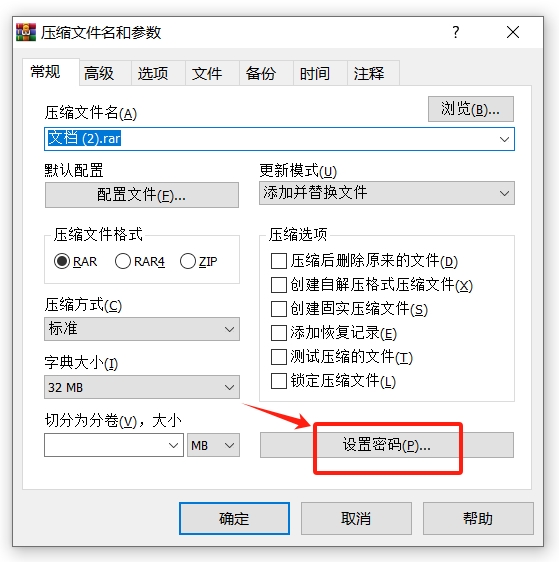
[비밀번호 입력] 대화상자가 나타난 후, 비밀번호 필드에서 "드롭다운 화살표"를 클릭하면 추가된 비밀번호를 확인할 수 있습니다. 원하는 비밀번호를 선택하면 압축된 패키지에 자동으로 추가됩니다.
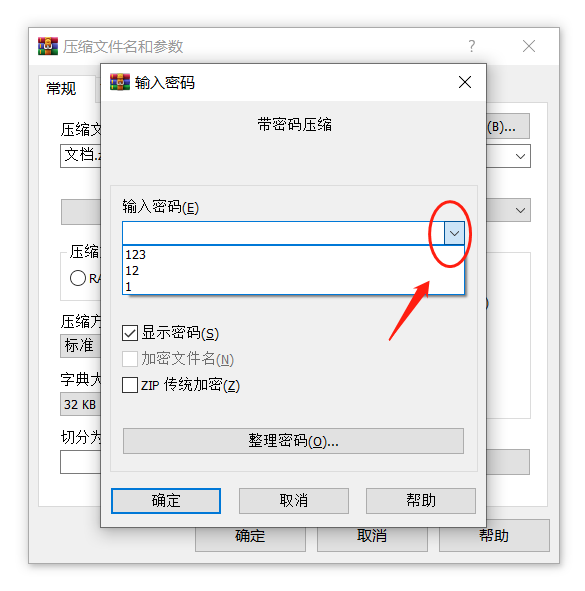
나중에 이러한 "비밀번호 시퀀스"가 더 이상 필요하지 않은 경우 설정된 경로를 따라 [비밀번호 구성] 대화 상자를 불러오고, 원치 않는 비밀번호를 선택한 다음 [삭제]를 클릭하고 [확인]을 클릭하기만 하면 됩니다. ] 각 대화상자에서 비밀번호를 삭제하고 정리할 수 있습니다.
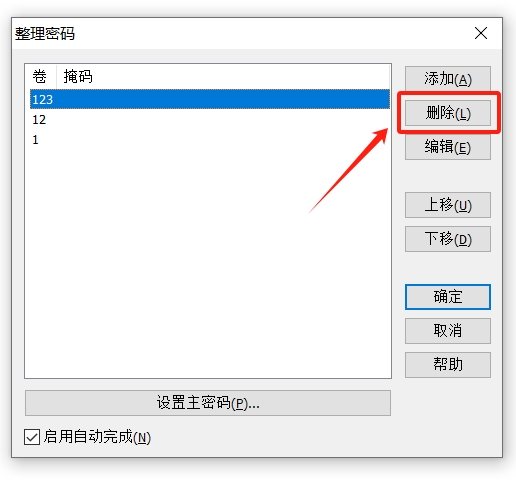
위 내용은 압축 파일에 대해 '자동 암호화'를 설정하는 방법은 무엇입니까?의 상세 내용입니다. 자세한 내용은 PHP 중국어 웹사이트의 기타 관련 기사를 참조하세요!