
비밀번호로 암호화된 zip 파일을 만드는 방법은 무엇입니까? PHP 편집기 Strawberry는 자세한 단계별 가이드를 제공합니다. 파일의 보안과 개인정보 보호를 원하는 사용자는 압축 파일을 암호화하고 비밀번호를 설정하여 보호할 수 있습니다. WinRAR에서 암호화된 비밀번호로 보호된 아카이브를 생성하는 방법을 알아보려면 아래를 계속 읽으세요.
먼저 압축할 파일을 마우스 오른쪽 버튼으로 클릭해야 합니다
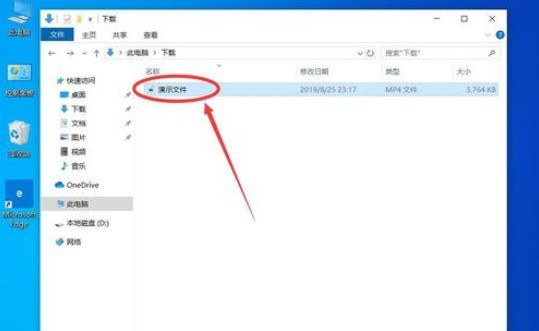
그런 다음 열리는 마우스 오른쪽 버튼 클릭 메뉴에서 [압축 파일에 추가]
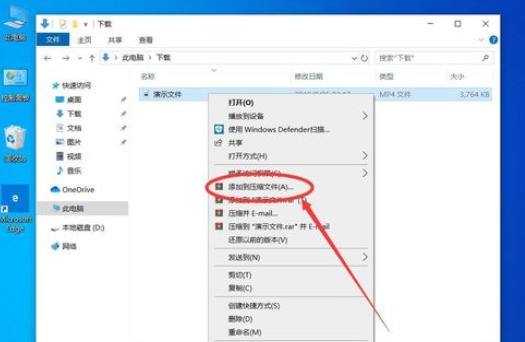
그런 다음 WinRAR 압축 인터페이스를 열고 [ 비밀번호]
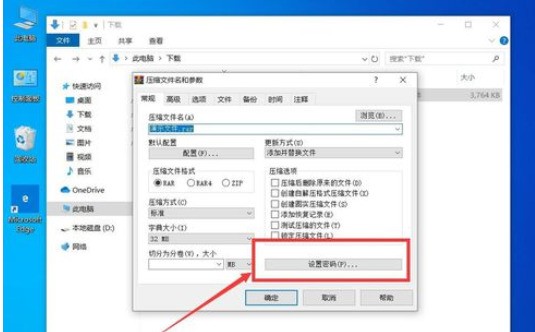
[비밀번호 입력] 상자에 설정하려는 비밀번호를 입력하세요
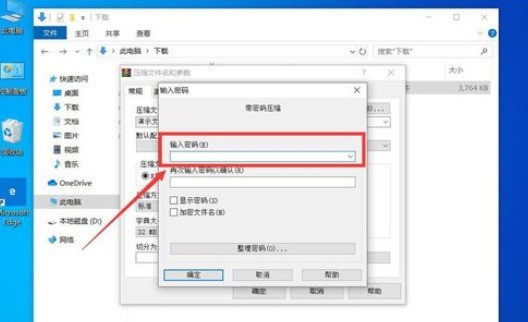
입력란에 아래 [확인을 위해 비밀번호를 다시 입력하세요] 위와 동일한 비밀번호
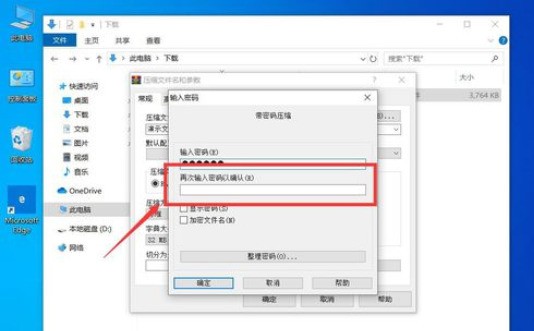
다음으로 비밀번호를 저장하려면 왼쪽 하단에 있는 [확인]을 클릭해야 합니다.
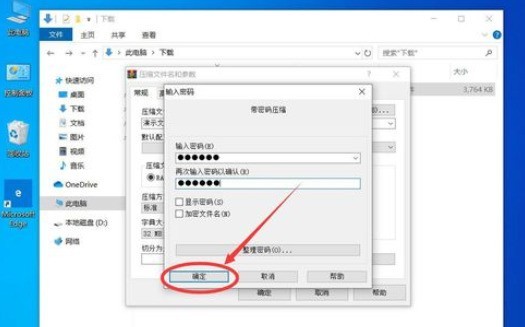
그런 다음 WinRAR 압축 인터페이스로 돌아가면 다음과 같은 내용을 볼 수 있습니다. 창 왼쪽 상단의 창 제목이 [비밀번호로 압축]으로 변경되었습니다
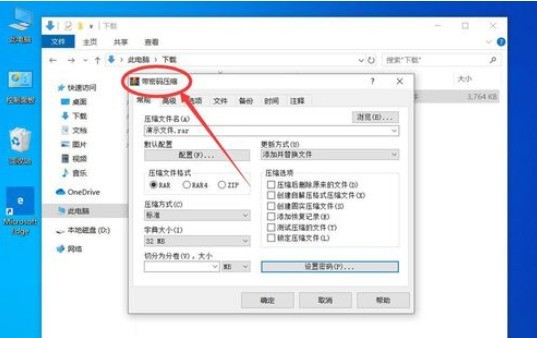
그런 다음 오른쪽 하단의 [확인]을 클릭하여 압축을 시작합니다
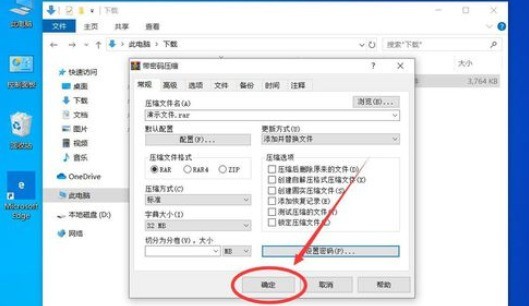
마지막으로 압축 파일의 압축을 풀면 비밀번호를 입력해야 합니다
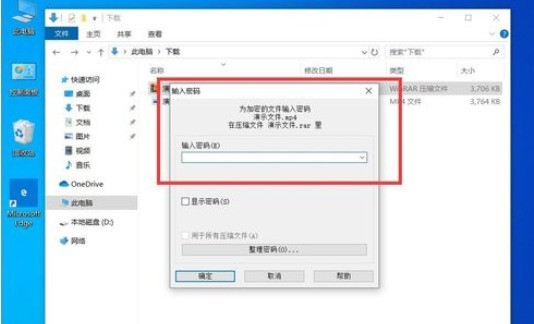
위 내용은 winrar를 사용하여 암호화된 비밀번호로 보호된 압축 파일을 만드는 방법의 상세 내용입니다. 자세한 내용은 PHP 중국어 웹사이트의 기타 관련 기사를 참조하세요!