기본적으로 iPhone은 카메라에서 HEIC 형식으로 사진을 찍습니다. HEIC는 고효율 이미지 컨테이너(High Efficiency Image Container)를 의미하며 PNG 또는 JPG 파일보다 더 많은 픽셀 데이터를 저장할 수 있어 다른 형식에 비해 iPhone 저장 공간을 훨씬 적게 차지합니다. 이러한 파일은 iPhone에서 가장 잘 작동하지만 Apple 이외의 장치와 공유할 때 사진이 흐리거나 거친 결과를 낳는 경우가 많기 때문에 인터넷에서는 널리 받아들여지지 않습니다.
HEIC 이미지가 다른 장치에서 호환되는지 확인하려면 해당 이미지를 JPG 형식으로 변환해야 할 수도 있습니다. 이 기사에서는 Mac에서 HEIC 이미지를 JPG로 변환하는 방법을 소개합니다.
Mac에서 HEIC 사진을 JPG로 변환하는 방법 [3가지 방법]
방법 1: Mac에서 미리보기 사용
HEIC 파일을 JPG로 변환하는 가장 쉬운 방법은 Mac의 기본 이미지 뷰어인 미리보기 앱을 사용하는 것입니다.
1. Finder 애플리케이션을 열고 변환하려는 HEIC 파일을 찾으세요.
2. 파일을 찾으면 마우스 오른쪽 버튼을 클릭하거나 Control 키를 누른 채 클릭하고 다음으로 열기 >
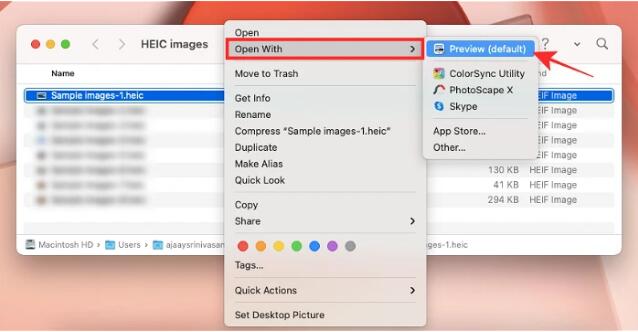
3. 이제 선택한 파일이 미리보기 앱에 로드됩니다. 파일을 변환하려면 메뉴 표시줄에서 파일 >
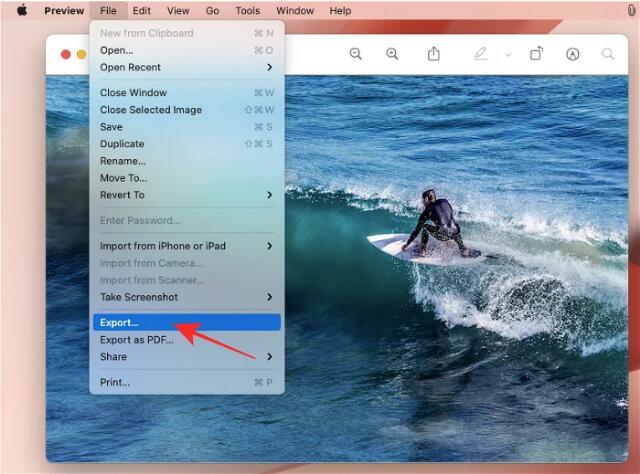
4. 화면에 새로운 팝업창이 나타납니다. 여기에서는 "HEIC" 대신 파일 형식으로 JPEG를 선택합니다.
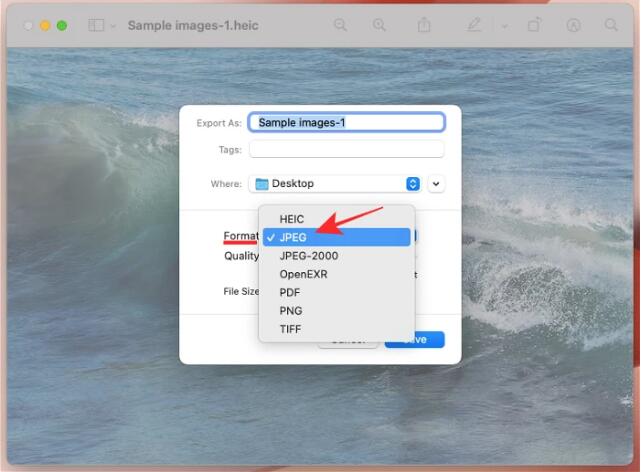
또한 동일한 창에서 변환된 파일의 이름, 저장 위치 및 이미지 품질을 변경할 수 있습니다.
5. 모든 변경 사항을 확인한 후 "저장"을 클릭하여 파일을 JPEG 형식으로 저장할 수 있습니다.
새로 생성된 JPEG 파일은 이제 원하는 위치에 저장됩니다. 이 방법을 사용하여 이미지를 PNG, TIFF 및 PDF와 같은 다른 형식으로 변환할 수도 있습니다.
방법 2: Mac에서 Automator 사용하기
위에서 설명한 방법은 단일 이미지를 JPEG 파일로 변환하는 데 효과적이지만, 많은 수의 이미지를 한 번에 변환하려면 어떻게 해야 할까요? 자동 장치를 입력하십시오. 내장된 작업을 자동화하고 원하는 방식으로 여러 파일을 변경할 수 있는 기본 macOS 프로그램입니다. 프로그램의 "이미지 유형 변경" 기능을 사용하여 여러 이미지를 동시에 다른 형식으로 변환할 수 있습니다.
선택한 HEIC 이미지가 이제 JPG 파일로 변환되어 Mac의 바탕 화면에 저장됩니다.
방법 3: Mac에서 사진 작업
iPhone 및 Mac에 사전 설치되어 제공되는 앱 중 하나는 HEIC 파일과 상호 작용할 수 있을 뿐만 아니라 JPG 또는 기타 이미지로 변환할 수 있는 사진 앱입니다. 형식.
새로 생성된 JPG 파일이 이제 선택한 위치에 나타납니다.
Mac에서 HEIC 사진을 JPG 파일로 변환하는 방법입니다.
위 내용은 Mac에서 HEIC 사진을 JPG로 변환하는 3가지 방법의 상세 내용입니다. 자세한 내용은 PHP 중국어 웹사이트의 기타 관련 기사를 참조하세요!