
PowerPoint에서 슬라이드 쇼 중에 리허설 타이밍을 맞추는 방법은 다음 단계를 따르는 것입니다. 1. 파워포인트 문서를 열고 "슬라이드 쇼" 탭으로 들어갑니다. 2. 설정 그룹에서 리허설 타이밍 버튼을 클릭합니다. 3. "리허설 타이밍" 팝업 대화상자에서 "타이밍 시작" 버튼을 클릭하세요. 4. 슬라이드 쇼를 시작하면 PowerPoint에서
를 녹음합니다.1. 새 파워포인트 파일을 만듭니다.
새 PowerPoint 파일을 만들고 엽니다. 슬라이드에 원하는 텍스트와 내용을 입력하세요. 아래 그림과 같이 꼭 해보세요.
3. 리허설 타이밍 기능을 활용해보세요.
4. "슬라이드 쇼"를 클릭하세요-리허설 타이밍,
5. 리허설 타이밍 상태를 표시합니다.
슬라이드 쇼 상태에 들어가면 "녹화"라는 도구 모음이 나타나는 것을 볼 수 있습니다. 이 도구 모음은 현재 슬라이드 쇼 시간을 표시합니다.
7. 두 번째 슬라이드의 표시 시간을 설정하세요. 첫 번째 슬라이드를 녹음한 후 마우스를 클릭하여 다음 슬라이드로 이동하거나 "녹음" 도구 모음에서 "다음"을 클릭하세요.
8. 타이머를 일시중지합니다.
9. 슬라이드 쇼 중에 타이밍을 일시 중지해야 하는 경우 "녹화" 도구 모음에서 "녹화 일시 중지"를 클릭하세요.
10. 계속 세어보세요.
11. 타이밍을 일시 중지하면 프롬프트 대화 상자가 나타납니다. 슬라이드 쇼 타이밍을 계속해야 하는 경우 대화 상자에서 "계속"을 클릭하세요... PowerPoint에서 슬라이드 쇼 중에 리허설 타이밍을 달성하는 방법입니다. 다음 단계를 따르세요. 1. 파워포인트 문서를 열고 "슬라이드 쇼" 탭으로 들어갑니다. 2. 설정 그룹에서 리허설 타이밍 버튼을 클릭합니다. 3. "Rehearsal Timing" 팝업창에서 "Start Timing" 버튼을 클릭하세요. 4. 슬라이드 쇼를 시작하면 PowerPoint에서
를 녹음합니다.1. 새 파워포인트 파일을 만듭니다.
새 PowerPoint 파일을 만들고 엽니다. 슬라이드에 원하는 텍스트와 내용을 입력하세요. 아래 그림과 같이 꼭 해보세요.
3. 리허설 타이밍 기능을 활용해보세요.
4. "슬라이드 쇼"를 클릭하세요-리허설 타이밍,
5. 리허설 타이밍 상태를 표시합니다.
슬라이드 쇼 상태에 들어가면 "녹화"라는 도구 모음이 나타나는 것을 볼 수 있습니다. 이 도구 모음은 현재 슬라이드 쇼 시간을 표시합니다.
7. 두 번째 슬라이드의 표시 시간을 설정하세요. 첫 번째 슬라이드를 녹음한 후 마우스를 클릭하여 다음 슬라이드로 이동하거나 "녹음" 도구 모음에서 "다음"을 클릭하세요.
8. 타이머를 일시중지합니다.
9. 슬라이드 쇼 중에 타이밍을 일시 중지해야 하는 경우 "녹화" 도구 모음에서 "녹화 일시 중지"를 클릭하세요.
10. 계속 세어보세요.
11. 타이밍을 일시 중지하면 프롬프트 대화 상자가 나타납니다. 슬라이드 쇼 타이밍을 계속해야 하는 경우 아래 그림과 같이 대화 상자에서 "녹화 계속"을 클릭하세요.
12. 시간을 재설정하세요.
13. 현재 슬라이드의 표시 시간을 다시 녹음해야 하는 경우 "녹음" 도구 모음에서 "반복"을 클릭하세요.
14. 슬라이드 리허설 시간을 지켜주세요.
15. 타이밍을 멈추고 슬라이드 쇼를 종료해야 하는 경우 Esc를 누르면 프롬프트 대화 상자가 나타나며 이 리허설 시간을 유지할 것인지 묻는 메시지가 표시되고 그림과 같이 이를 유지하고 "예"를 클릭해야 합니다. 아래 그림에서.
16. 리허설 후 결과를 보여주세요.
17. 이전 작업이 끝나면 시스템이 자동으로 슬라이드 탐색 보기로 전환됩니다. 보기에서는 아래 그림과 같이 리허설 시간이 지정된 슬라이드의 썸네일 오른쪽 하단에 해당 슬라이드 쇼 시간이 표시되는 것을 볼 수 있습니다.
18. 상영 설정을 엽니다.
19. 상영 방법을 설정하려면 클릭하세요. 필름 변경 방법을 선택하세요. "모드 변경" 옵션 영역에서 "리허설 시간이 있으면 사용하세요"를 선택하면 리허설 시간을 기준으로 슬라이드 쇼를 실행할 수 있습니다.
한 페이지에서 시간을 측정할지 아니면 전체 쇼 중에 시간을 측정할지 여부와 같이 타이머로 무엇을 하려는지 명확하지 않습니다.
① 페이지에
추가슬라이드에 타이밍을 추가하려면 Office 템플릿을 사용해 보세요.
파일 → 새로 만들기 → 검색창에 "timing" 입력 → 검색하면 시계와 모래시계 두 가지 템플릿이 있는 것을 볼 수 있습니다. 그 중 하나를 클릭하면 템플릿이 다운로드됩니다.

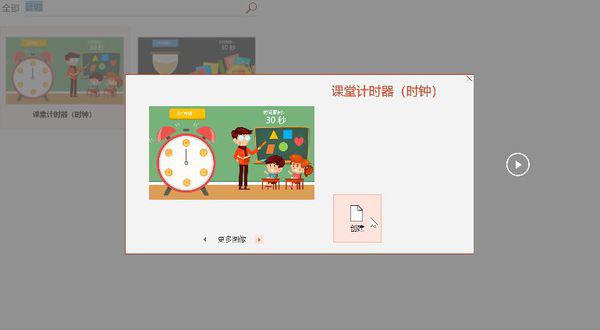
다음으로 필요한 지속 시간의 슬라이드를 문서의 적절한 위치에 복사합니다. 적합한 지속 시간이 없으면 해당 애니메이션의 지속 시간을 수정하여 원하는 효과를 얻을 수 있습니다.
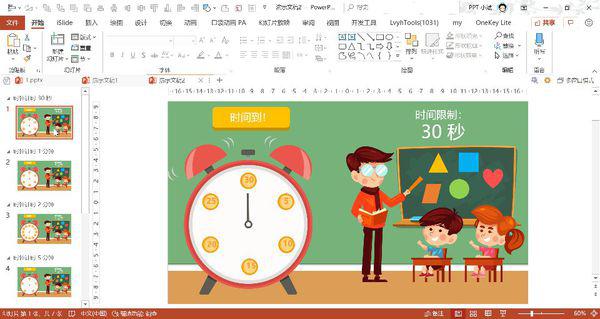
② 전체 슬라이드쇼 추가
슬라이드쇼 중에 항상 타이머를 설정하고 싶다면 iSlide 플러그인을 사용해 보세요.
공식 웹사이트에서 플러그인을 다운로드하여 설치하세요.
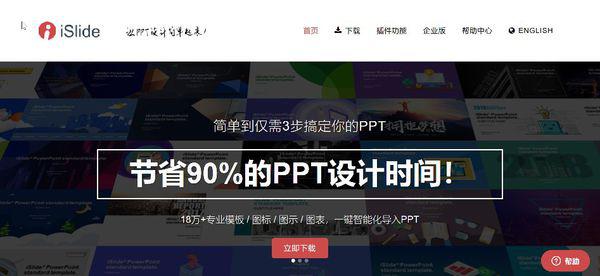
iSlide→도구→타이머 오른쪽 아래쪽 화살표→매개변수 설정, 매개변수 설정 대화상자에서 설정합니다.
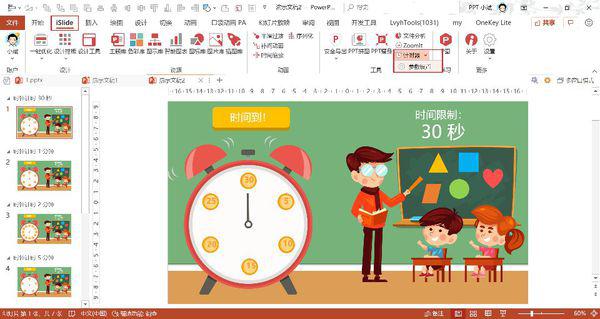
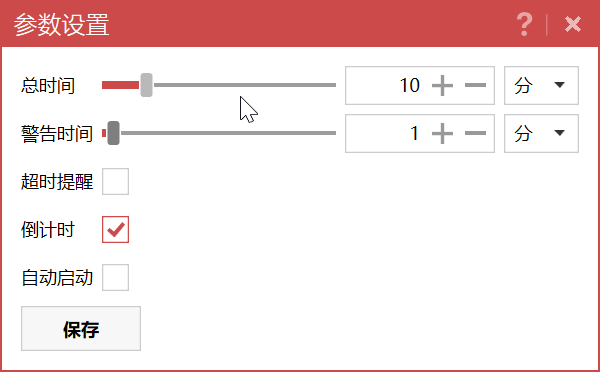
그런 다음 iSlide→도구→타이머를 선택하면 슬라이드 쇼를 시작하고 시간을 측정할 수 있습니다.
위 내용은 파워포인트에서 리허설 타이밍 슬라이드쇼 방식 구현의 상세 내용입니다. 자세한 내용은 PHP 중국어 웹사이트의 기타 관련 기사를 참조하세요!