Powerpoint는 컨퍼런스 및 세미나 프레젠테이션을 만드는 데 가장 효율적인 도구입니다. 대부분의 사용자는 PowerPoint 프레젠테이션에 텍스트 단락, 막대 그래프, 차트 또는 사진을 추가하지만 일부 사용자는 필요에 맞게 텍스트 정렬이나 방향을 변경해야 할 수도 있습니다.
Windows 시스템에서 Powerpoint를 처음 사용하는 경우 이 문서에서는 두 가지 방법을 사용하여 Powerpoint에서 텍스트 방향을 설정하거나 회전하는 방법을 보여줍니다.
사용자가 몇 가지 간단한 단계를 통해 PowerPoint에서 텍스트 방향을 변경할 수 있는 두 가지 방법을 나열했습니다.
1단계: Windows 키를 누르고 powerpoint를 입력하여 시스템에서 PowerPoint 응용 프로그램을 엽니다.
2단계: 그런 다음 아래와 같이 검색 결과에서 PowerPoint App을 선택합니다.
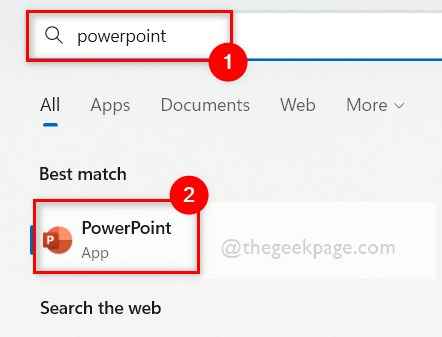
3단계: 열리면 빈 프레젠테이션을 두 번 클릭하여 새 문서를 엽니다.
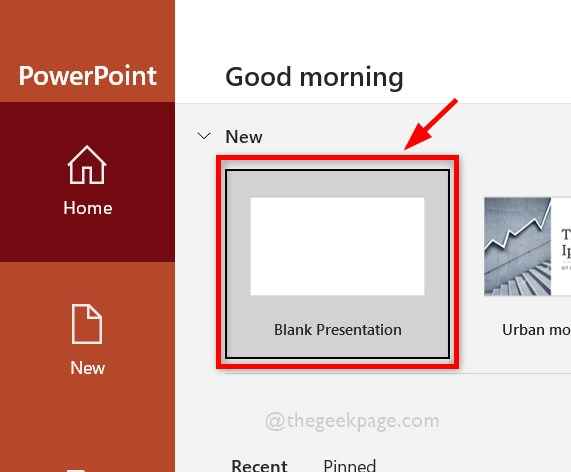
4단계: 그런 다음 아래와 같이 "제목을 추가하려면 클릭" 및 "자막을 추가하려면 클릭"을 클릭하여 새 문서를 입력하세요.
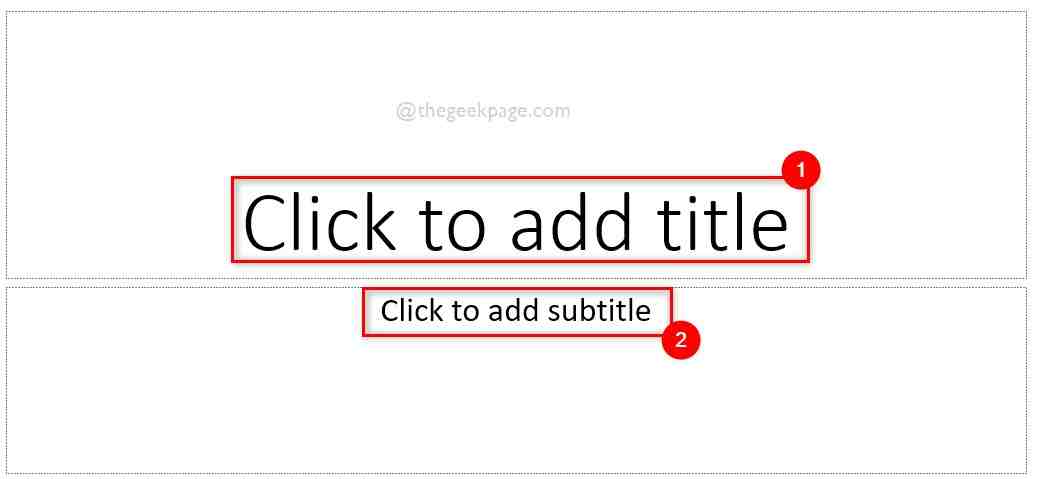
5단계: 입력을 완료한 후 방향을 변경하려는 텍스트를 선택하세요.
6단계: 홈페이지 탭이 선택되어 있는지 확인하고 텍스트 방향 아이콘 을 클릭하여 옵션 드롭다운 목록을 확인하세요.
7단계: 완료되면 아래와 같이 필요에 따라 목록에서 모든 텍스트를 90°로 회전 또는 모든 텍스트를 270°로 회전 또는 Stack 옵션을 선택합니다.
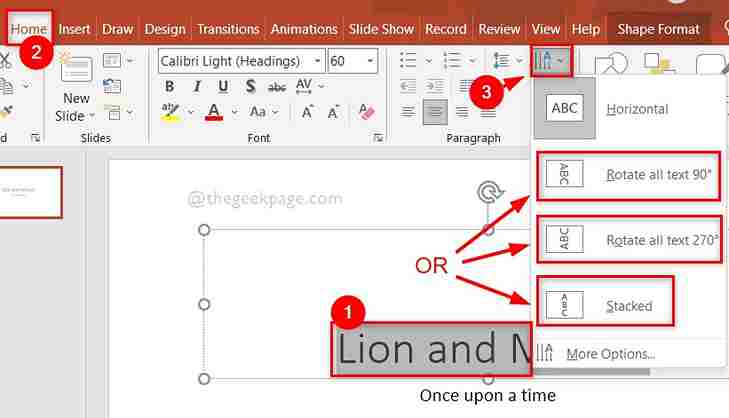
바로 그겁니다. 이것이 PowerPoint 응용 프로그램에서 텍스트 방향을 변경하는 방법입니다.
1단계: Windows 키를 누르고 powerpoint를 입력하여 시스템에서 PowerPoint 응용 프로그램을 엽니다.
2단계: 그런 다음 아래와 같이 검색 결과에서 PowerPoint App을 선택합니다.
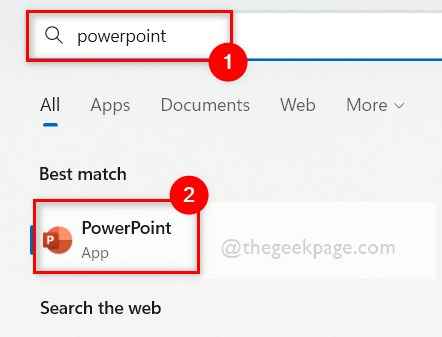
3단계: 열리면 빈 프레젠테이션을 두 번 클릭하여 새 문서를 엽니다.
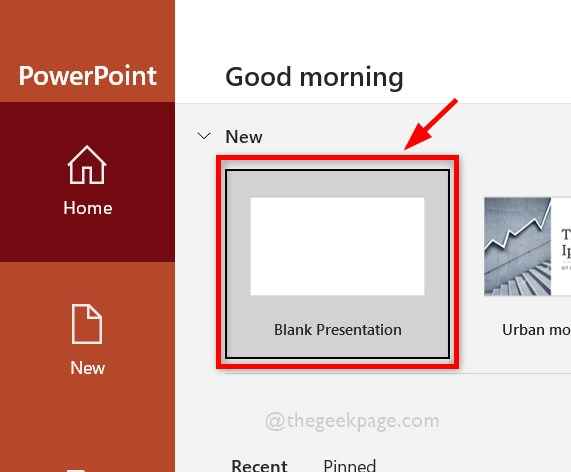
4단계: 그런 다음 아래와 같이 "제목을 추가하려면 클릭" 및 "자막을 추가하려면 클릭"을 클릭하여 새 문서를 입력하세요.
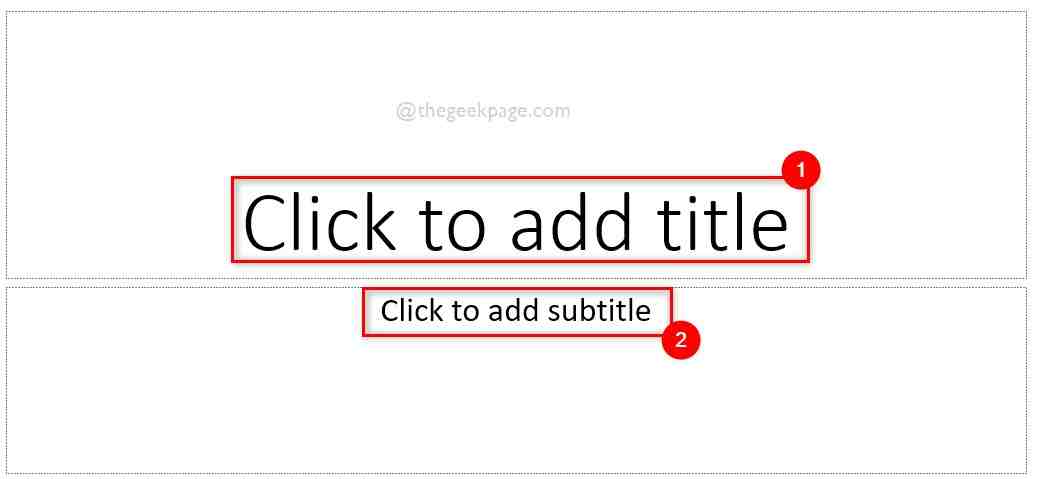
5단계: 방향을 변경하려는 텍스트를 선택합니다.
6단계: 선택한 텍스트를 마우스 오른쪽 버튼으로 클릭하고 아래와 같이 상황에 맞는 메뉴에서 "서식 모양"을 선택하세요.
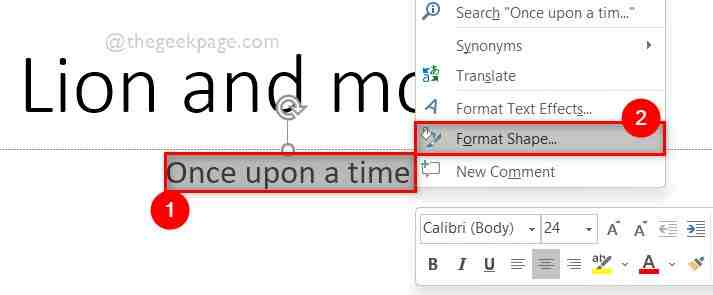
7단계: 서식 도형의 오른쪽 패널에서 상단의 텍스트 옵션을 클릭하고 아래와 같이 텍스트 상자 아이콘을 선택합니다.
8단계: 텍스트 상자 아래에서 텍스트 방향 선택 드롭다운 메뉴를 클릭하세요.
9단계: 아래 스크린샷과 같이 드롭다운 목록에서 모든 텍스트 90° 회전 또는 모든 텍스트 270° 회전 또는 스택 을 선택합니다.
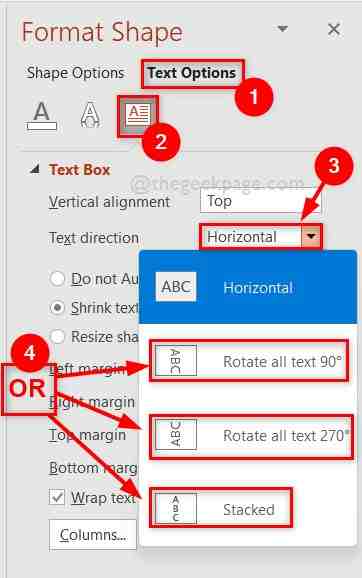
위 내용은 MS Powerpoint에서 텍스트 방향을 회전하는 방법의 상세 내용입니다. 자세한 내용은 PHP 중국어 웹사이트의 기타 관련 기사를 참조하세요!