일반적으로 PDF 문서를 Excel 워크시트에 삽입해야 합니다. 회사의 프로젝트 목록에 항목을 나열하는 것처럼 Excel 셀에 텍스트 및 문자 데이터를 즉시 추가할 수 있습니다. 사람들은 종종 특정 프로젝트의 솔루션 디자인을 해당 데이터 행과 연관시키는 방법에 대해 잠시 멈추고 생각합니다. 때로는 해결책이 간단하지 않기 때문에 생각도 효과가 없을 때가 있습니다.
이 기사를 자세히 살펴보고 여러 PDF 문서와 특정 데이터 행을 Excel 워크시트에 쉽게 삽입하는 방법을 알아보세요.
이 문서에 표시된 예에는 각 셀에 프로젝트 이름을 나열하는 Product Category라는 열이 있습니다. 다른 열 제품 사양은 해당 제품 카테고리의 제품 카탈로그로 채워져야 합니다. 카탈로그는 PDF 형식이며 각 제품 카테고리마다 다른 PDF가 있습니다. 이 작업을 수행하기 위해 셀에 PDF를 삽입하는 방법을 살펴보겠습니다.
1단계: 먼저 PDF를 삽입하려는 셀을 클릭합니다. 그런 다음 Excel 창 상단에 있는 INSERT 탭을 클릭하세요.
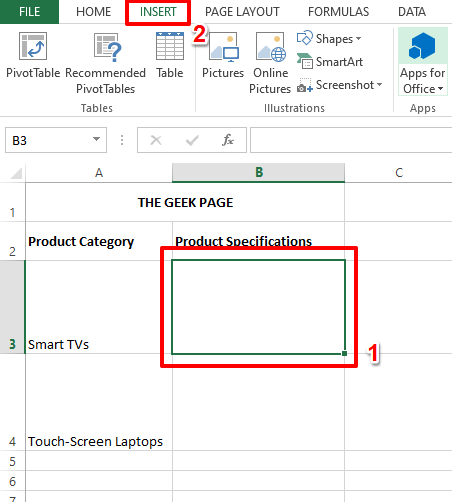
2단계: 이제 상단 리본의 오른쪽 상단 모서리 아래에 있는 "Insert" 탭 을 살펴보세요. 텍스트 상자, 머리글, 바닥글 및 기타 관련 설정이 포함된 섹션이 표시됩니다. 아래 스크린샷과 같이 아이콘을 클릭하면 개체를 삽입할 수 있습니다.
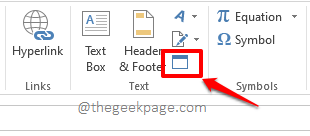
: Objects 창에서 Create from File 탭을 클릭하세요.
찾아보기버튼을 사용하여 삽입하려는 PDF를 컴퓨터에서 찾아보세요.
이제 아이콘으로 표시옵션에 해당하는 확인란을 선택하세요. 마지막으로
확인버튼을 클릭하세요.
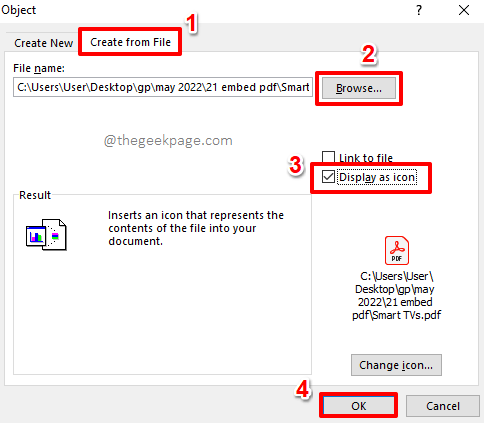
: 그게 다입니다. 이제 PDF가 Excel 워크시트에 성공적으로 삽입되었습니다. PDF 파일을 두 번 클릭하면 열 수 있습니다.
섹션 2: 단일 셀 내에 포함된 PDF를 수정하는 방법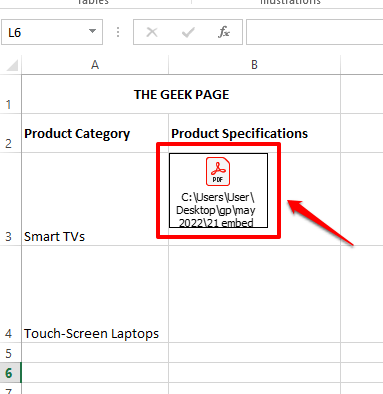
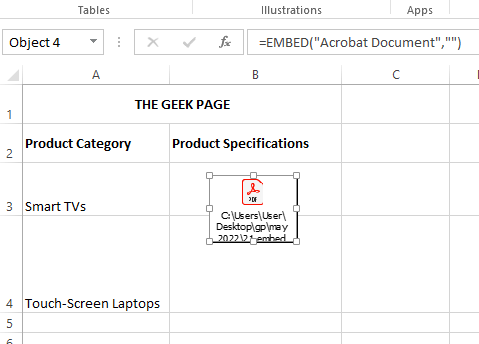 1단계
1단계
PDF 아이콘이 해당 셀 안에 완전히 있는지 확인하세요. 이를 위해 이동 및 크기 조정 옵션을 사용할 수 있습니다. PDF 아이콘을 이동하려면 해당 아이콘 위로 마우스를 가져가면 십자 모양 아이콘이 표시됩니다. 클릭하고 드래그하여 PDF 아이콘을 이동할 수 있습니다.
PDF 아이콘의 크기를 조정하려면 셀 테두리에 있는 작은빈 사각형 아이콘
을 클릭하고 안팎으로 드래그하세요.
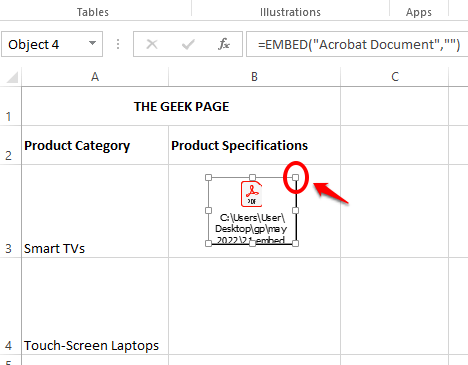 2단계
2단계
마우스 오른쪽 버튼으로 클릭하고 "서식 개체 " 옵션을 선택합니다.
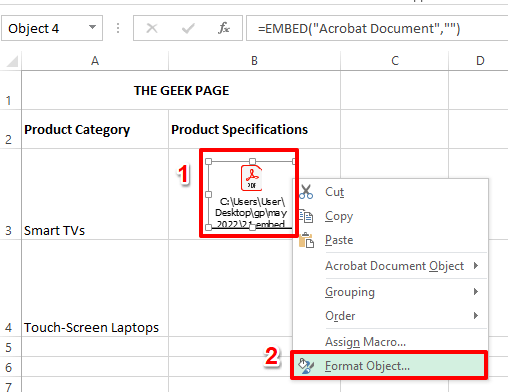 3단계
3단계
형식 개체 창에서 속성 탭을 클릭합니다. 옵션에 해당하는
radio버튼을 선택하세요. 셀을 사용하여 이동하고 크기를 조정하세요. 완료되면 확인
버튼을 클릭하세요.
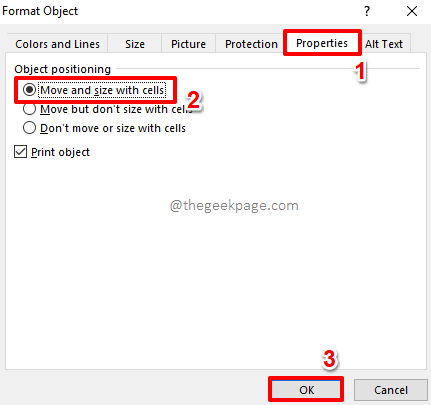 5단계
5단계
3부: 포함된 PDF의 이름을 바꾸는 방법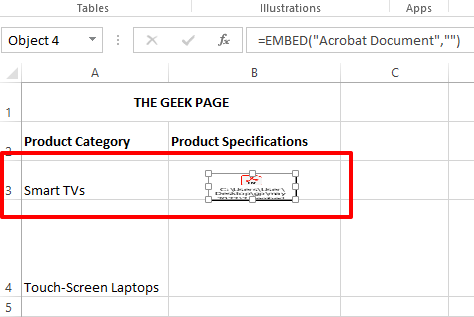
1단계: PDF 아이콘을 마우스 오른쪽 버튼으로 클릭하고 Acrobat Document Object 옵션을 클릭한 다음 Convert 옵션을 클릭합니다.
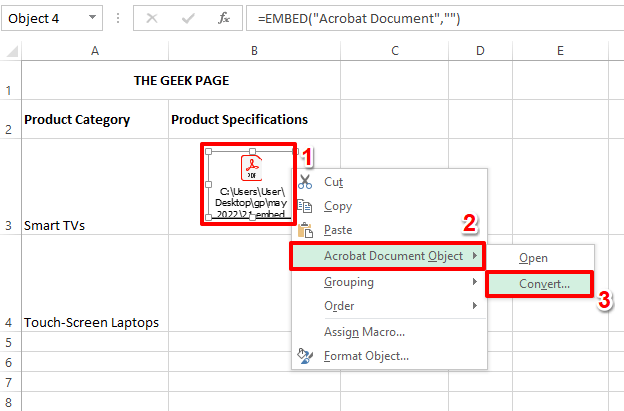
2단계: Convert 창에서 Change Icon 버튼을 클릭하세요.
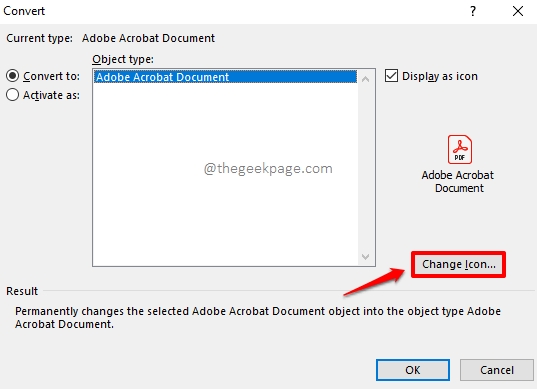
3단계: 아이콘 변경 옵션에서 제목 필드 아래에 PDF 파일 의 이름을 지정할 수 있습니다.
완료되면 확인 버튼을 클릭하세요.
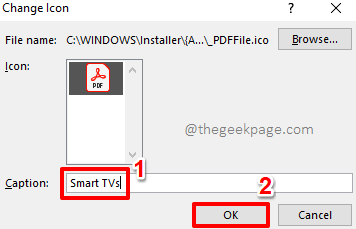
4단계: 그게 다입니다. 이제 PDF가 올바른 이름으로 Excel 워크시트에 완벽하게 삽입됩니다. 즐기다!
동일한 단계를 반복하여 Excel 워크시트에 PDF를 원하는 만큼 삽입할 수 있습니다.
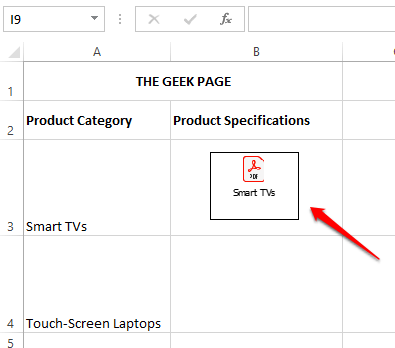
위 내용은 Excel 워크시트에 PDF 문서를 포함하는 방법의 상세 내용입니다. 자세한 내용은 PHP 중국어 웹사이트의 기타 관련 기사를 참조하세요!