모든 시스템의 효율성은 시스템에서 실행되는 애플리케이션에 대한 CPU, RAM 등과 같은 리소스의 가용성에 따라 달라집니다. 일반적으로 닫혀 있지 않거나 비활성화되지 않았지만 시스템에서 유휴 상태인 애플리케이션은 많은 RAM을 소비하고 더 많은 열을 방출하며 배터리 수명에 영향을 미치는 등 시스템 효율성을 저하시킵니다.
위의 요소를 고려하고 시스템 성능을 향상시키기 위해 Microsoft는 효율성 모드라는 기능을 도입했습니다. 활성화되면 이 기능이 활성화되고 백그라운드에서 비활성 응용 프로그램에서 사용하는 리소스를 해제합니다.
시스템에서 이 작업을 수행하는 방법을 잘 모르는 경우 이 문서에서 설명하겠습니다. 이제 작업 관리자를 사용하여 Windows 11에서 생산성 모드를 사용하는 방법을 살펴보겠습니다.
1단계: 먼저 Windows + T 키를 에 눌러 작업 관리자를 엽니다. 참고: 직접 키보드 단축키인
CTRL+SHIFT+ESC키를 동시에 사용할 수도 있습니다. 2단계: 이렇게 하면 시스템에 작업 관리자 창이 열립니다. 3단계:
프로세스탭 아래에는 현재 시스템에서 실행 중인 많은 애플리케이션 목록이 표시됩니다. 이는 활성 상태이거나 유휴 상태일 수 있습니다.
4단계: 가장 높은 CPU를 소비하는 애플리케이션을 확인하려면 CPU 열 헤더를 클릭하세요. 그러면 애플리케이션 목록이 오름차순으로 정렬됩니다. 목록 맨 위에 있는 애플리케이션이 CPU를 가장 많이 사용하는 애플리케이션입니다.
5단계: 이제 아래 이미지에 표시된 대로 해당 앱을 기록하고 이름열 헤더를 클릭하세요.
6단계: 대부분의 애플리케이션에는 시스템에 많은 프로세스가 열려 있는 것을 볼 수 있습니다.
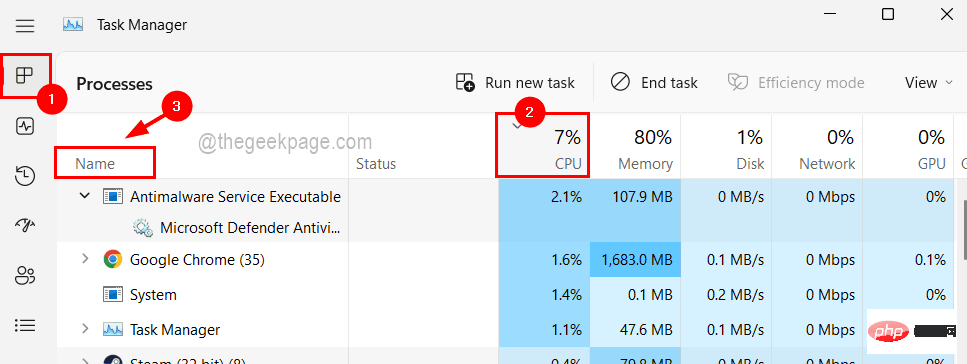 7단계: 응용 프로그램을 확장하고 효율성 모드를 활성화하려는 프로세스를 마우스 오른쪽 버튼으로 클릭한 다음
7단계: 응용 프로그램을 확장하고 효율성 모드를 활성화하려는 프로세스를 마우스 오른쪽 버튼으로 클릭한 다음
를 클릭하세요.
8단계: 이제 확인하라는 메시지가 화면에 나타납니다. 따라서 특정 프로세스에 대해 활성화하려면
을 클릭하여 생산성 모드 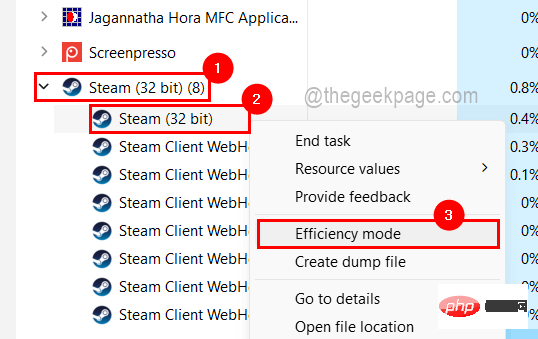 를 켜십시오.
를 켜십시오.
참고: 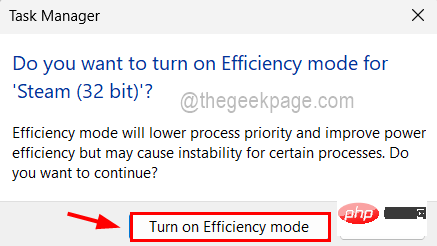 일부 애플리케이션/프로세스의 경우 효율성 모드 옵션이 회색으로 표시되어 활성화할 수 있습니다. 이는 시스템의 핵심 프로세스로서 일정 비율의 시스템 자원을 소모해야 하기 때문입니다. 그러니 건너뛰셔도 됩니다.
일부 애플리케이션/프로세스의 경우 효율성 모드 옵션이 회색으로 표시되어 활성화할 수 있습니다. 이는 시스템의 핵심 프로세스로서 일정 비율의 시스템 자원을 소모해야 하기 때문입니다. 그러니 건너뛰셔도 됩니다.
9단계: 이제 아래 스크린샷과 같이 작업 관리자 목록의 앱 앞에
녹색 잎 아이콘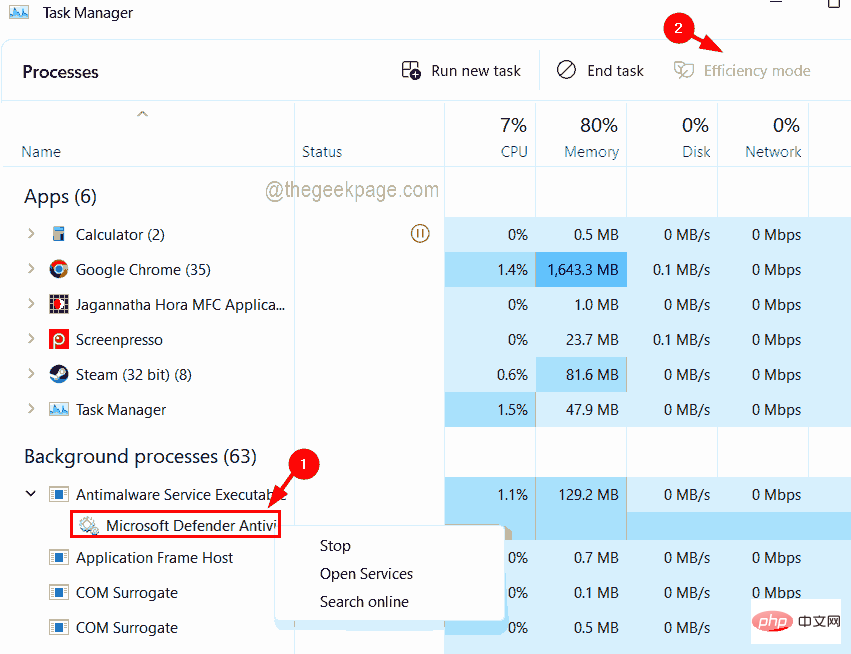 이 나타나는 것을 볼 수 있습니다.
이 나타나는 것을 볼 수 있습니다.
10단계: 효율성 모드를 비활성화하려면 활성화한 후 여러 프로세스가 동시에 실행 중인 경우 애플리케이션 크기를 조정하세요.
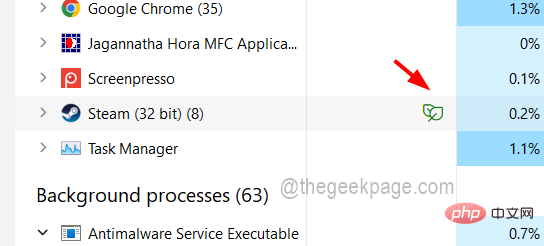 11단계: 그런 다음
11단계: 그런 다음
효율성 모드 프로세스를 열고 아래 이미지와 같이 상황에 맞는 메뉴에서
효율 모드를 한 번 클릭하세요.
12단계: 이제 앞에 있는 녹색 잎 모양 아이콘이 자동으로 사라집니다.위 내용은 Windows 11/10에서 생산성 모드를 사용하는 방법의 상세 내용입니다. 자세한 내용은 PHP 중국어 웹사이트의 기타 관련 기사를 참조하세요!