
일상생활에서 매장에서 쇼핑할 때, 소비자가 제품 가격, 날짜, 재료 조합 등을 확인할 수 있도록 제품 진열대에 제품 스티커를 붙이는 것을 흔히 볼 수 있습니다.
일상 사무에서 스티커는 사무용품이나 창고 자재에서도 볼 수 있는데, 이는 식별 효과를 얻기 위해 품목을 분류하는 데 사용됩니다.
스티커 라벨 효과:
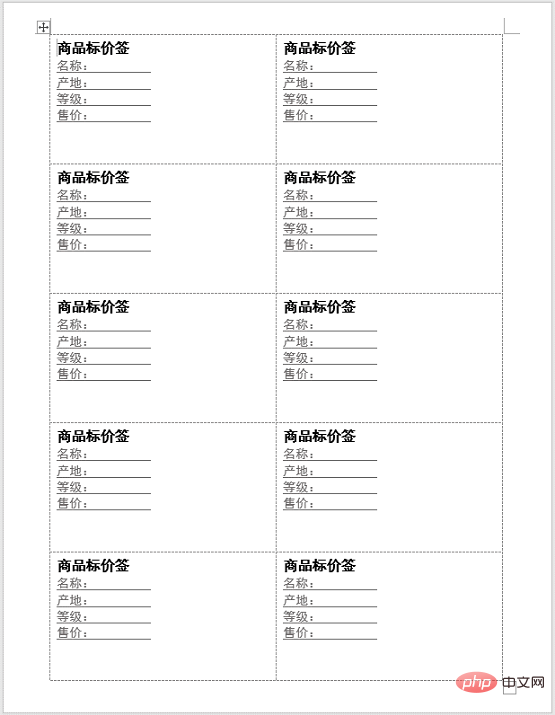
그래서 직장인으로서 우리는 라벨 스티커를 만들어야 할 때가 많습니다. 그렇다면 어떻게 하면 스티커 라벨을 빠르고 대량으로 만들 수 있을까요?
워드 소프트웨어를 사용하여 일괄적으로 빠르게 구현하는 방법을 편집자가 알려줄 것입니다. 구체적으로 어떻게 작동하나요? 다음으로는 에디터를 따라가며 함께 배워보세요!
1단계: 워드 문서를 열고 [메일]-[만들기]-[라벨] 버튼을 클릭하세요.

2단계: "봉투 및 라벨" 대화 상자를 열고 "레이블" 옵션을 선택한 다음 "옵션" 버튼을 클릭하세요.

3단계: "라벨 옵션" 대화 상자를 열고 "라벨 공급업체" 드롭다운 목록에서 라벨 템플릿을 선택한 다음 여기에서 "Ace 라벨" 템플릿을 선택합니다. "제품 번호" 목록 상자에서 적절한 크기와 사양을 선택하고 여기에서는 "200"을 선택합니다. 시리즈".
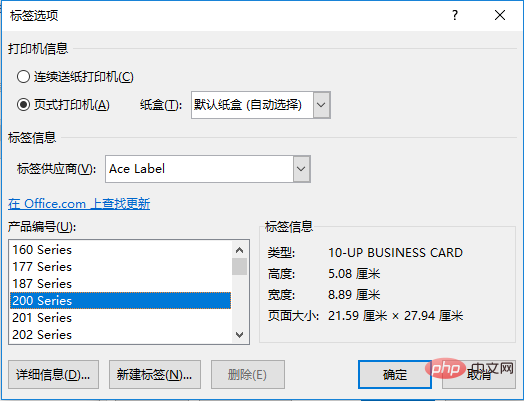
팁: 적절한 라벨 템플릿이 없으면 "새 라벨" 버튼을 클릭하여 "라벨 세부정보" 대화 상자를 열 수도 있습니다. 여기서 라벨 설정을 사용자 정의하고 원하는 라벨을 만들 수 있습니다.
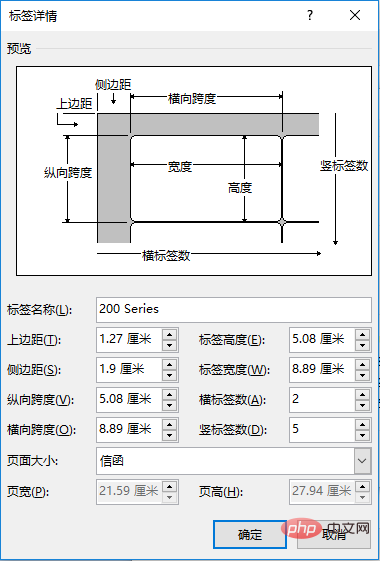
4단계: 설정이 완료되면 "확인" 버튼을 클릭하여 "봉투 및 라벨" 대화 상자로 돌아간 다음 텍스트를 선택하고 마우스 오른쪽 버튼을 클릭하세요. 팝업 바로가기 메뉴에서 "글꼴" 또는 "단락" 명령을 선택합니다. 여기서는 "글꼴" 명령을 선택합니다.
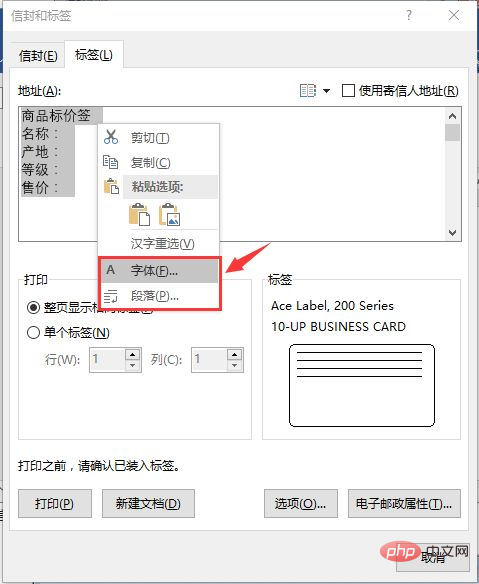
5단계: "글꼴" 대화 상자를 열고 글꼴, 글꼴 크기를 설정합니다. , 텍스트 색상 및 밑줄을 그은 후 "확인" 버튼을 클릭하세요.
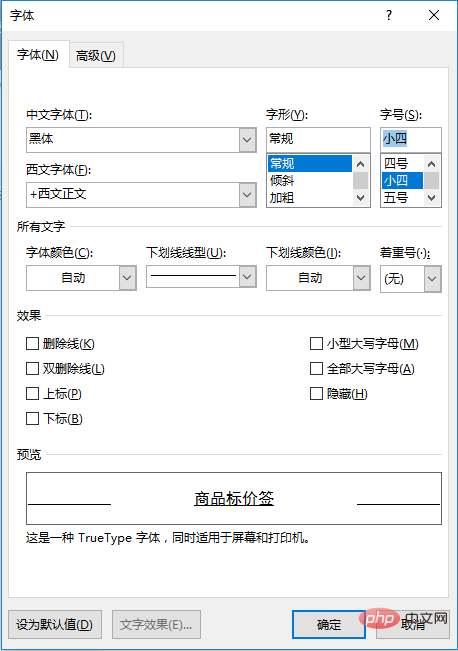
팁: 실제 필요에 따라 "주소" 텍스트 상자의 텍스트를 개별적으로 설정할 수 있습니다~~
6단계: 마지막으로 "새 문서" 버튼을 클릭하면 일괄 스티커 라벨이 생성됩니다.
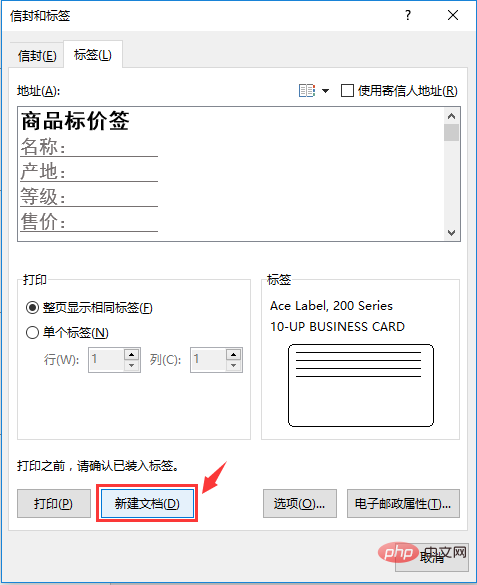
최종 효과는 아래와 같습니다.
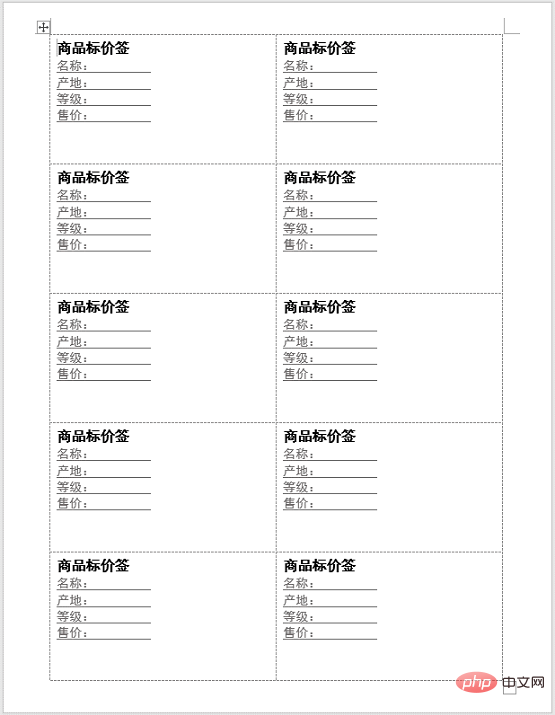
Word 소프트웨어를 사용하여 스티커 라벨을 일괄 만드는 것이 매우 빠르고 간단합니까? ? 마지막에 선택하시면 인쇄해서 사용하실 수 있습니다.
추천 튜토리얼: "Word Tutorial"
위 내용은 공유할 수 있는 실용적인 단어 팁: 스티커 라벨을 빠르게 만드세요!의 상세 내용입니다. 자세한 내용은 PHP 중국어 웹사이트의 기타 관련 기사를 참조하세요!


