Windows에서 문서를 인쇄하는 것은 매우 쉽고 사용 가능한 경로가 많습니다. 그런데 "포트가 사용중입니다. 기다려주세요. 오류 메시지? 걱정하지 마세요. 일반적으로 여러 대의 기기에 동시에 연결된 사무실 프린터를 사용하는 경우에는 정상적인 현상입니다. 따라서 이 내용에서는 그런 다음 몇 분 정도 기다렸다가 프로세스를 다시 시도하는 것이 좋습니다. 오류 메시지가 계속 나타나면 다음 간단한 지침에 따라 이 프린터 포트 문제를 해결하세요.
기반 소프트웨어로 이동하기 전에 . 해결 방법을 진행하기 전에 프린터 연결을 끊었다가 다시 연결하는 것이 좋습니다.
1. 아직 진행 중인 인쇄 작업이 있는지 확인하세요.
2. 숨겨진 작업을 보려면 작업 표시줄의 작은 위쪽 화살표 아이콘을 클릭하세요. 아이콘을 한 번 클릭하여 프린터 아이콘이 보이는지 확인하세요.
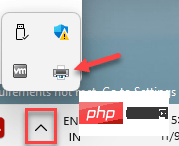
.
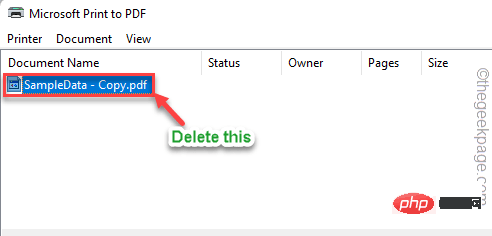 5. 그런 다음 모든 것을 닫고
5. 그런 다음 모든 것을 닫고
6, 프린터를 끄고 컴퓨터에서 플러그를 뽑으세요. .다음, 프린터를 다시 켜고 PC에 연결하세요.
문제 해결 2 – 프린터에서 사용하는 포트가 올바른지 확인하세요.
1.
창 아이콘을 클릭하고 "
Run2. 그런 다음 이 내용을
입력하거나복사하여 붙여넣고 Enter 를 클릭합니다.control printers
3. 4. 그런 다음 프린터를 마우스 오른쪽 버튼으로 클릭하고 "프린터 속성"을 클릭하세요. 5. 이제 프린터 속성에서 "Port
" 섹션으로 이동하세요. ,선택한 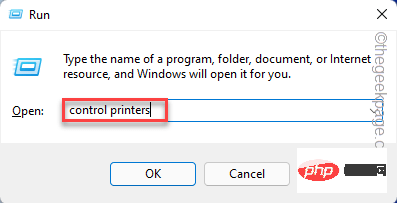 의 "
의 "
"이 프린터 "
Description"과 일치하는지 다시 확인하고, 그렇지 않으면
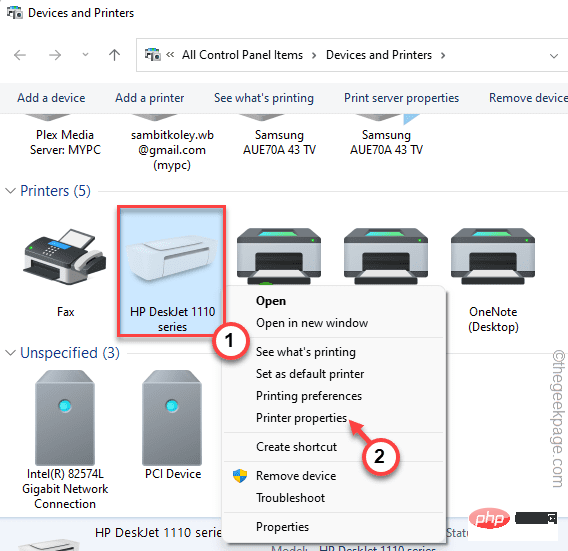 7.
7.
OK”를 눌러 변경 사항을 저장합니다.
이제 문서를 다시 인쇄해 보세요. 수정 3 – 프린터 문제 해결사 실행 이 프린터 포트 문제를 해결하려면 프린터 문제 해결사를 실행해 보세요.
1 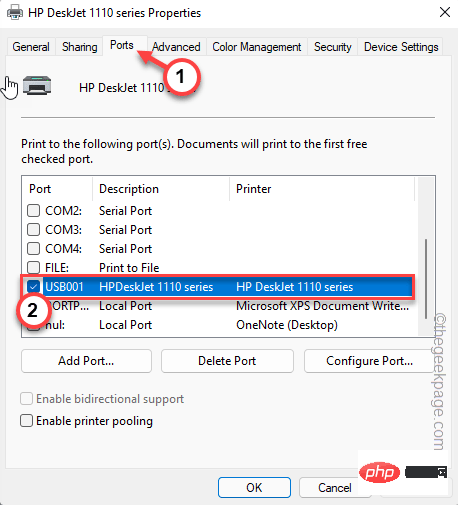 Windows
Windows
2. 그러면 "System" 설정으로 이동합니다. 3.
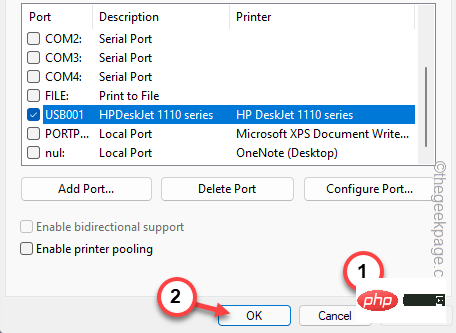
Other Troubleshooters
"를 클릭합니다. 5. 여기에서 아래로 스크롤하여 "문제 해결사를 실행하고 Windows가 프린터를 분석하여 문제를 해결할 때까지 기다리세요. 이제 프린터를 다시 사용하여 인쇄해 보세요. 수정 4 – USB 컨트롤러 업데이트
장치 관리자를 사용하여 USB 컨트롤러 장치를 업데이트해야 합니다.1. 검색창에 "Device"을 검색하세요.
2. 이제 검색 결과 창에서 “장치 관리자”를 클릭하세요.
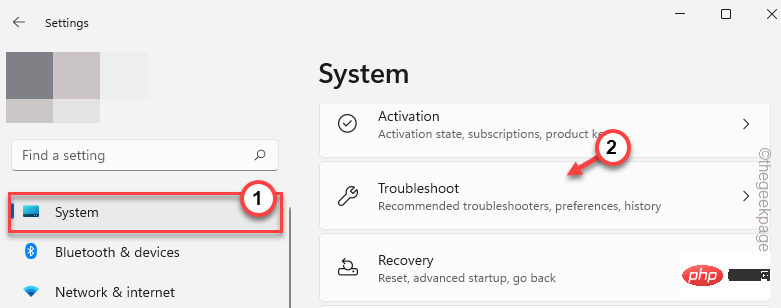
범용 직렬 버스 컨트롤러" 섹션을 확장하세요.
4.在这里,您可以看到存在多个设备驱动程序。
5.现在,右键单击第一个驱动程序,然后点击“更新驱动程序”。
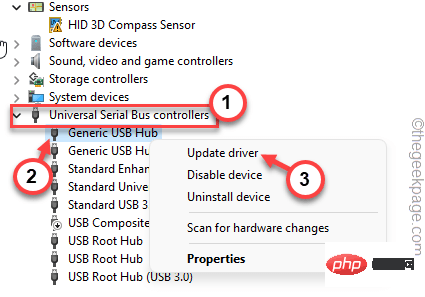
6.然后,您必须点击“自动搜索驱动程序”。
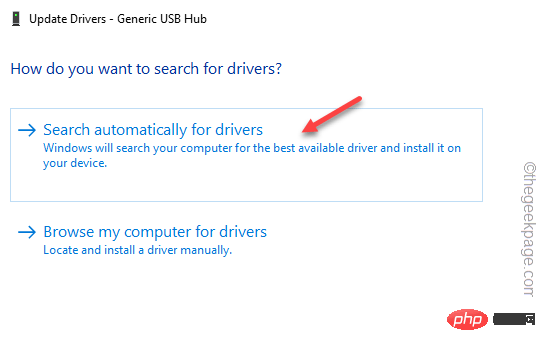
等到 Windows 搜索最新版本的驱动程序并将其安装在您的计算机上。
卸载并重新安装有故障的USB设备驱动程序可以帮助您解决问题。
1.首先,同时按Win键+ X键。
2.然后,点击“设备管理器”以访问它。
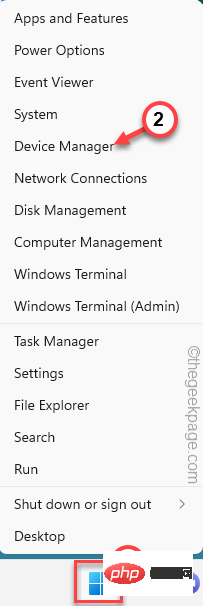
3.接下来,展开选项“通用串行总线控制器”设备部分以查看所有列出的设备。
现在,查找具有黄色感叹号或向下箭头的任何设备。这是损坏的设备。
4.因此,右键单击该设备驱动程序,然后从上下文菜单中点击“卸载设备”以卸载驱动程序。
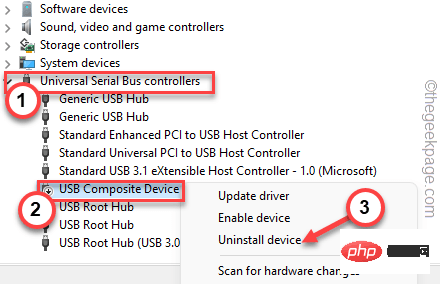
5.现在,点击“卸载”以从计算机中卸载驱动程序。
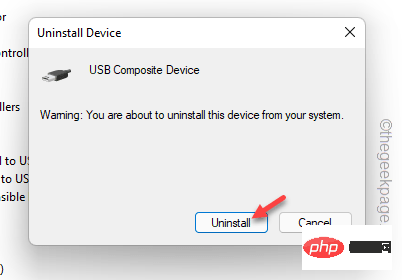
之后,关闭设备管理器。现在,重新启动设备将重新安装此卸载的驱动程序。因此,重新启动我们的计算机。
清除打印机后台打印文件应使打印机再次工作。
1. 如果不停止后台处理程序服务,则无法清理打印机后台处理程序文件。
2.因此,从键盘上点击Windows键并键入“ cmd”。
3.您必须右键单击“命令提示符”,然后点击“以管理员身份运行”。
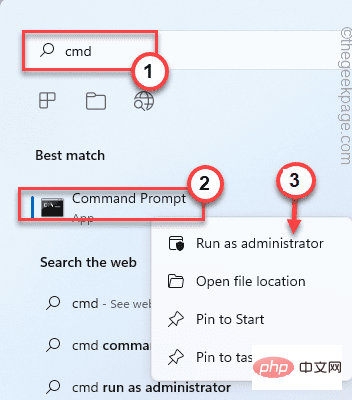
4. 只需一个命令,您就可以停止后台处理程序服务。粘贴并点击 输入 按钮。
net stop spooler
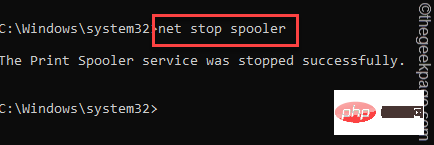
最小化命令提示符终端页面。稍后您将需要它。
5. 打开文件资源管理器并直接转到此 –
6. 导航到此部分 –
C:\Windows\system32\spool\PRINTERS
7. 您可能会在屏幕上看到与权限相关的提示。点击“继续”按钮。
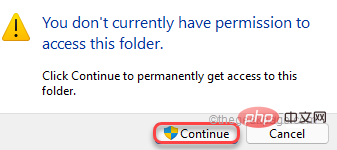
8.进入文件夹后,一次选择所有文件和文件夹。
9.然后,单击菜单栏上的“删除”图标。
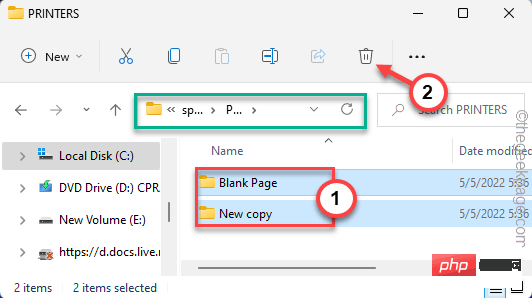
之后,关闭“文件资源管理器”页面。
9. 再次返回终端。
10.然后,写下这些单词并按 输入.
net start spooler
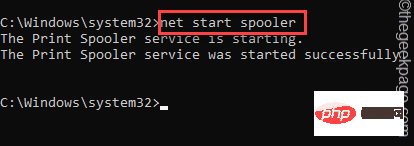
之后,关闭命令提示符屏幕。现在,尝试打印文档。
您不会再遇到打印机端口问题。
从计算机中取出打印机。
1.首先,同时按Win键+ R键。
2.然后,在框中键入此内容并按 输入 查找打印机列表。
ms-settings:printer
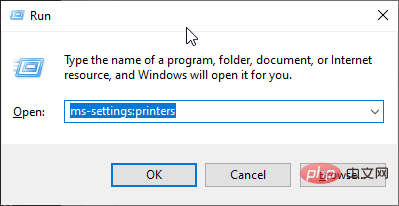
3.现在,在打印机列表中,确定您正在使用的打印机。
4.然后,选择它。
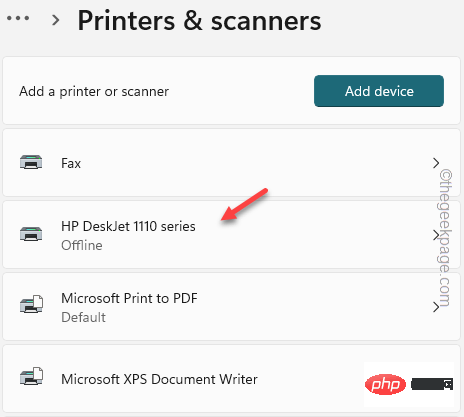
5. 单击“删除”从系统中删除打印机。
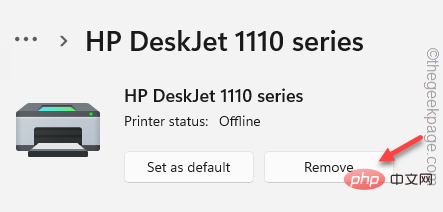
화면에 표시되는 단계에 따라 프린터를 제거하세요.
6. 이제 프린터 제조업체의 웹사이트로 이동하여 프린터에 맞는 최신 프린터 드라이버를 검색하세요.
7. 최신 드라이버를 찾으면 프린터 드라이버를 다운로드하여 설치하세요.
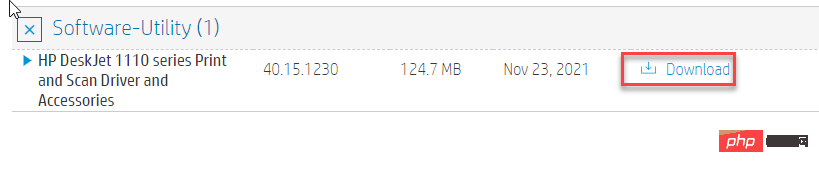
8 이제 프린터를 장치에 연결하세요.
Windows에서는 자동으로 최신 드라이버를 식별하고 프린터를 등록합니다.
문서를 다시 인쇄해 보세요.
위 내용은 Windows 11/10에서 프린터 포트 사용 문제를 해결하는 방법은 무엇입니까?의 상세 내용입니다. 자세한 내용은 PHP 중국어 웹사이트의 기타 관련 기사를 참조하세요!