데이터가 많으면 분석하기가 점점 어려워지는 경우가 많습니다. 하지만 정말 이래야 할까요? Microsoft Excel에는 엄청난 양의 데이터를 쉽게 분석하는 데 사용할 수 있는 피벗 테이블이라는 놀라운 내장 기능이 있습니다. 사용자 정의 보고서를 생성하여 데이터를 효율적으로 집계하는 데 사용할 수 있습니다. 열의 합계를 자동으로 계산하고, 열에 필터를 적용하고, 열 내의 데이터를 정렬하는 데 사용할 수 있습니다. 피벗 테이블로 할 수 있는 작업과 일상적인 Excel 문제를 완화하기 위해 이를 사용하는 방법은 무궁무진합니다.
피벗 테이블을 쉽게 만들고 효과적으로 구성하는 방법을 알아보려면 계속 읽어보세요. 이 기사를 재미있게 읽으셨기를 바랍니다.
매우 기본적인 용어로 피벗 테이블을 동적 보고서라고 생각할 수 있습니다. 그러나 보고서와 피벗 테이블에는 큰 차이가 있습니다. 보고서는 정적이므로 상호 작용을 제공하지 않습니다. 그러나 이와 달리 피벗 테이블을 사용하면 데이터를 다양한 방법으로 볼 수 있습니다. 또한 피벗 테이블에는 보유하는 데이터를 구성하는 데 수식이 필요하지 않습니다. 피벗 테이블에 많은 필터를 적용하고 요구 사항에 따라 데이터를 사용자 정의할 수 있습니다.
이 문서에서는 피벗 테이블 생성을 위한 데이터가 포함된 샘플 테이블을 만들었습니다. 우리가 만든 예제 테이블에는 Date, Item, Units Sold 및 Profit 열이 있습니다. 우리는 주로 다양한 프로젝트를 기반으로 한 일일 총 이익을 찾는 것에 관심이 있습니다. 자세한 단계와 예시를 통해 이를 수행하는 방법을 살펴보겠습니다.
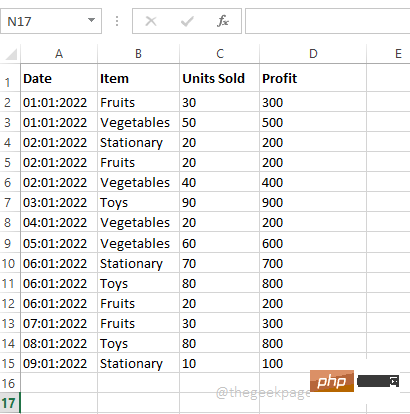
데이터가 준비되면 피벗 테이블을 만드는 것은 매우 쉽습니다.
1단계: 데이터 내 아무 곳이나 클릭합니다. 그런 다음 상단 리본에 있는 “삽입” 탭을 클릭하세요. 이제 피벗 테이블이라는 버튼을 클릭하세요.
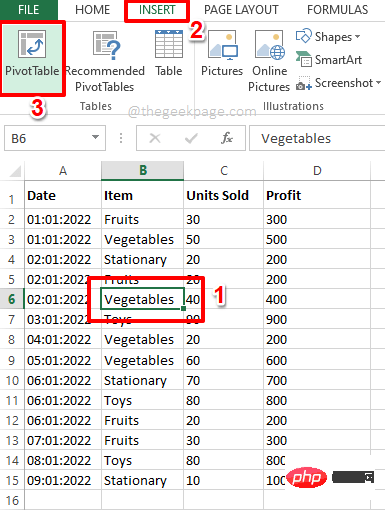
2단계: 이제 Create PivotTable Table 창이 바로 앞에 나타납니다.
"분석할 데이터 선택" 섹션에서 "표 또는 범위 선택" 옵션에 해당하는 라디오 버튼 이 기본적으로 선택됩니다. 선택 항목이 없으면 선택하세요.
이제 피벗 테이블을 배치할 위치 선택 섹션에서 새 워크시트 또는 기존 워크시트 시트에서 피벗 테이블을 만들도록 선택할 수 있습니다.
새 워크시트를 선택하면 피벗 테이블이 다른 워크시트에 생성됩니다. 하지만 피벗 테이블과 샘플 데이터가 동일한 워크시트에 있으면 비교하기가 더 쉽기 때문에 기존 워크시트 옵션을 선택했습니다.
기존 워크시트에 해당하는 라디오 버튼을 선택한 후 위치 필드에서 셀 선택버튼을 클릭하세요.
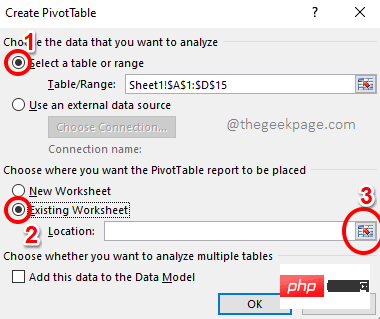
3단계: 피벗 보고서 만들기 이제 테이블 창이 최소화됩니다. 피벗 테이블을 시작하려는 셀을 클릭하세요. 셀을 선택한 후 다시 "셀 선택" 버튼을 클릭하면 창이 최대화됩니다.
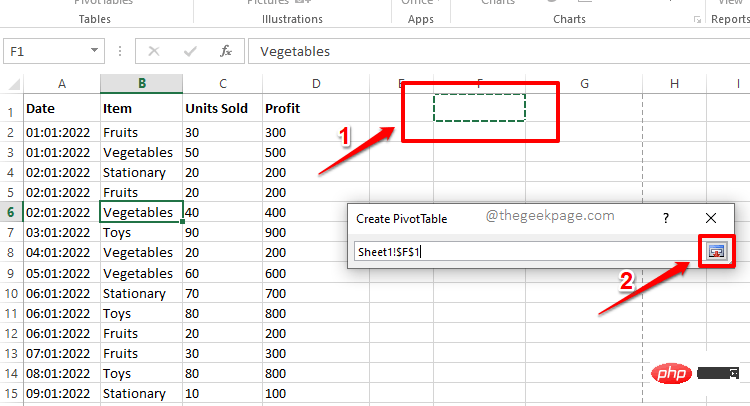
4단계: "Create PivotTableTable" 창으로 돌아온 후 "OK" 버튼을 클릭하세요.
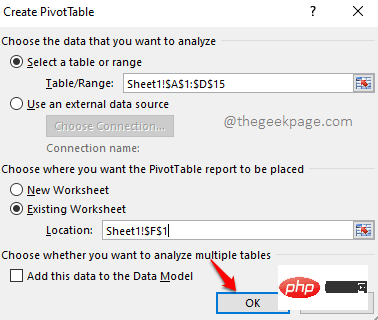
5단계: 그게 다입니다. 이제 피벗 테이블 보고서가 워크시트에 삽입되었습니다. 다음 섹션에서는 피벗 테이블에서 데이터가 생성되는 방법과 데이터를 조작하는 방법을 살펴보겠습니다.
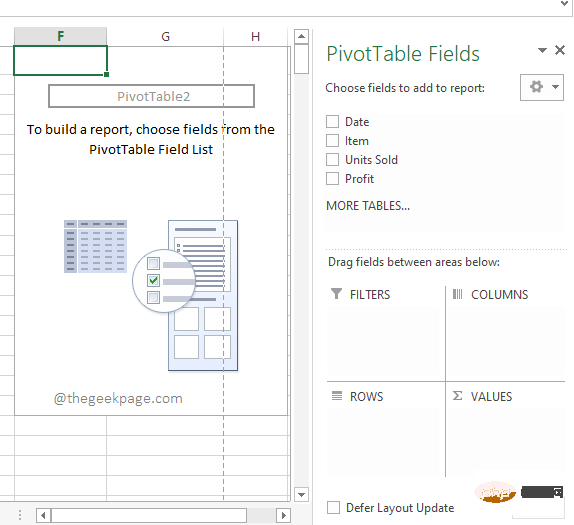
1단계: 수익 합계를 보고 싶다고 가정해 보겠습니다. 이를 위해 수식을 작성할 필요가 없습니다.
피벗 테이블 설정이 있는 오른쪽 창에서 Profit 열에 해당하는 확인란을 클릭하기만 하면 됩니다.
Excel 워크시트를 보면 이제 피벗 테이블에 열이 하나만 있고 Sum of Profit이라고 표시된 것을 볼 수 있습니다. 샘플 데이터에서 사용 가능한 모든 이익의 합계를 계산합니다.
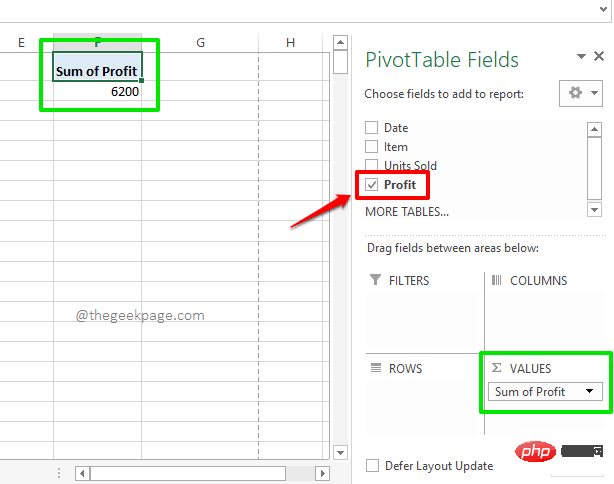
2단계: 이제 총 이익을 보고 싶지만 동시에 일일 이익도 보고 싶다고 가정해 보겠습니다. 이 경우 오른쪽 창의 Date 열에 해당하는 확인란도 선택하세요.
이제 Date 열이 자동으로 피벗 테이블의 ROWS 섹션 아래에 위치하며 피벗 테이블에 일일 수익이 성공적으로 표시됩니다. 마지막으로 벌어들인 수익의 총액도 표시됩니다.
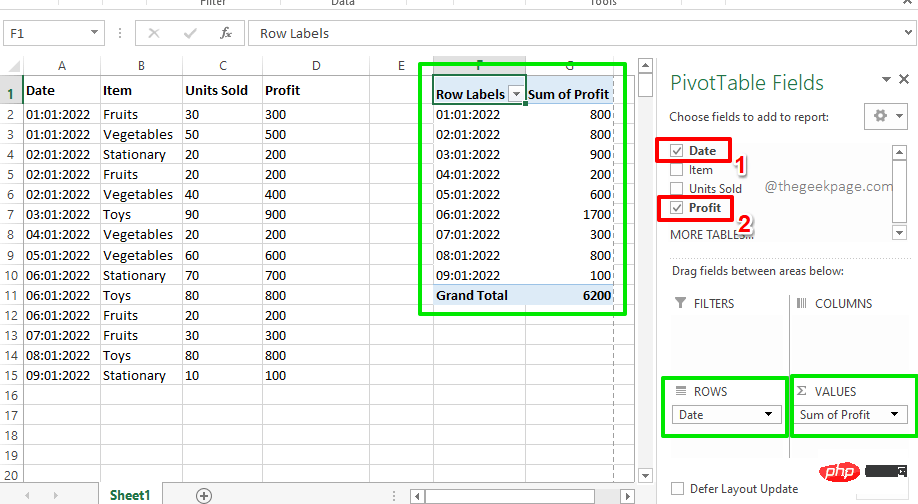
3단계: 이제 샘플 데이터의 모든 열에 해당하는 확인란을 선택해 보겠습니다. 음, 이는 하루에 프로젝트당 수익을 보여주는 피벗 테이블에 완벽한 보고서를 제공합니다. 글쎄, 이보다 더 체계적일 수는 없으며 우리도 동의합니다!
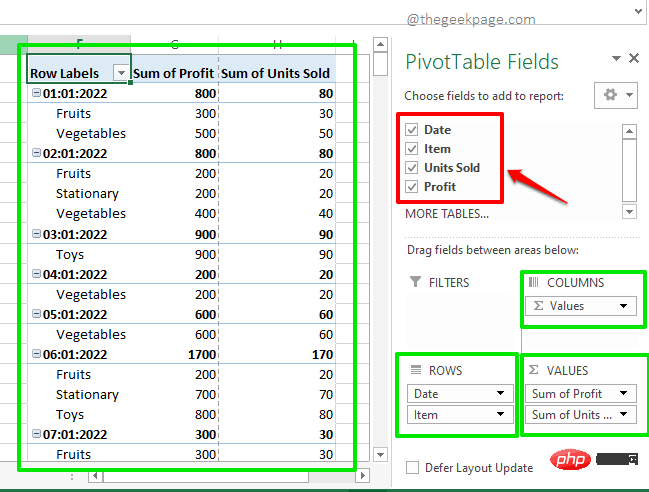
특정 필터를 적용한 후에만 피벗 테이블을 보려면 몇 가지 방법이 있습니다. 예를 들어, Fruit 프로젝트만의 일일 수익을 확인하고 싶다면 아래 단계를 따르세요.
1단계: 먼저 창 오른쪽 에 있는 피벗 테이블 필드에서 Item 필드를 FILTERS 섹션으로 끌어다 놓습니다. 이렇게 하면 피벗 테이블에 필터 items가 추가됩니다.
이제 피벗 테이블에 새로 추가된 필터 Item가 표시됩니다. 관련된 드롭다운 메뉴를 클릭하세요.
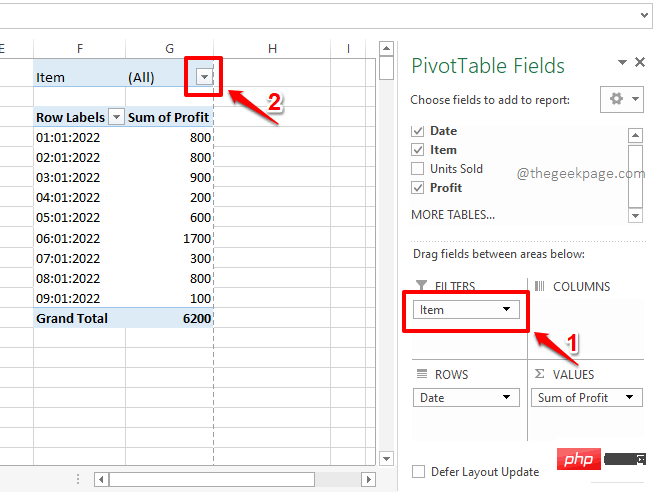
2단계: 이제 Fruits 항목을 클릭하고 확인 버튼을 클릭하여 Fruits에 대해서만 피벗 테이블을 필터링합니다.
NOTE: 피벗 테이블에 여러 필터를 적용하도록 선택할 수도 있습니다. 아래 스크린샷에서 원으로 표시된 여러 항목 선택에 해당하는 여러 항목 선택 확인란을 활성화한 다음
여러 필드를 선택하면 됩니다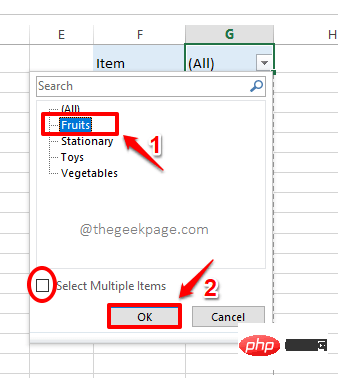 .
.
3단계: 지금 피벗 테이블을 보면 과일 아이템
으로 매일 벌어들이는 수익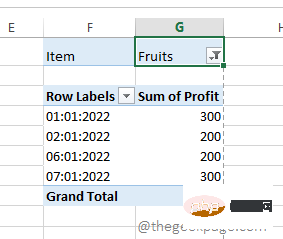 의 합계를 확인할 수 있습니다. 즐기다!
의 합계를 확인할 수 있습니다. 즐기다!
피벗 테이블은 훌륭합니다. 우리 모두 알고 있습니다. 그러나 약간의 스타일도 추가하면 더 커질 수 있습니다. 이 섹션에서는 피벗 테이블 보고서에 미리 설정된 스타일을 추가하여 더 읽기 쉽고 사용자 친화적으로 만드는 방법을 살펴보겠습니다. 단계
: 먼저 피벗 테이블의 아무 곳이나클릭하세요. 이제 "Home" 탭에 있는지 확인하세요. 다음으로 드롭다운 Format as Table
을 클릭하세요. 사용 가능한 스타일 목록에서원하는 스타일을 선택하세요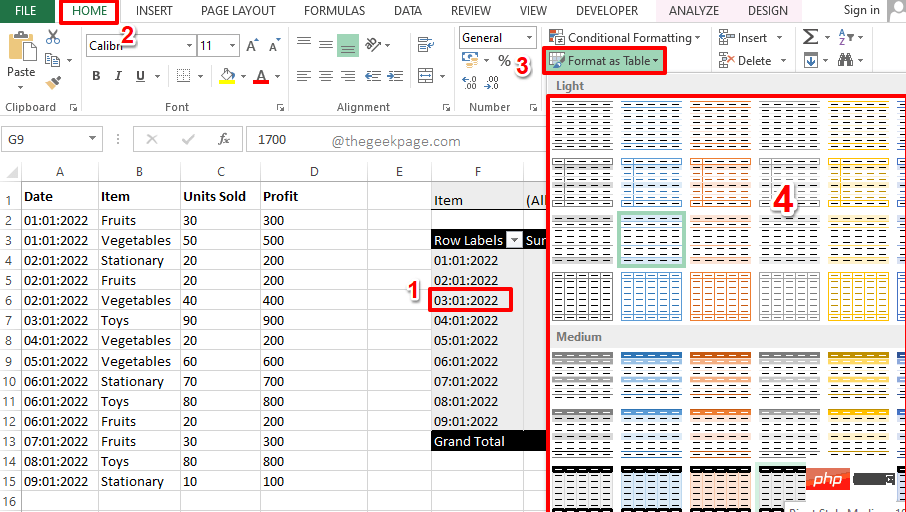 .
.
2단계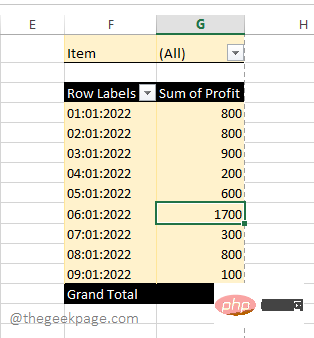 : 여기까지입니다! 피벗 테이블이 모두 설정되었으며 사용할 준비가 되었습니다. 수식의 도움 없이 새로운 피벗 테이블 보고서를 사용하여 데이터를 쉽게 분석할 수 있습니다!
: 여기까지입니다! 피벗 테이블이 모두 설정되었으며 사용할 준비가 되었습니다. 수식의 도움 없이 새로운 피벗 테이블 보고서를 사용하여 데이터를 쉽게 분석할 수 있습니다!
위 내용은 Microsoft Excel에서 피벗 테이블을 만드는 방법의 상세 내용입니다. 자세한 내용은 PHP 중국어 웹사이트의 기타 관련 기사를 참조하세요!