Windows 11에서는 프린터를 추가할 수 없나요? Windows 11 PC에 프린터를 추가할 때 오류 740이 발생하는 경우는 여러분뿐만이 아닙니다. 프린터가 Windows 11에서 작동할까요?
이것은 일반적인 오류이며 메시지는 – 이것은 작동하지 않습니다. 지금은 이 프린터를 설치할 수 없습니다. 나중에 다시 시도하거나 네트워크 관리자에게 도움을 요청하세요. 버그: #740.
하지만 다행스럽게도 이는 프린터를 추가하려면 필요한 관리자 권한이 있어야 한다는 의미입니다.
또한 요청한 작업에 권한 상승이 필요합니다: 오류 740 메시지가 표시될 수도 있습니다. 이 오류로 인해 저장 장치에 있는 응용 프로그램을 실행하거나 파일에 액세스할 수 없습니다.
프린터를 설치하는 동안 – 지금은 이 프린터를 설치할 수 없습니다. 오류 283 또는 요청한 작업에 권한 상승이 필요합니다: 오류 740과 같은 다양한 오류가 발생할 수 있습니다.
최신 Windows 업데이트를 설치하면 문제가 해결되는 경우도 있지만 대부분의 경우에는 해결되지 않습니다. 프린터가 Windows 11에서 작동하지 않고 긴급한 작업을 수행해야 하는 경우 정말 짜증납니다.
다행히도 Windows 11에 프린터를 추가할 때 오류 740을 수정하는 데 도움이 되는 몇 가지 빠른 솔루션이 있습니다.
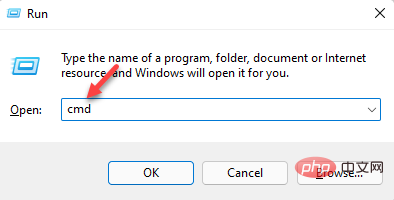 Enter
Enter<li>rundll32 printui.dll,PrintUIEntry /il<kbd></kbd>
</li><strong>rundll32 printui.dll,PrintUIEntry /il</strong>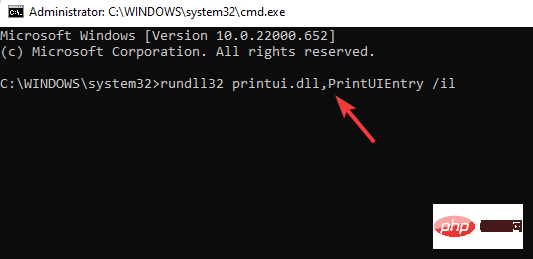 명령을 실행한 후 다음을 계속하세요. 설치 프린터.
명령을 실행한 후 다음을 계속하세요. 설치 프린터. 2. 사용자 계정 컨트롤 비활성화
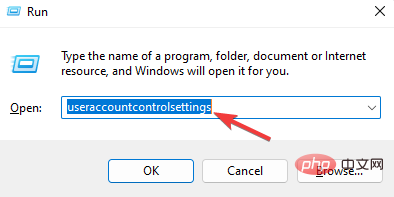 사용자 계정 컨트롤 설정 창이 열리면
사용자 계정 컨트롤 설정 창이 열리면 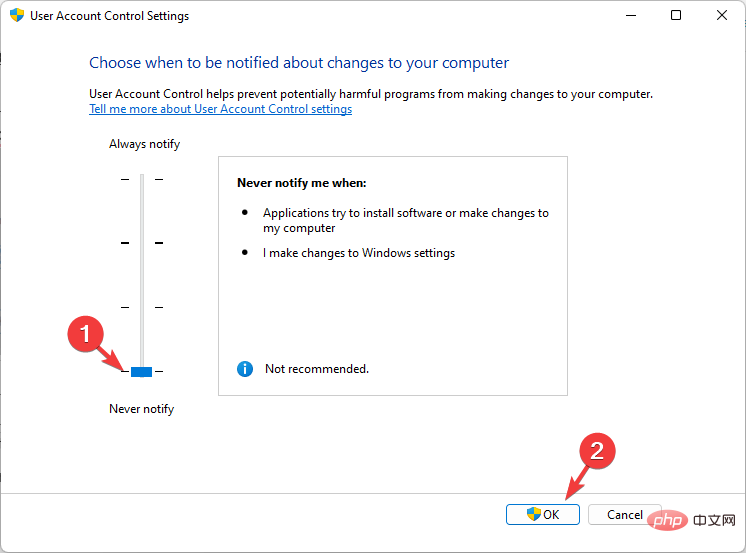 변경 사항을 저장하고 종료하려면
변경 사항을 저장하고 종료하려면 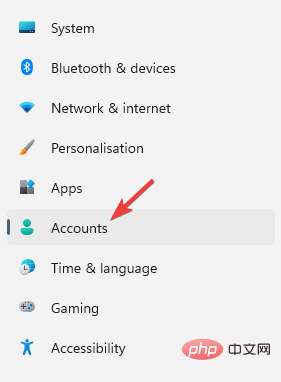
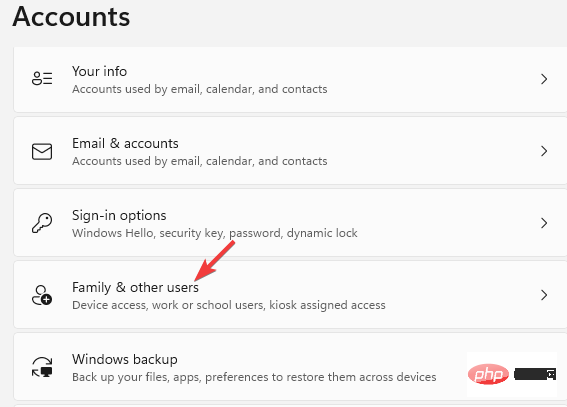
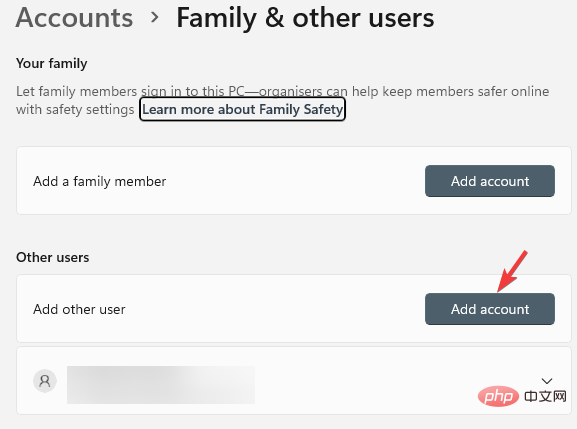
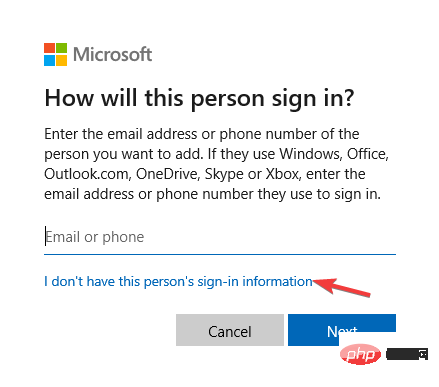
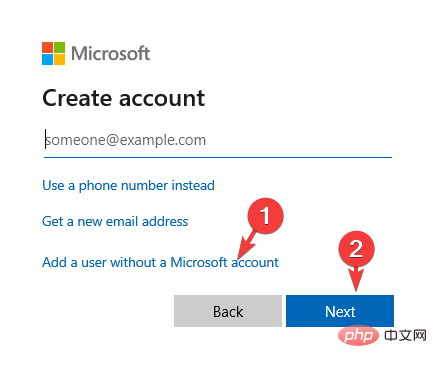
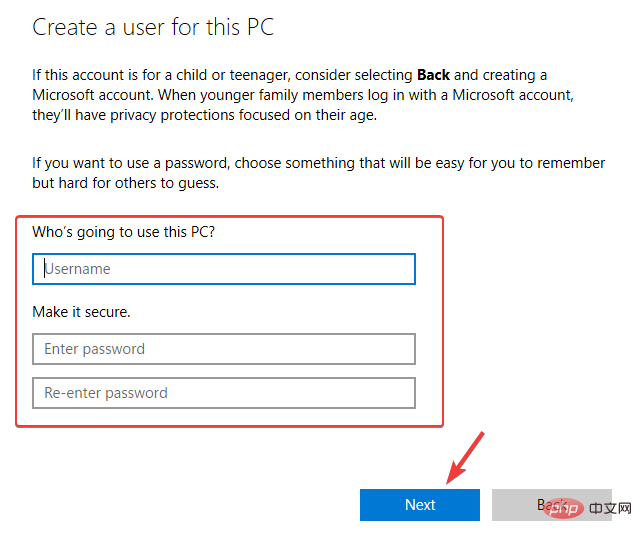
새 계정을 만든 후에는 관리자 계정으로 변경해야 합니다. Windows 11에서 관리자 계정을 변경하는 방법에 대한 튜토리얼을 따르십시오.
완료되면 설정 창을 닫으면 이제 프린터를 설치할 수 있습니다.
먼저 새 관리자 계정을 만든 다음 Windows 11에서 프린터를 추가하려고 하면 오류 740이 발생할 수 있습니다.
Windows Defender, 타사 바이러스 백신 소프트웨어와의 충돌로 인해 오류가 발생하거나 방화벽이 프린터를 차단하는 경우 바이러스 백신 소프트웨어와 방화벽을 일시적으로 비활성화하면 문제 해결에 도움이 될 수 있습니다.
또한 이 프린터를 추가하기 전에 해당 드라이버를 설치해야 합니다. 또한 제조업체 웹사이트에서 Windows 11용 호환 프린터 드라이버를 찾아 설치해야 합니다.
특정 애플리케이션을 실행하는 동안 오류가 발생하면 Windows 10에서 오류 740을 수정하는 방법에 대한 튜토리얼을 참조할 수도 있습니다.
Windows 10 사용자를 위한 튜토리얼이지만 많은 솔루션이 새로운 운영 체제에서도 작동합니다.
위 내용은 Windows 11에서 프린터를 추가할 때 오류 740을 해결하는 3가지 방법의 상세 내용입니다. 자세한 내용은 PHP 중국어 웹사이트의 기타 관련 기사를 참조하세요!