在各种场景中,抓取屏幕录像是一个方便的功能。继续阅读如何在 iPhone 和 iPad 上进行屏幕录制,包括如何将视频保存到您的设备以及将屏幕录制流式传输到第三方应用程序。
iPhone 和 iPad 上的原生屏幕记录最初是在 iOS 11 中出现的,但如果你不经常使用它,很容易忘记它。
除了能够通过iPhone 或 iPad的麦克风录制屏幕上的所有内容以及音频之外,您还可以使用该功能流式传输到第三方软件。
Apple 指出 iPhone 上的屏幕记录和镜像不能同时工作。
以下是这些步骤的外观:
在您点击按钮开始屏幕录制后,您将在开始前获得 3 秒的倒计时。开始录制时,图标将变为红色并闪烁。
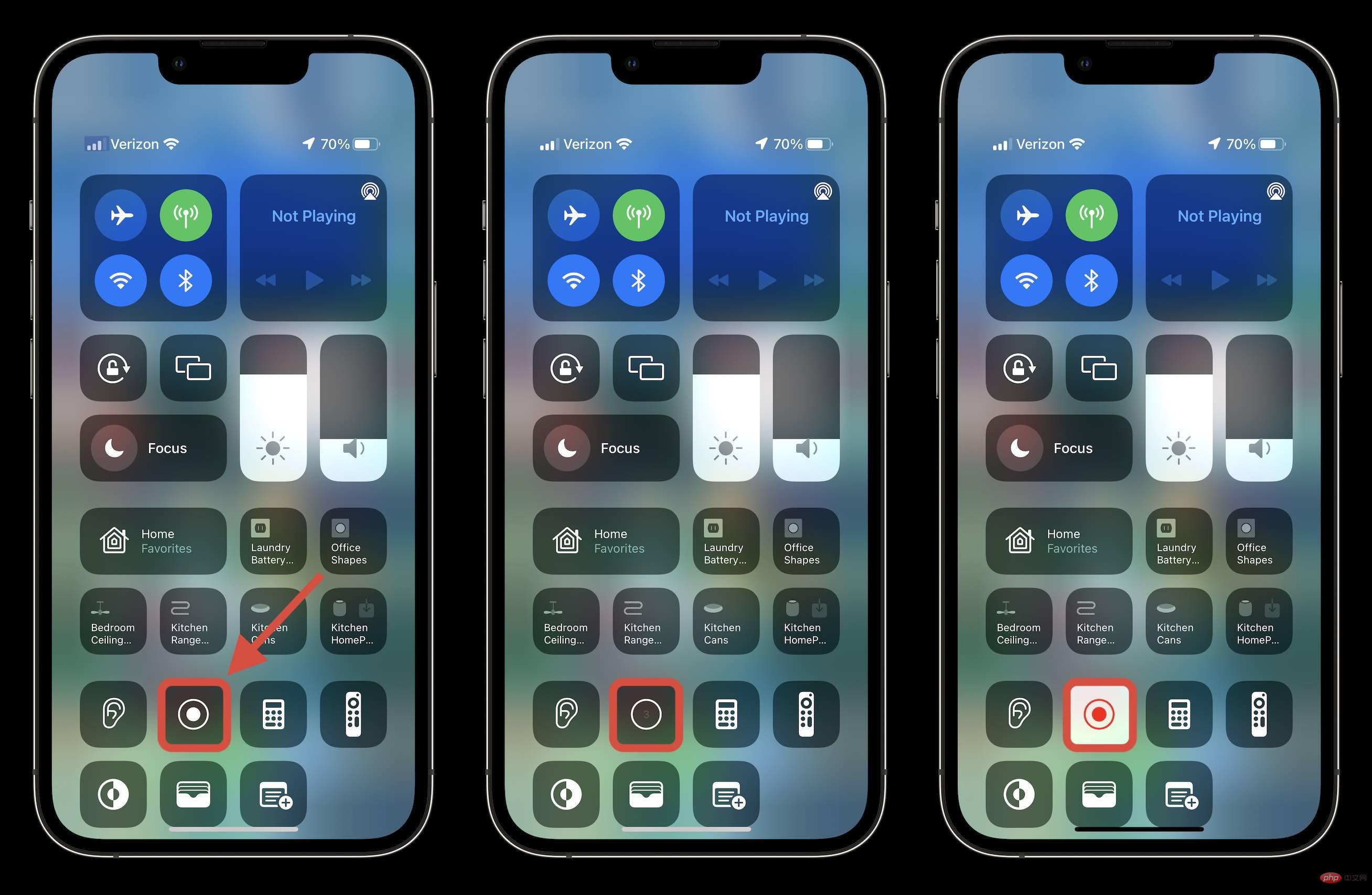
当您准备好停止并保存录音时,请在较新型号的 iPhone 屏幕左上方或 iPad 的右上方查找红色药丸形图标。
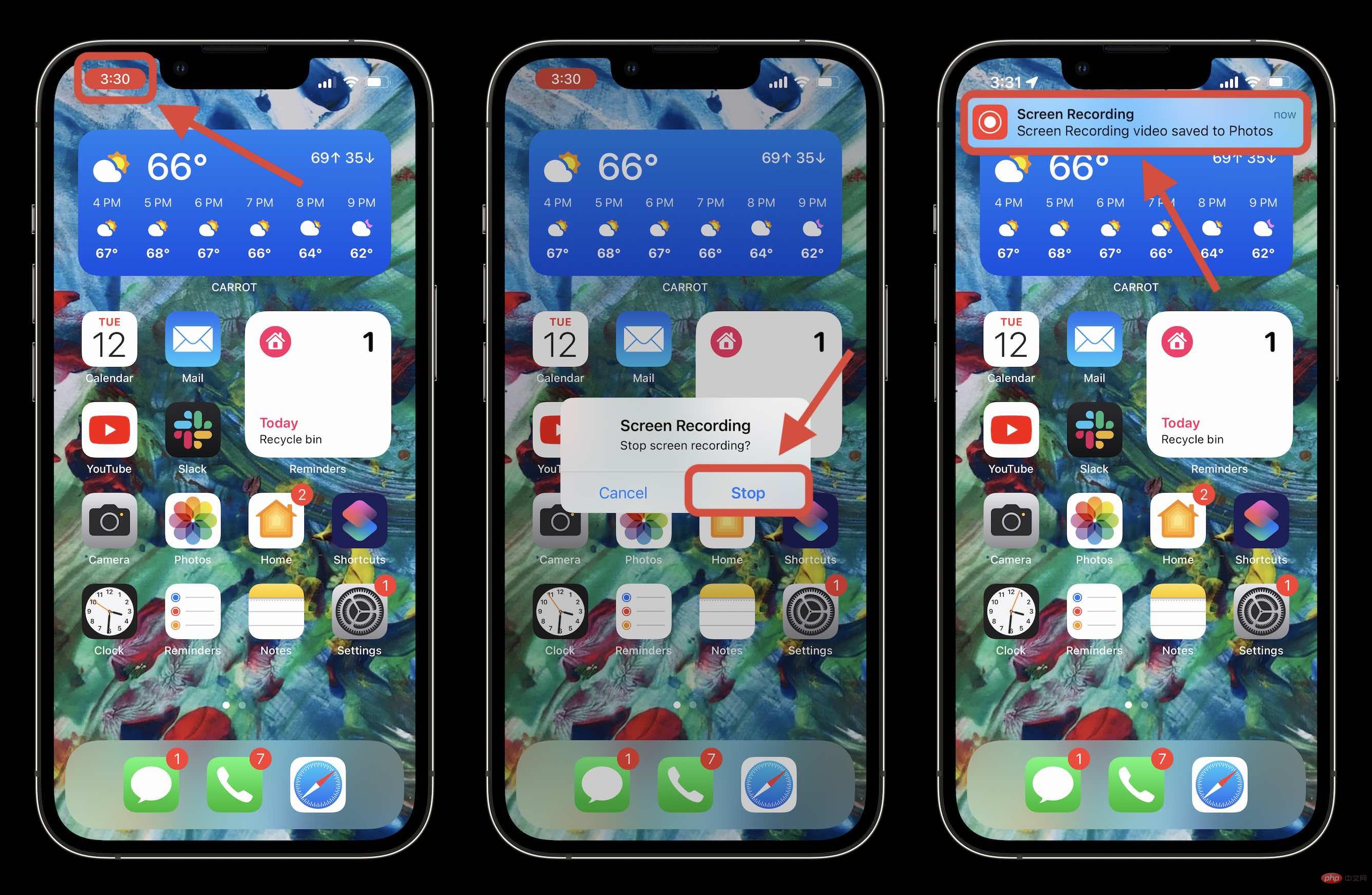
点击状态栏中的图标后,点击 停止 以结束并保存,或者 如果您想继续录制,可以使用取消 。
您可以点击横幅警报以跳转到已保存的记录以查看和共享它,如上所示。
如果您想在屏幕录制时打开/关闭麦克风,请使用长按。这也是您选择第三方集成的方式。
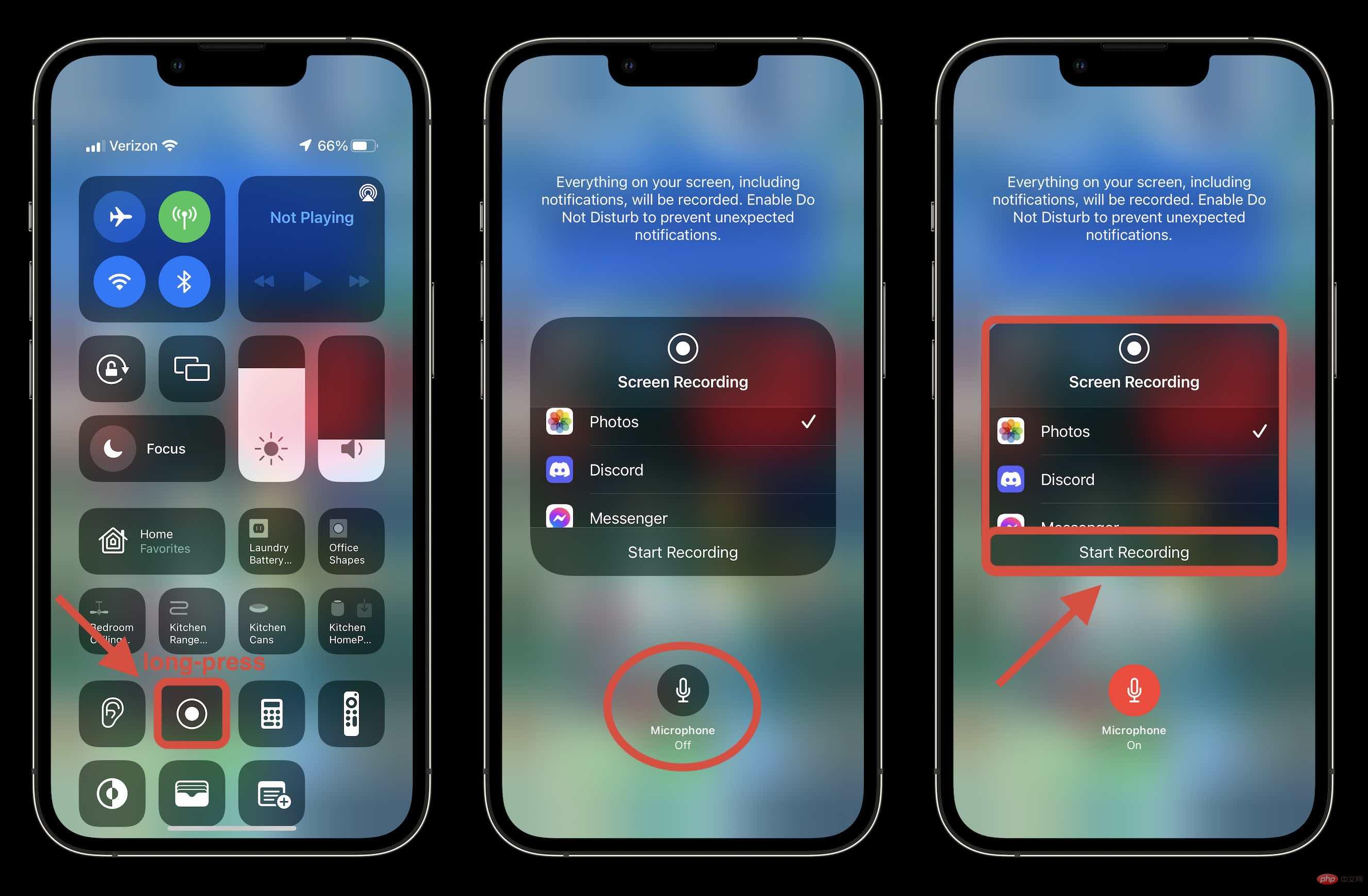
위 내용은 如何在 iPhone 和 iPad 上进行屏幕录制의 상세 내용입니다. 자세한 내용은 PHP 중국어 웹사이트의 기타 관련 기사를 참조하세요!