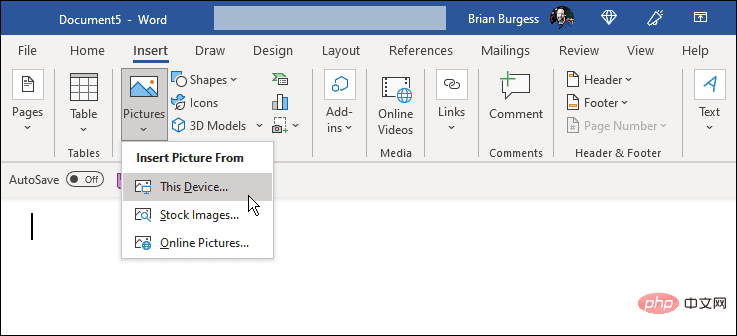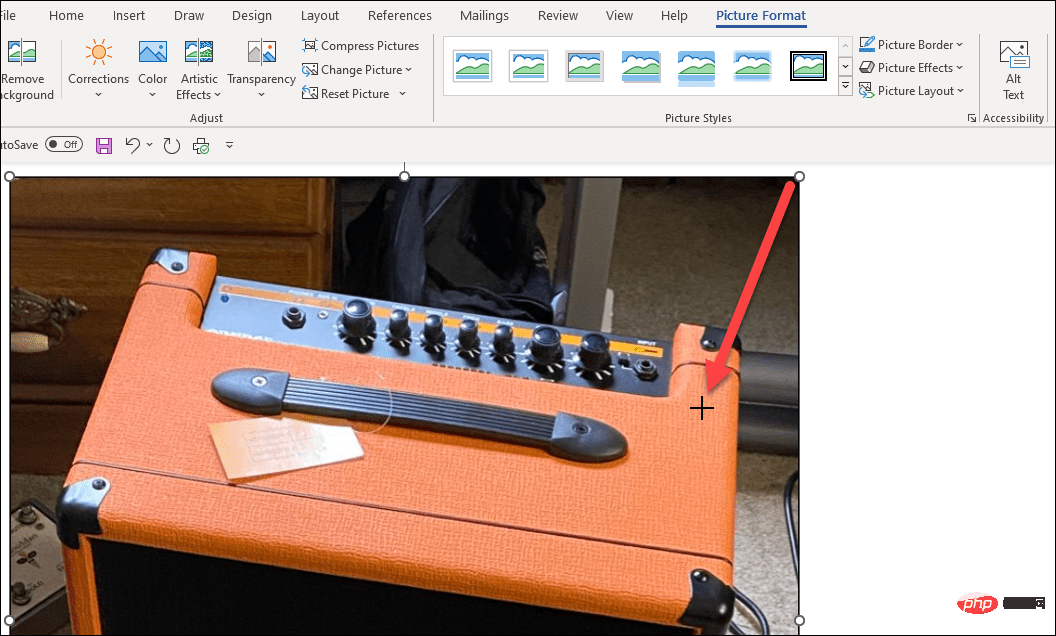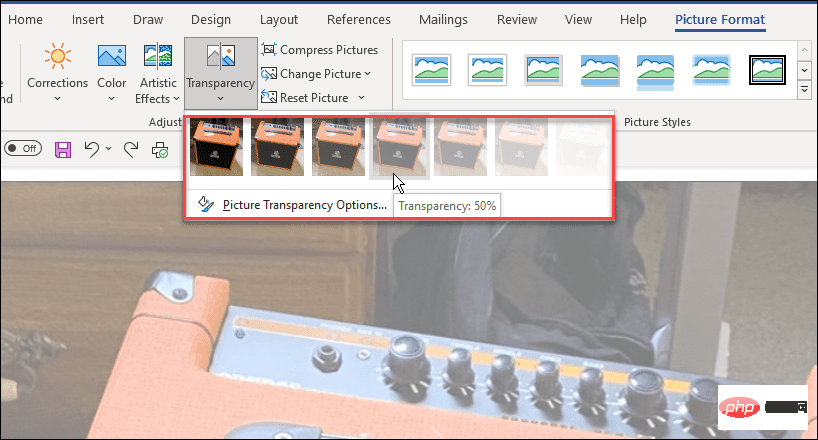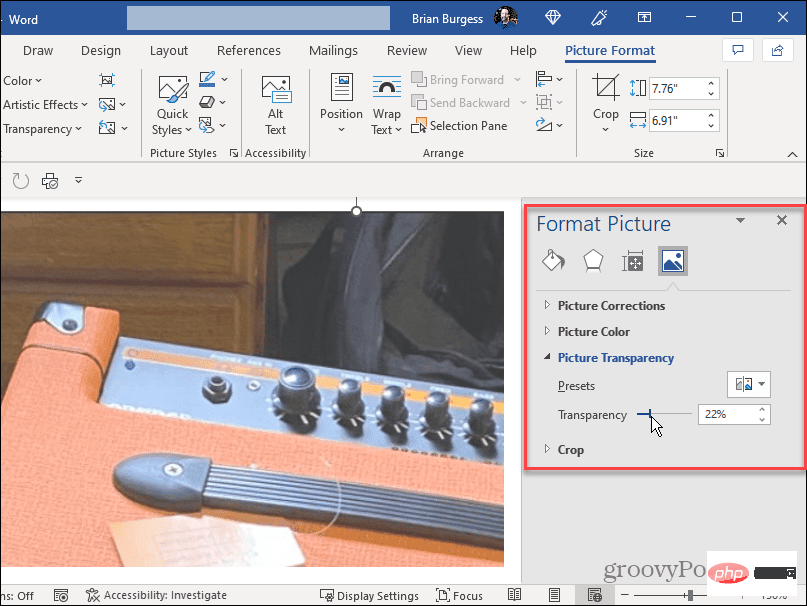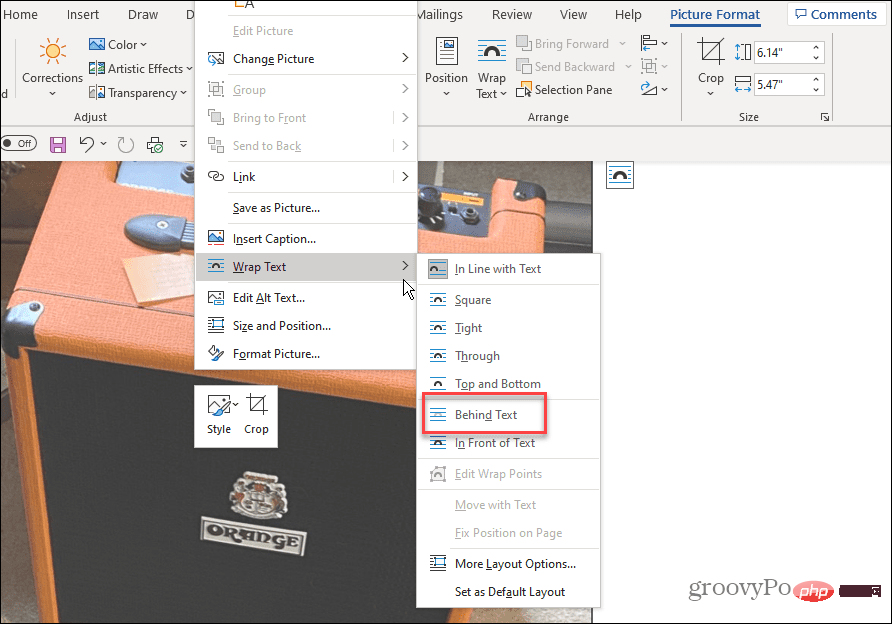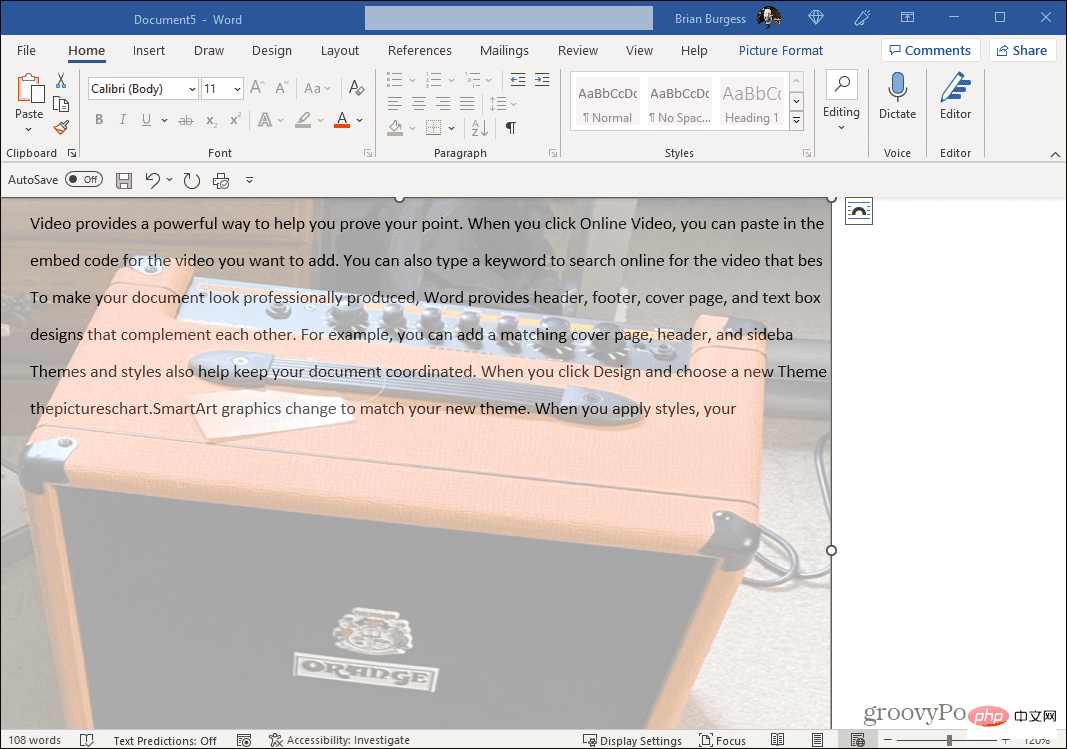Word에서 이미지를 투명하게 만드는 방법
앞서 언급했듯이 이미지를 투명하게 만드는 기능은 텍스트에 색상을 지정하고 그림에 도형을 추가하는 기능도 제공하는 Word 도구를 통해 수행됩니다.
Word에서 이미지를 투명하게 만들려면 다음 단계를 따르세요.
- 데스크탑에서 Word를 실행하세요.
- 리본에서 삽입 > 그림 을 선택하고 사용하려는 이미지의 위치를 선택하세요.
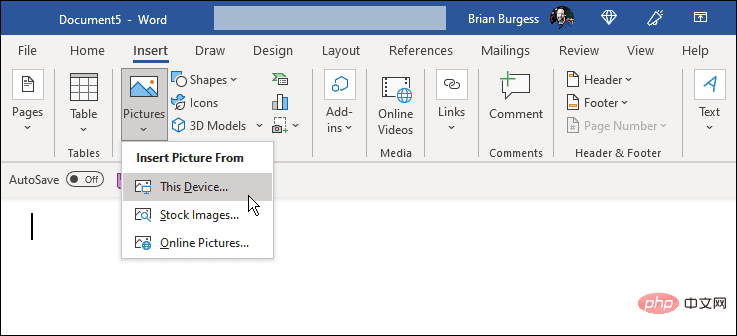
- 사진 형식 탭이 선택되어 있는지 확인하세요. 여기에서 이미지를 드래그하여 잘라서 크기를 조정할 수 있습니다.
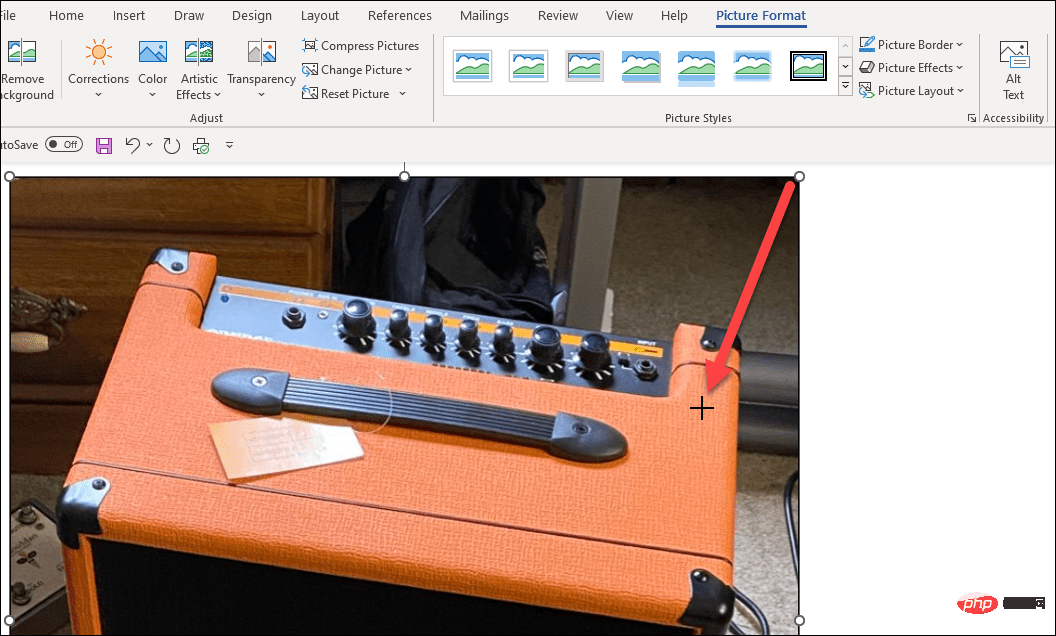
- 또한 "이미지 형식 설정" 탭에서는 "투명도" 버튼의 아래쪽 화살표를 클릭할 수 있습니다. 슬라이더를 사용하여 이미지에 추가하려는 투명도 비율을 선택할 수도 있습니다.
참고: 클릭하여 투명도를 적용하기 전까지는 미리보기입니다. 각 이미지 위로 마우스를 가져가면 이미지가 어떻게 보일지 미리 볼 수 있습니다. 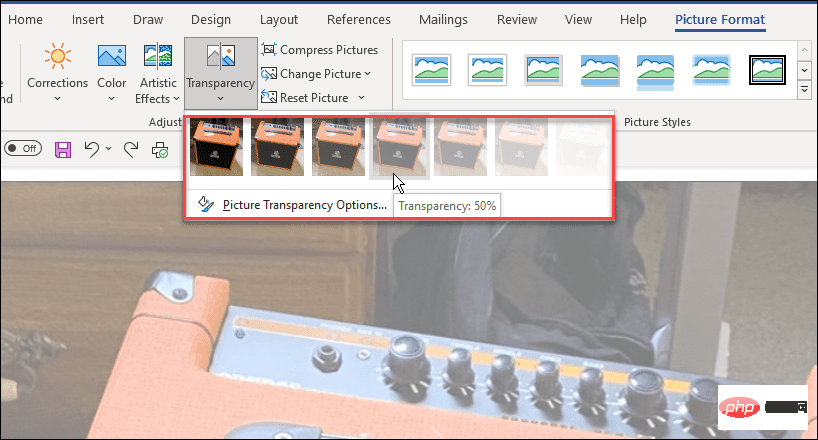
- 썸네일 미리보기 아래에서 투명도 옵션을 선택하고 슬라이더를 사용하여 투명도를 수동으로 조정할 수도 있습니다. 그림 형식 섹션에서 그림 수정, 그림 색상, 사전 설정 및 이미지 자르기를 관리할 수도 있습니다. 추가 기능은 완벽한 이미지 품질을 제공합니다.
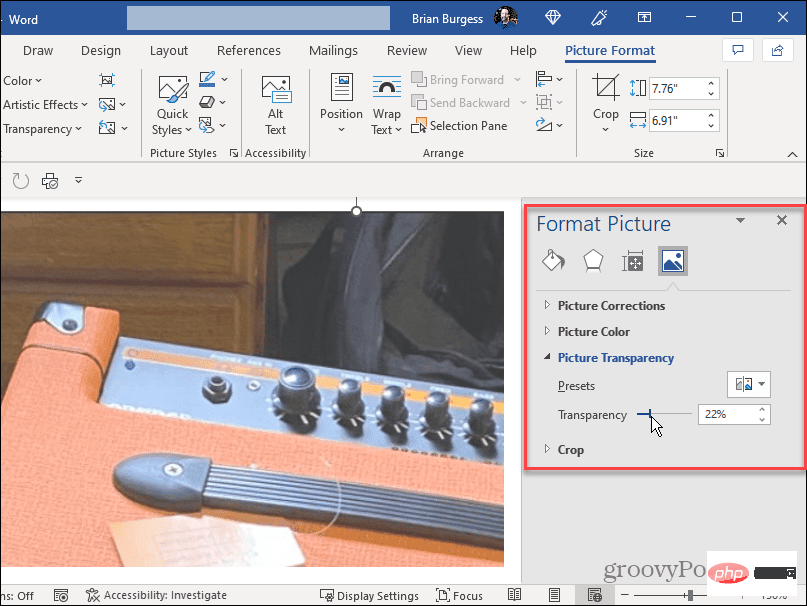
- 사진을 마우스 오른쪽 버튼으로 클릭하여 이미지에 텍스트를 추가하고 텍스트 줄 바꿈 > 텍스트 뒤를 선택하세요.
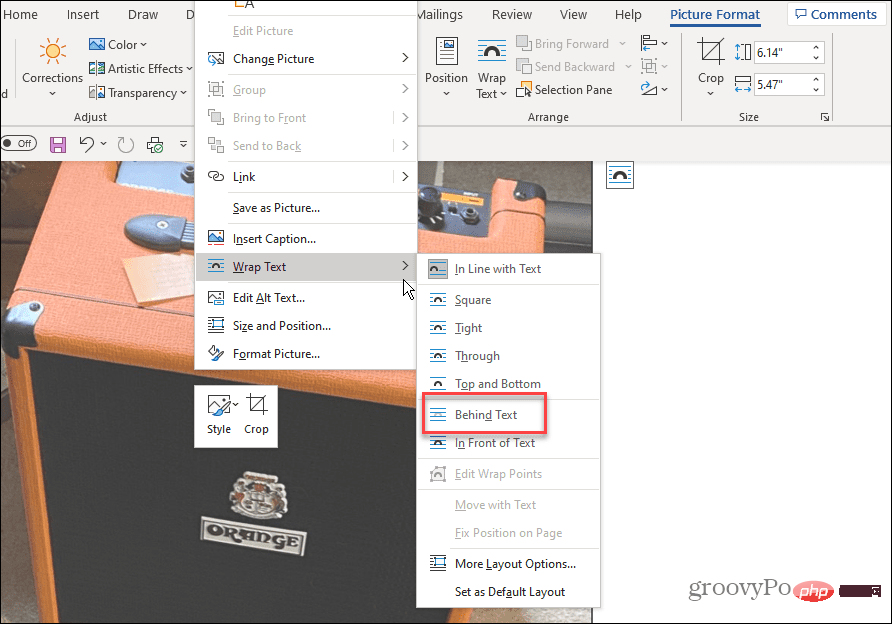
- 투명 이미지 위에 포함하고 싶은 텍스트를 입력하세요. 텍스트는 투명한 이미지 위에 나타나고 텍스트는 전경에 나타납니다.
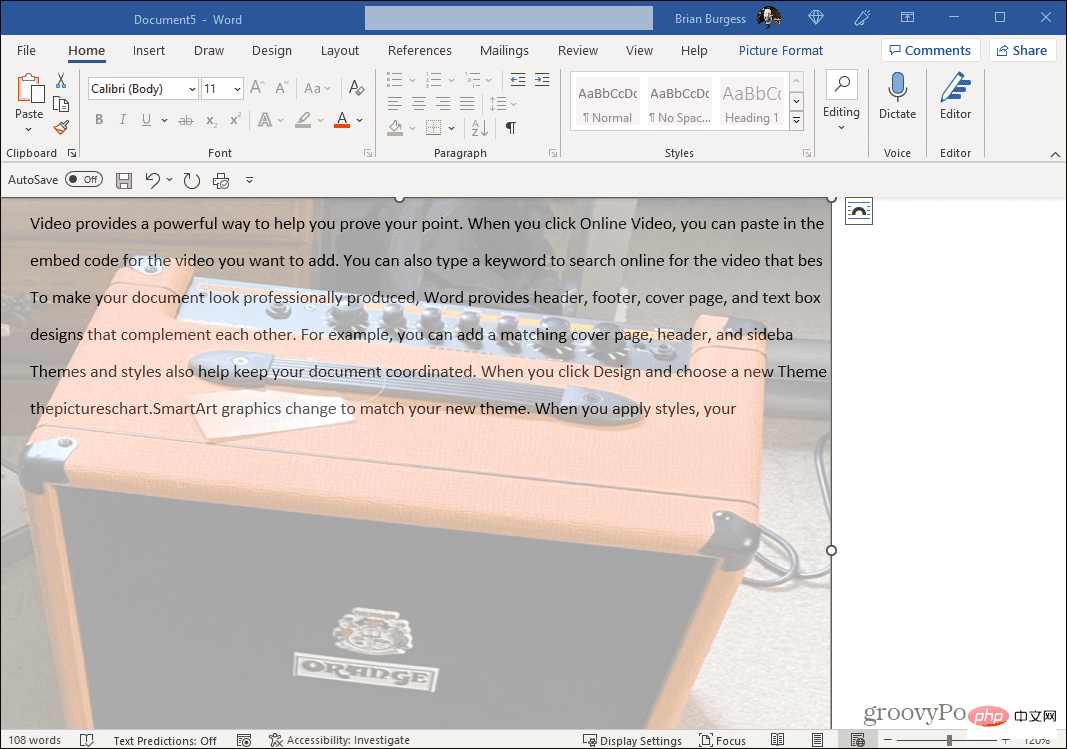
Microsoft Word 기능 사용
이제 원하는 투명한 이미지가 있으므로 원하는 경우 사본을 인쇄할 수 있습니다. 인쇄된 문서를 다른 사람이 볼 수 있는 곳에 두십시오. 투명한 이미지가 포함된 Word 문서를 이메일로 보내거나 공유해야 하는 경우에도 그렇게 할 수 있습니다. 투명한 이미지를 추가하는 것 외에도 Word 문서에 워터마크를 추가할 수도 있다는 점도 주목할 가치가 있습니다.
Microsoft Word를 사용하면 존재하는지 몰랐을 수도 있는 많은 작업을 수행할 수 있습니다. 예를 들어 Word에서 APA 스타일로 문서 서식을 지정할 수 있습니다. Word에서 오디오 파일을 복사하는 데 관심이 있을 수도 있습니다
위 내용은 Word에서 이미지를 투명하게 만드는 방법의 상세 내용입니다. 자세한 내용은 PHP 중국어 웹사이트의 기타 관련 기사를 참조하세요!