먼저 그룹 정책을 통해 알림을 비활성화하는 방법을 살펴보겠습니다. 이 옵션에는 Windows 11 Pro 또는 Enterprise를 실행하는 PC에서만 사용할 수 있는 그룹 정책이 필요합니다. 과정은 간단합니다. 어디를 봐야 할지 알면 됩니다.
로컬 그룹 정책 편집기를 통해 Windows 11에서 업데이트 알림을 비활성화하려면 :
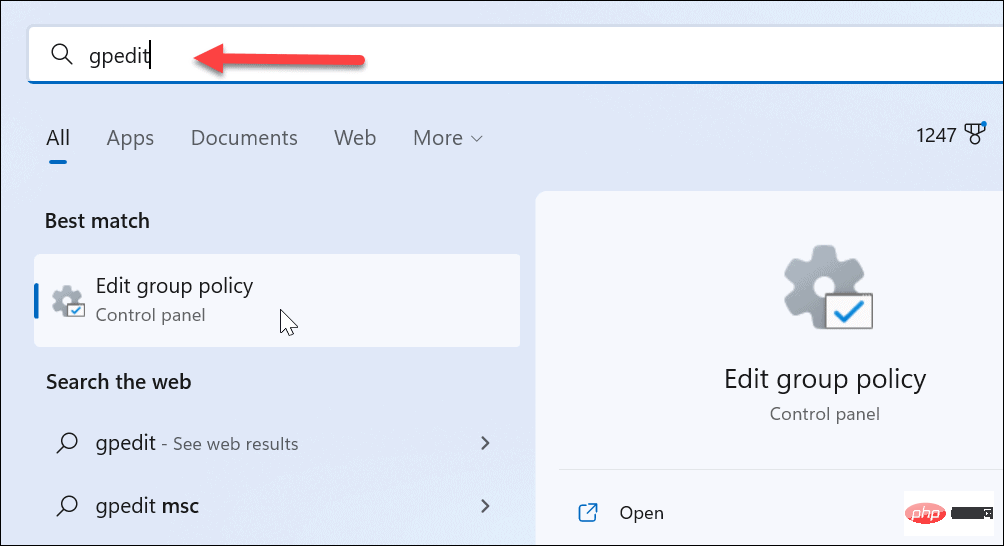
Computer Configuration > Administrative Templates > Windows Components > Windows Update > Manage end user experience
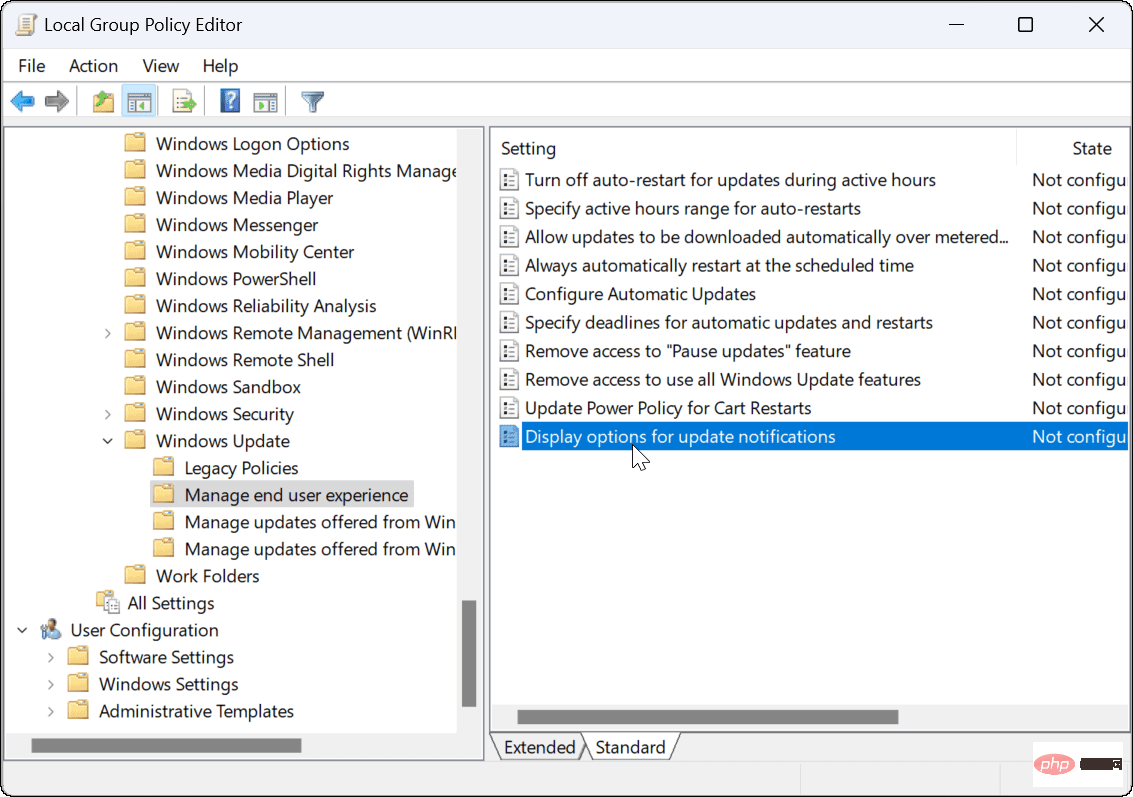
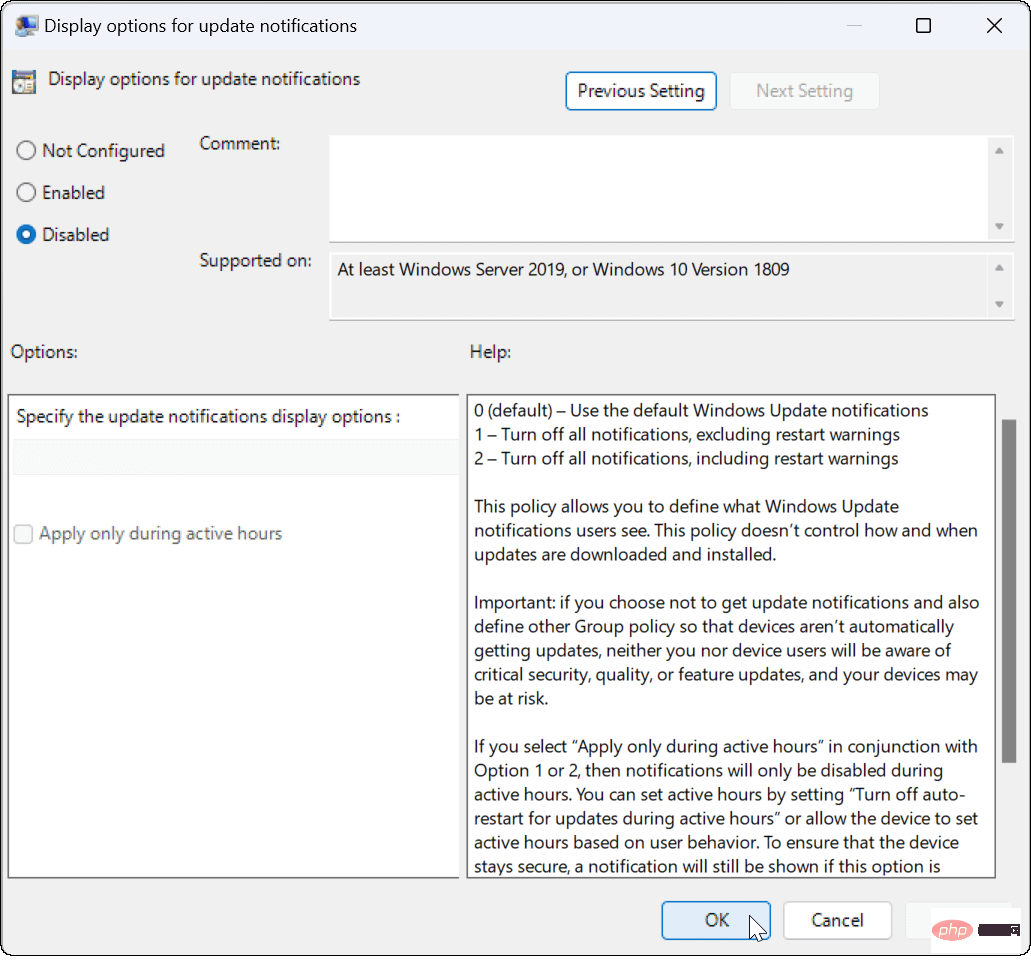
Windows 11 Home Edition을 실행하는 경우 그룹 정책 규칙을 사용하여 Windows 11에서 업데이트 알림을 비활성화할 수 없습니다. 동일한 효과를 얻으려면 Windows 레지스트리를 변경해야 합니다.
참고: 레지스트리 변경을 시작하기 전에 주의를 기울이십시오. 잘못 변경하면 컴퓨터가 불안정해지거나 제대로 작동하지 않을 수 있습니다. 계속하기 전에 레지스트리를 백업하거나 복원 지점을 생성하거나 전체 시스템 백업을 생성하십시오. 문제가 발생하면 시스템을 복원할 수 있습니다.
레지스트리를 통해 Windows에서 업데이트 알림을 비활성화하려면:
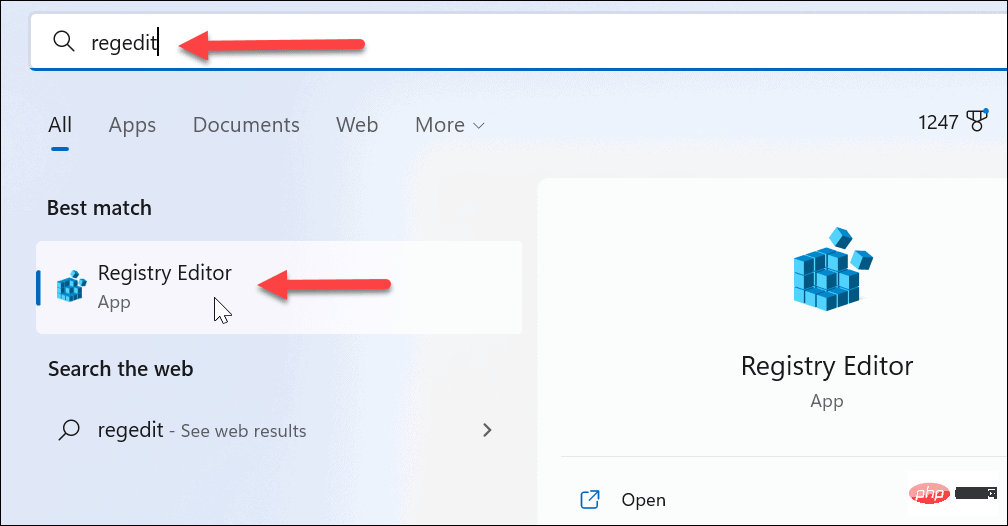
HKEY_LOCAL_MACHINE\SOFTWARE\Policies\Microsoft\Windows
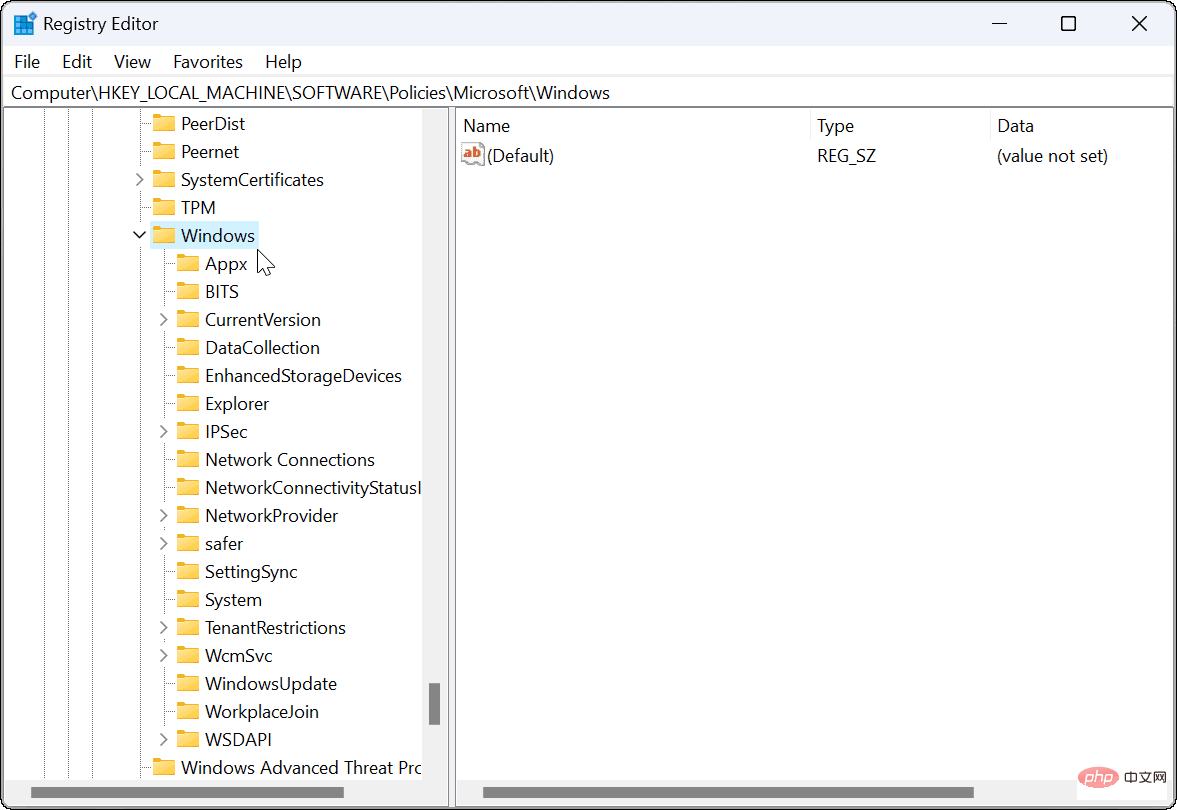
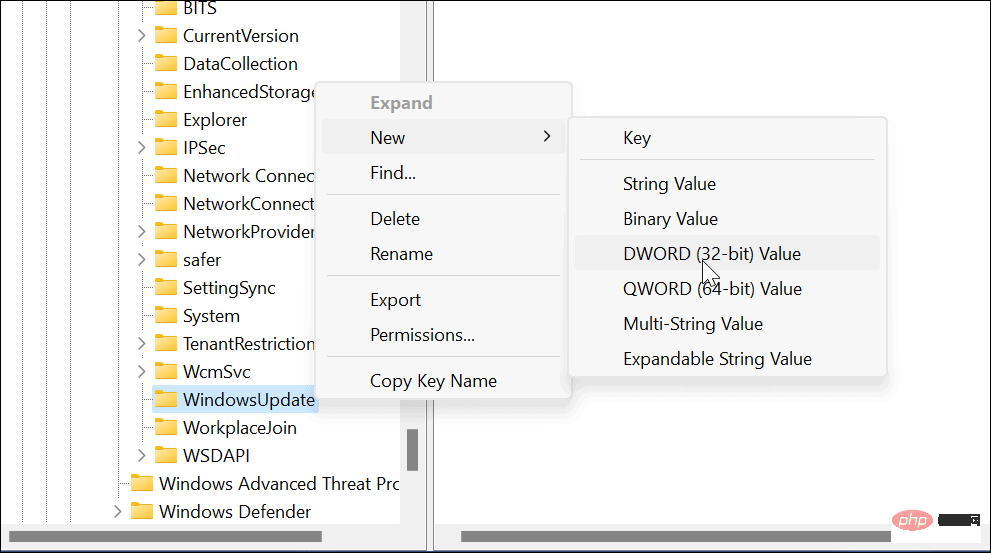
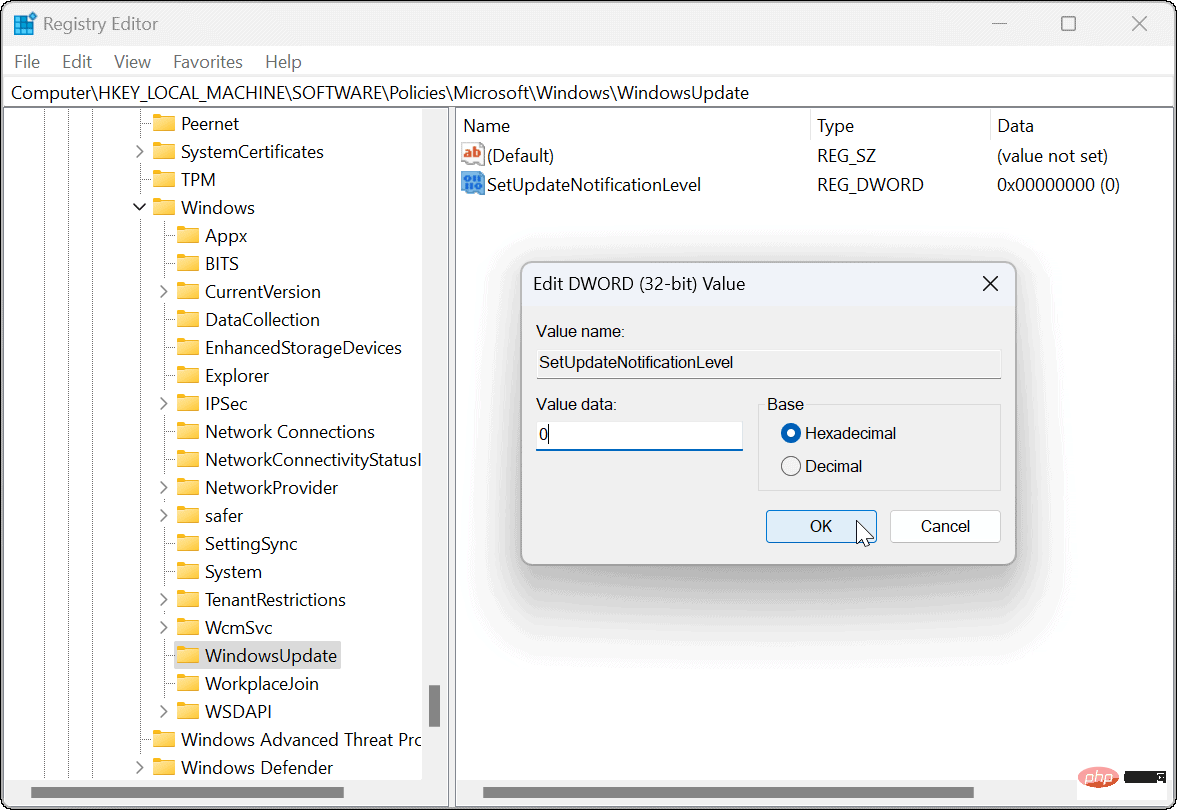
앞으로는 더 이상 Windows 업데이트 알림이 표시되지 않으며 작업을 계속할 수 있습니다.
PC를 최신 상태로 유지하는 것이 중요하지만 스팸 알림을 받아야 한다는 의미는 아닙니다. 예를 들어 언제든지 원하는 시간에 Windows 11을 수동으로 업데이트할 수 있습니다.
Windows 업데이트를 변경해야 하는 경우 Windows 업데이트 기록을 보는 방법을 확인하거나 Windows 업데이트를 일시 중지하는 방법을 알아보세요. Windows 11에서 자동 업데이트를 중지하는 3가지 방법이 있다는 점도 주목할 가치가 있습니다.
위 내용은 Windows 11에서 업데이트 알림을 비활성화하는 방법의 상세 내용입니다. 자세한 내용은 PHP 중국어 웹사이트의 기타 관련 기사를 참조하세요!