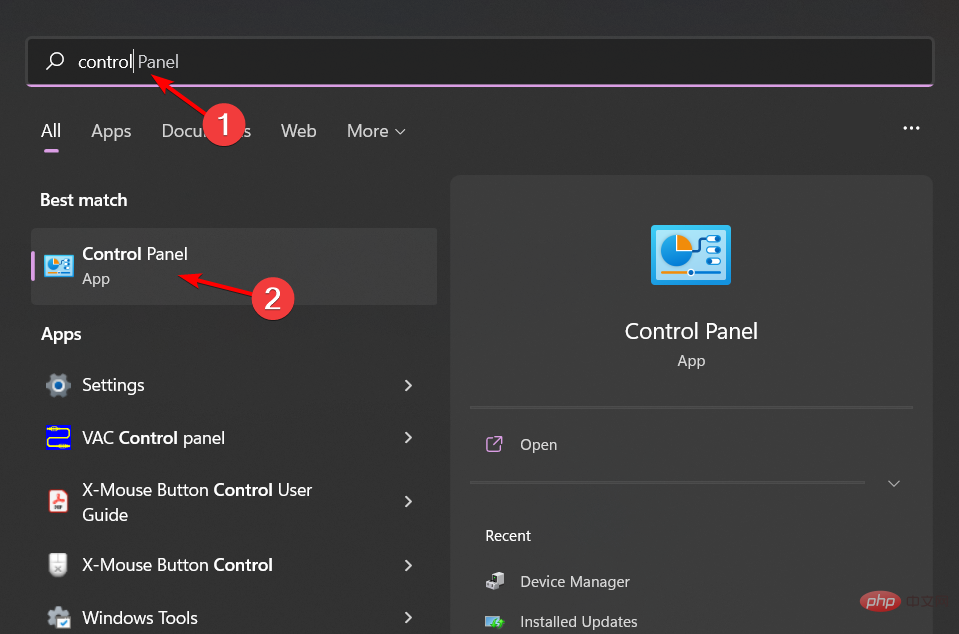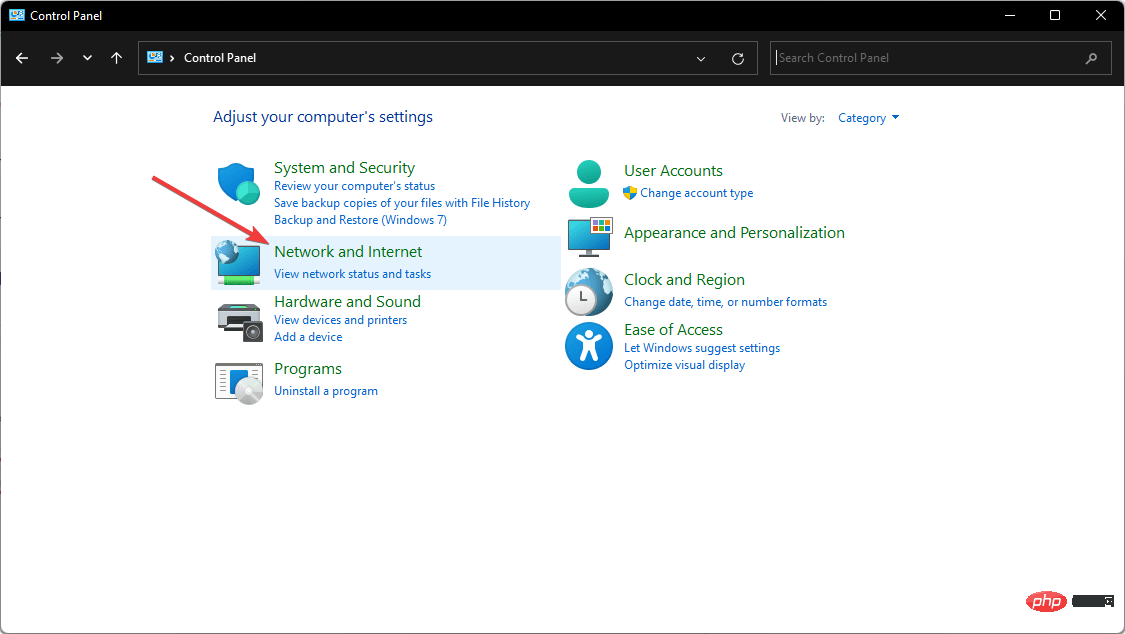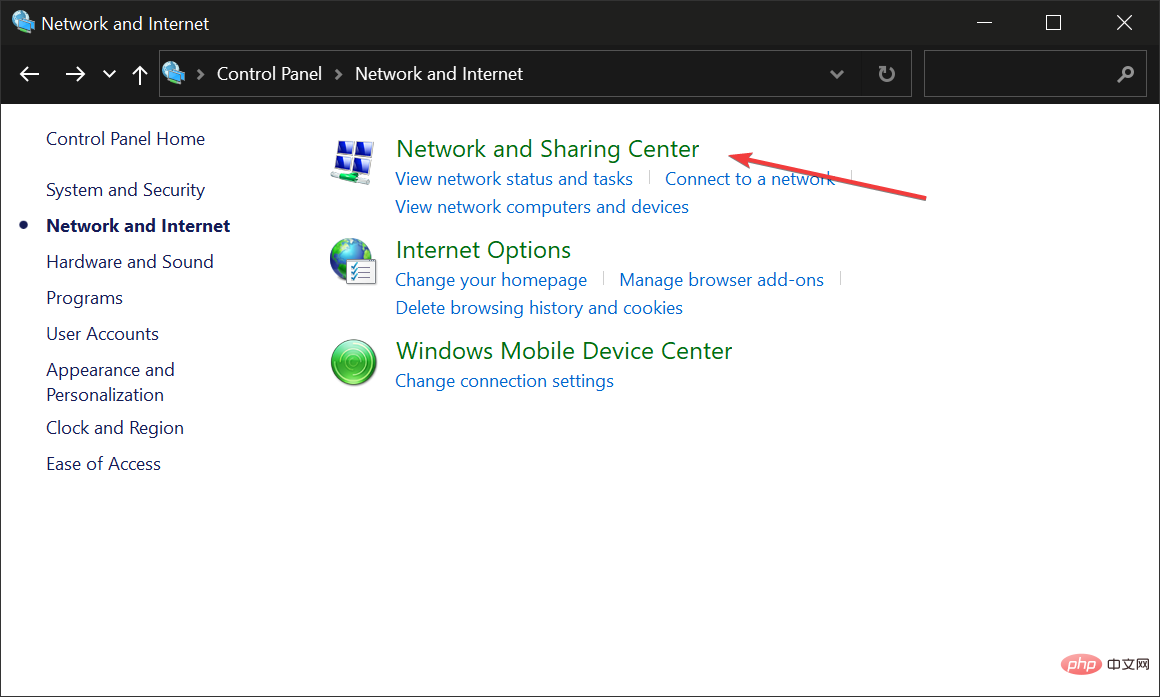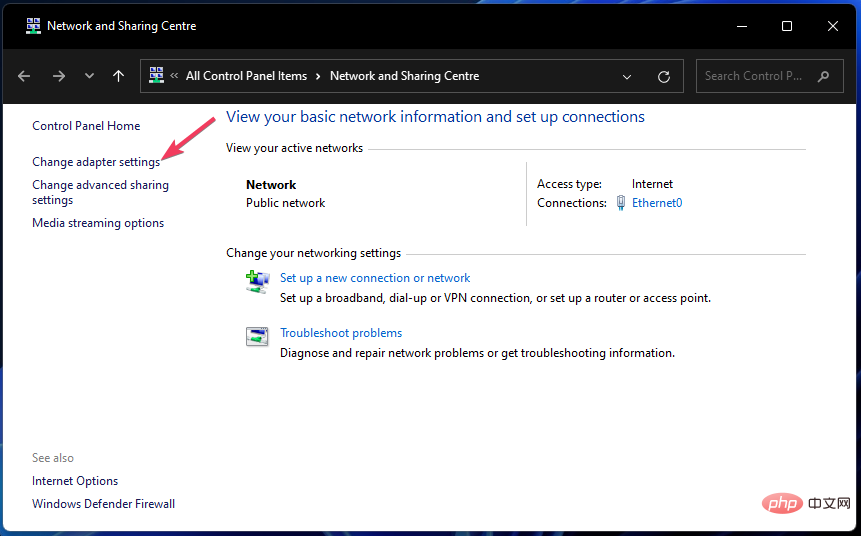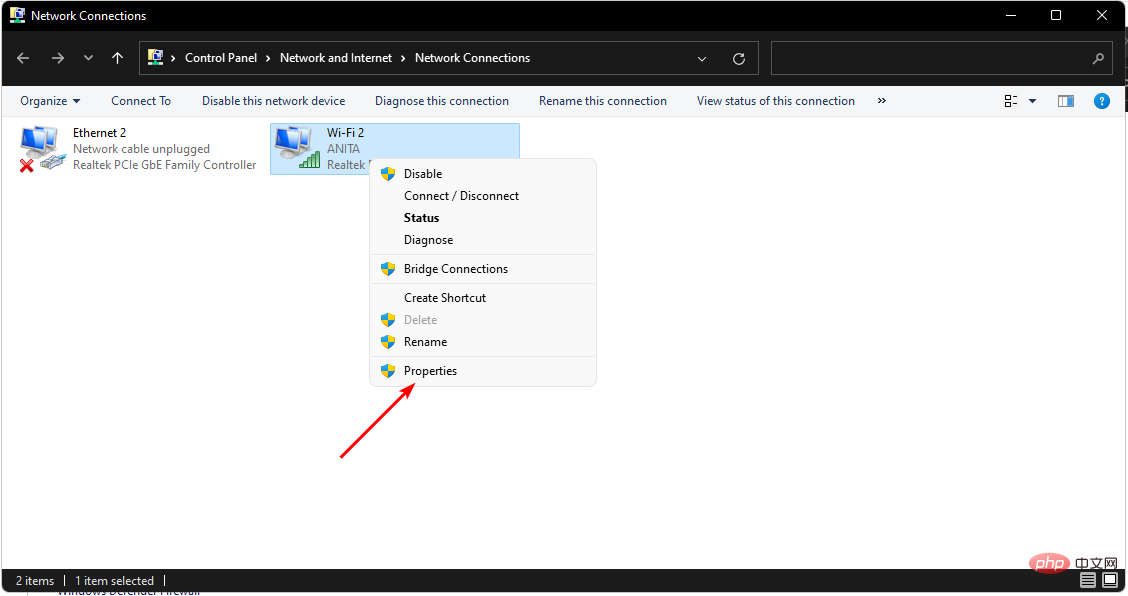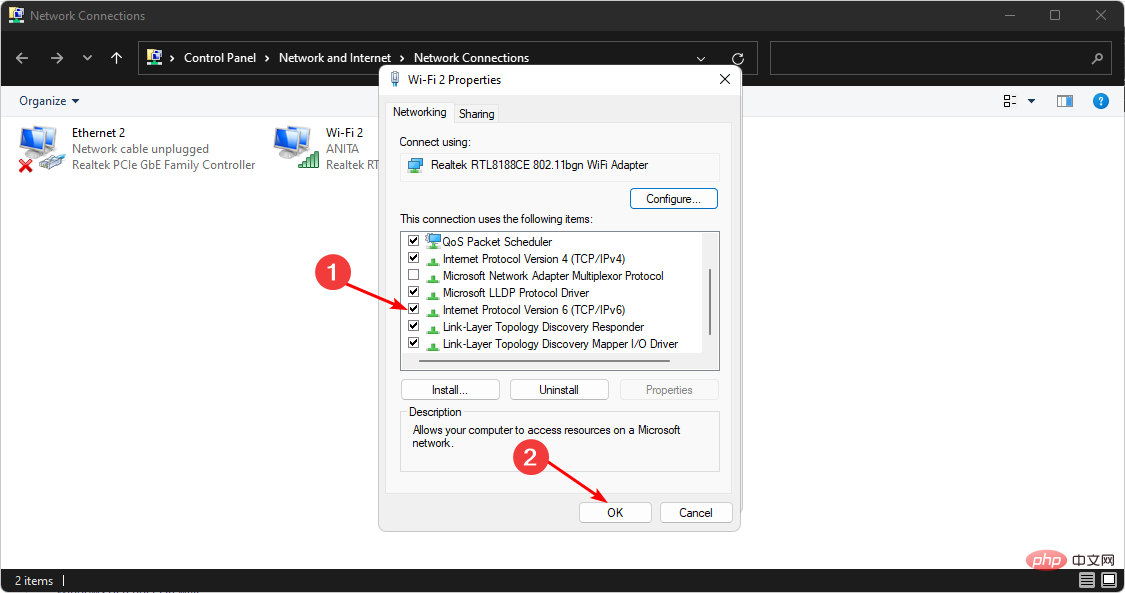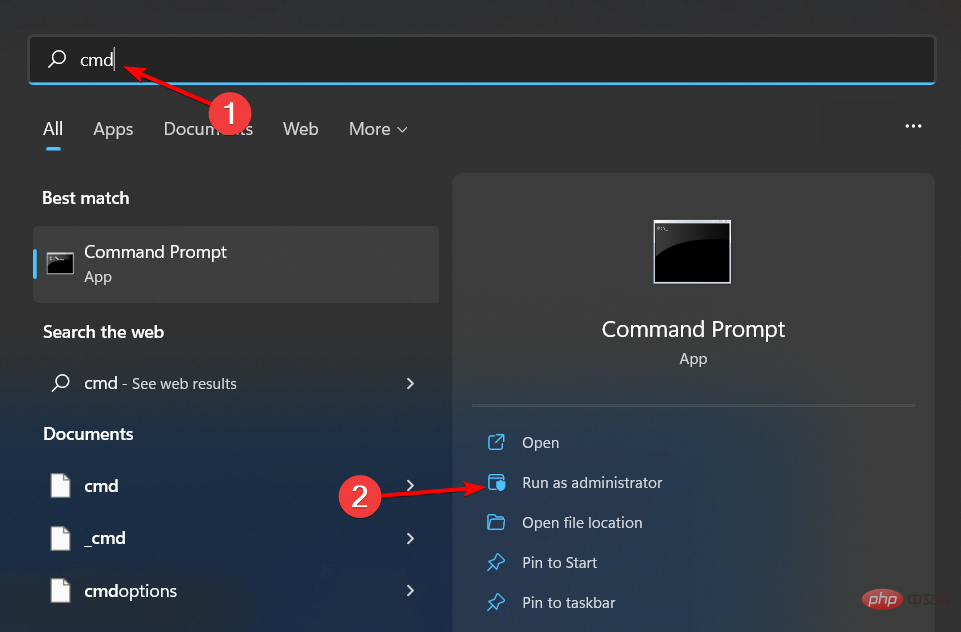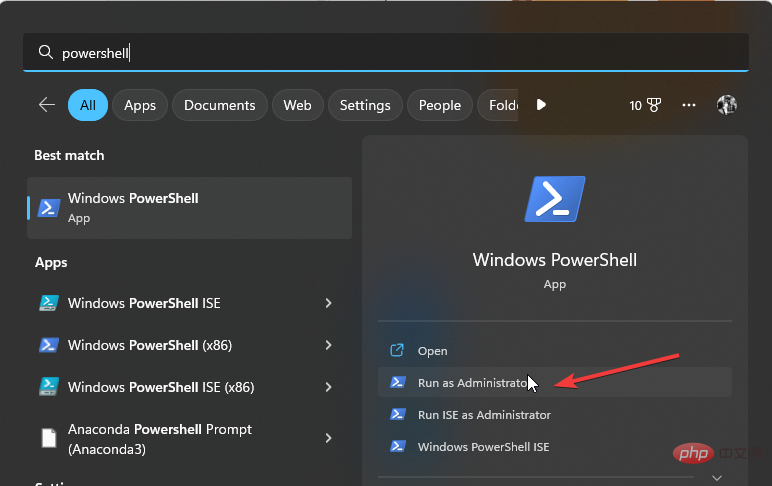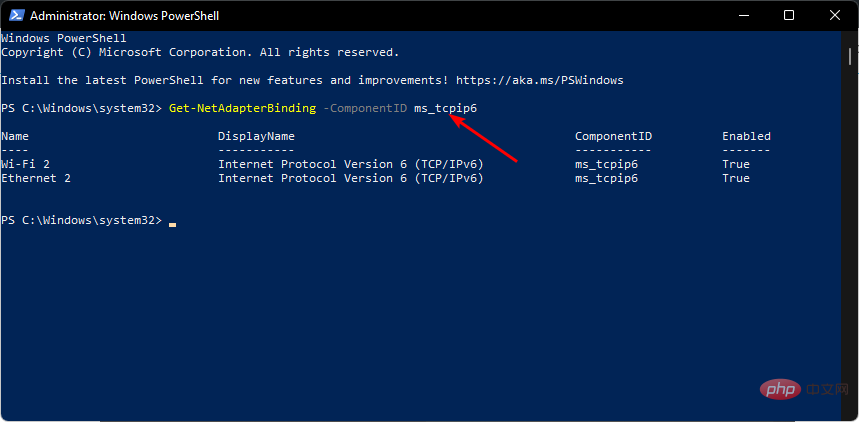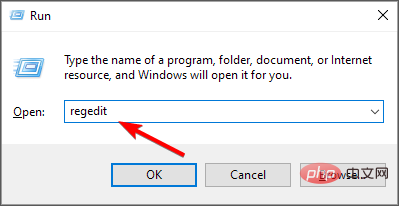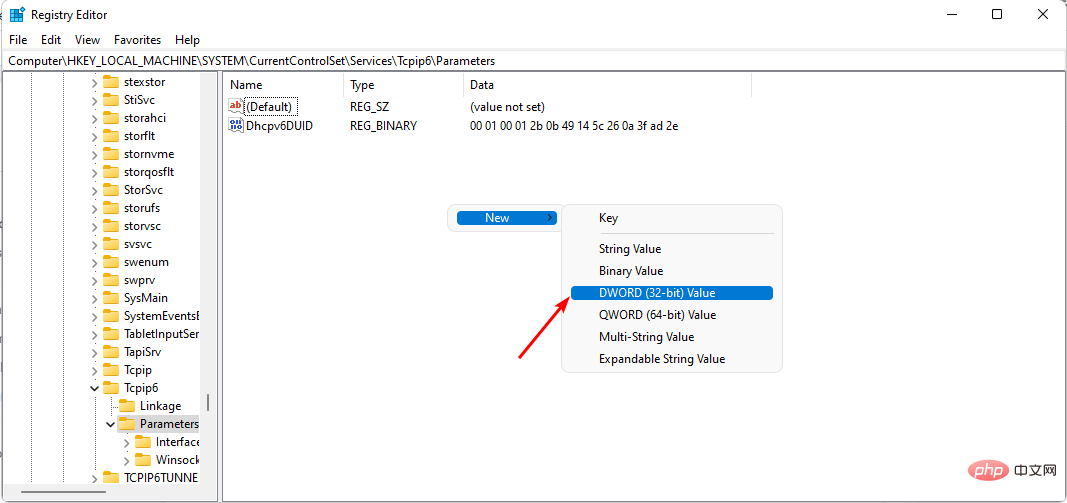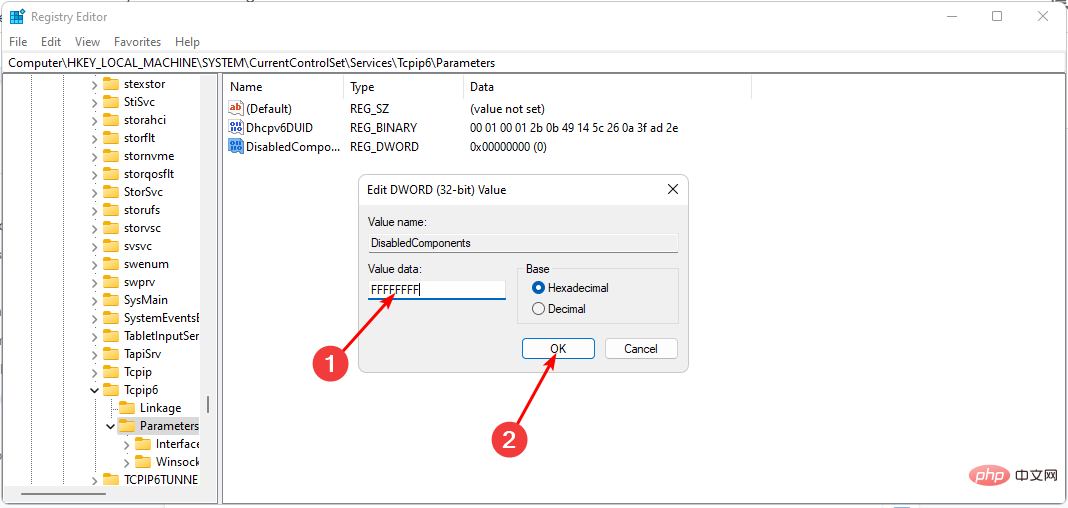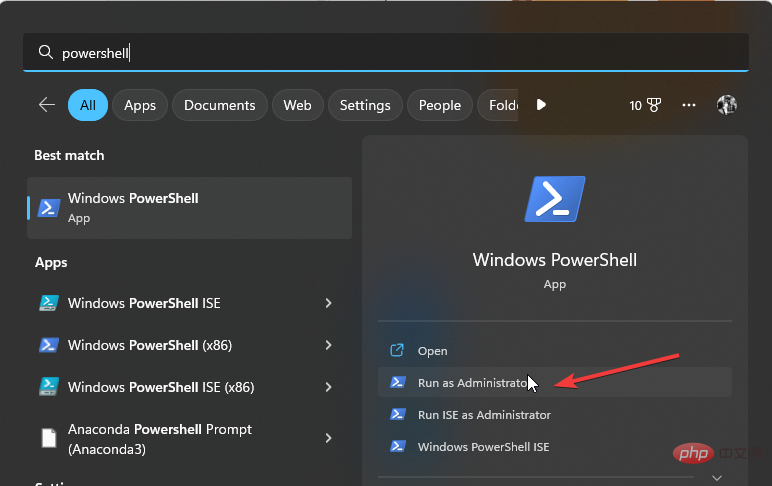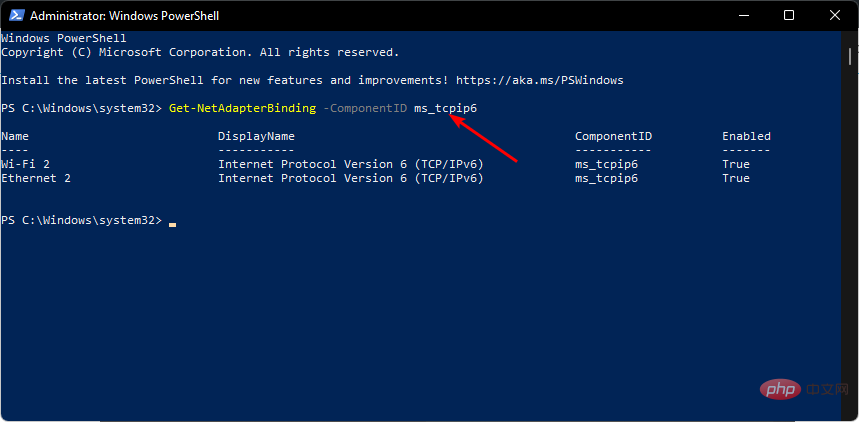ipv6代表互联网协议版本6,下一代互联网寻址。它的开发是为了取代当前的互联网协议(ipv4)。ipv6 是网络不可或缺的一部分,因为它比其前身提供了许多好处。
考虑到IPV6的采用时间,并非每个用户都对IPV11进行了热身。尽管 Windows 6 具有使其成为 IPV 协议的理想选择的新功能,但有些人仍然更喜欢禁用它。如果您是其中之一,我们将向您展示如何去做。
你应该禁用IPv6 Windows 11吗?
在互联网世界中,例如游戏和流媒体,IPv6 对于网站或应用程序的平稳运行是必要的。但是,有些应用程序不需要IPv6,因此禁用它可以提高您的互联网速度和安全性。
这完全取决于您的硬件以及您需要它的目的。使用 IPV6 的一些优点包括:
-
提高安全性和隐私性 – IPv6 可针对许多网络攻击提供增强的保护。
-
效率更高 – IPv4 中的路由表非常大,因此效率低下,增加了每个数据包所需的开销。相比之下,IPv6 中的路由表更加紧凑,因此效率更高。
-
改进的流量管理 – IPv6 允许更好地控制对互联网的访问。这可用于提高服务质量,例如更快的网站响应时间或为特定用户分配更好的带宽。
IPV6也有其缺点:
-
可用性有限 – 第一个缺点是 IPV6 没有被广泛使用。它仍然被大多数国家视为实验性协议。
-
缺乏与旧系统和协议的互操作性 – 为了支持新版本的互联网协议 (IP) 标准,必须修改或替换许多较旧的应用程序和设备。
-
硬件限制 – 并非所有路由器都支持 IPv6,因此您将无法将这些设备与 IPv6 地址一起使用。您必须购买新硬件才能在网络上使用 IPv6。
如何在 Windows 6 上更改 IPv11?
1. 使用控制面板
- 按键,在搜索栏中键入控制面板,然后单击打开。Windows
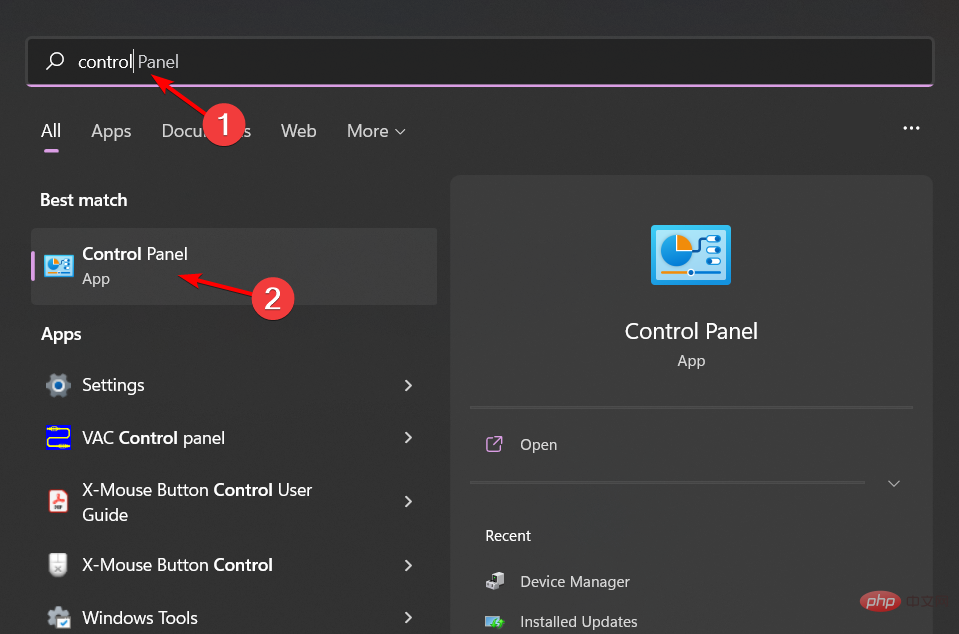
- 单击网络和互联网。
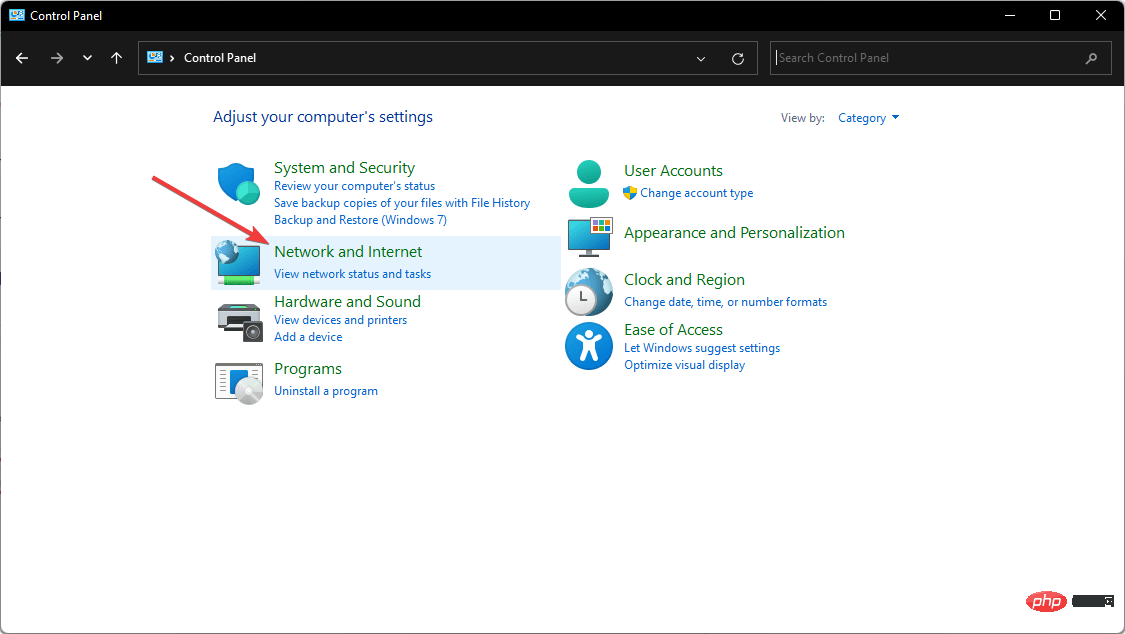
- 导航到“网络和共享中心”。
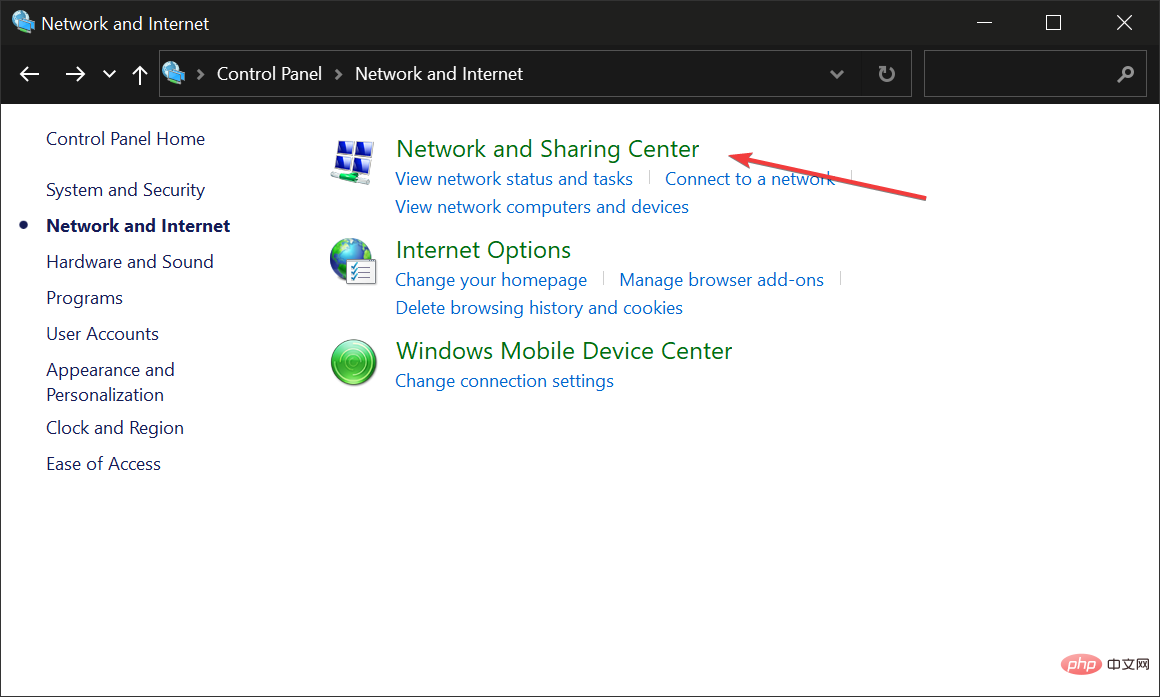
- 选择更改适配器设置。
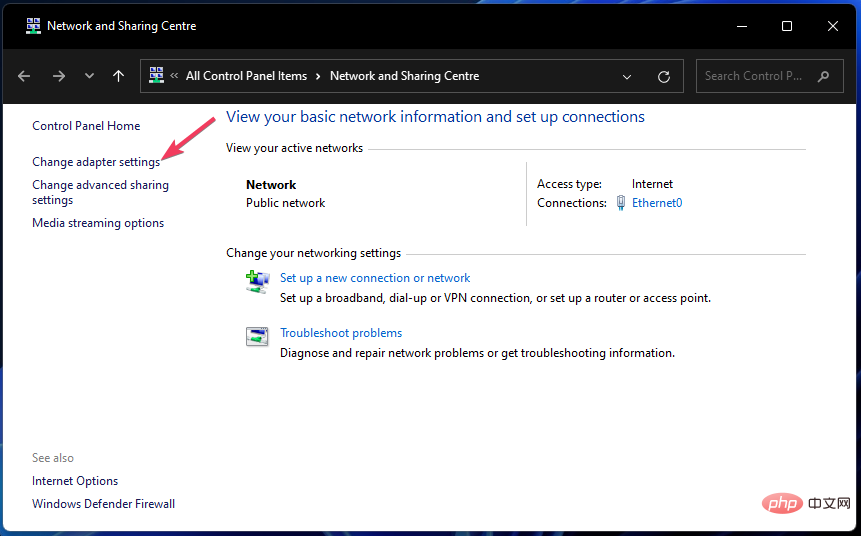
- 右键单击要禁用IPV6的连接,然后选择属性。
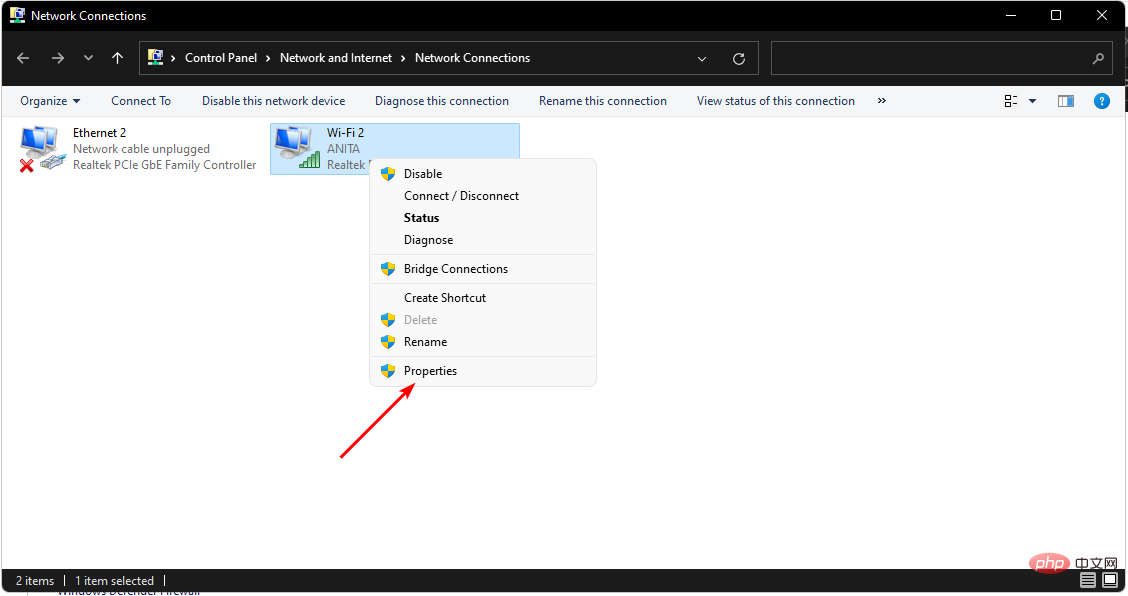
- 在弹出的网络属性对话框中,取消选中互联网协议版本 6 (TCP/IPv6) 旁边的框,然后单击确定。
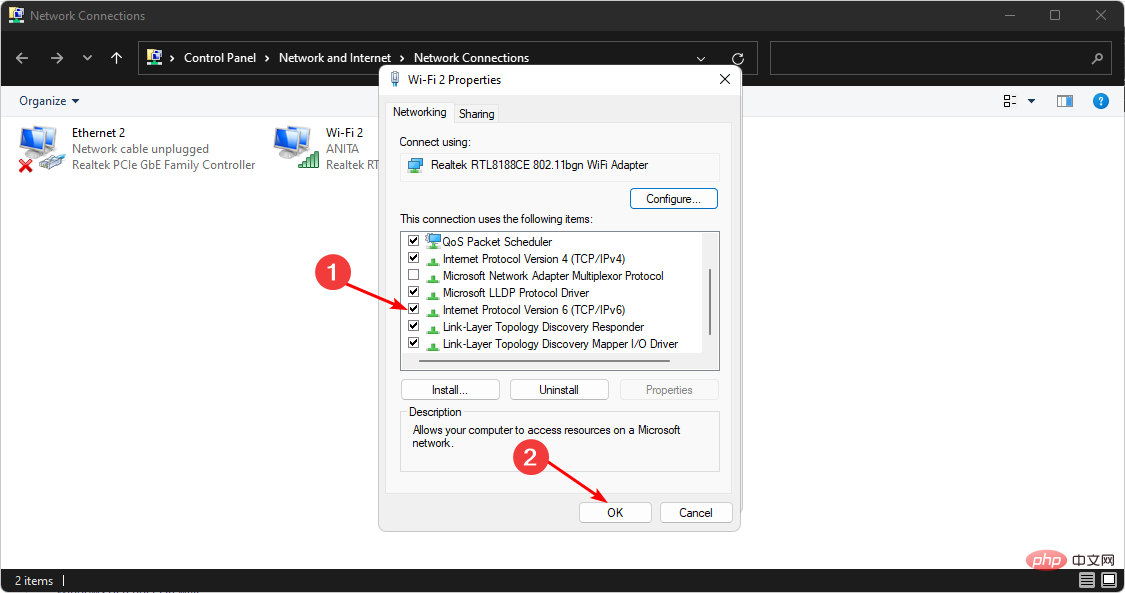
2. 使用命令提示符
- 按键,在搜索栏中键入cmd,然后单击以管理员身份运行。Windows
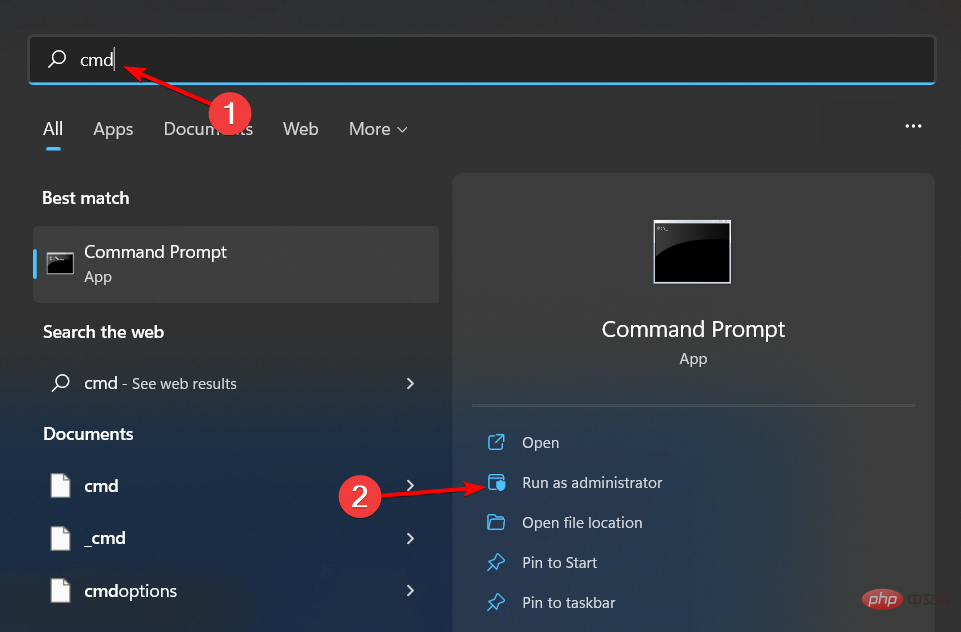
- 键入以下命令,然后在每个命令后按:Enternetsh interface teredo set state disablednetsh interface ipv6 6to4 set state state=disabled undoonstop=disablednetsh interface ipv6 isatap set state state=disabled
3. 使用电源外壳
- 点击键,在搜索栏中键入 Powershell,然后单击以管理员身份运行。Windows
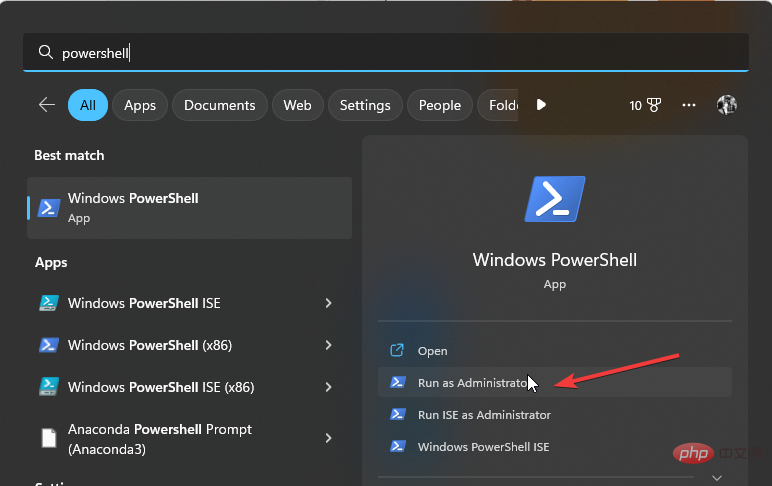
- 键入以下命令并按 :EnterGet-NetAdapterBinding -ComponentID ms_tcpip6
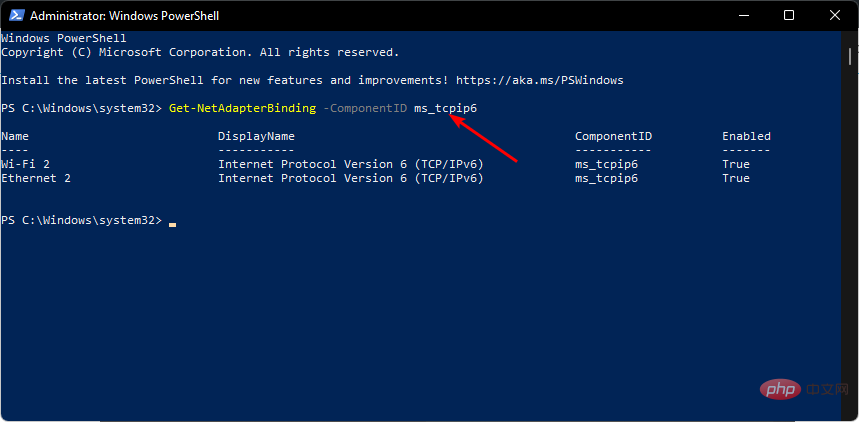
- 记下要在上面的 2 中禁用的网络适配器。接下来,键入以下命令并点击 .请记住将以太网替换为 2 中注明的名称:EnterDisable-NetAdapterBinding -Name "Ethernet" -ComponentID ms_tcpip6
- 如果要确认命令是否成功,请键入以下命令。相应的条目应为 False:Get-NetAdapterBinding -ComponentID ms_tcpip6
4. 使用注册表编辑器
- 打 + 键打开运行命令。WindowsR
- 在对话框中键入 注册表编辑器,然后按 Enter 打开注册表编辑器。
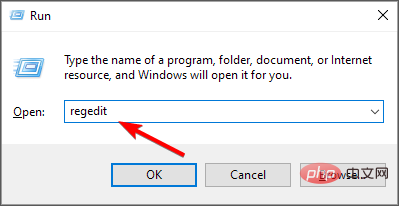
- 导航到以下位置:HKEY_Local_Machine\SYSTEM\CurrentControlSet\services\TCPIP6\Parameters
- 右键单击右窗格中的空白区域,选择“新建 DWORD(32 位)值”,并将其重命名为“禁用组件”。
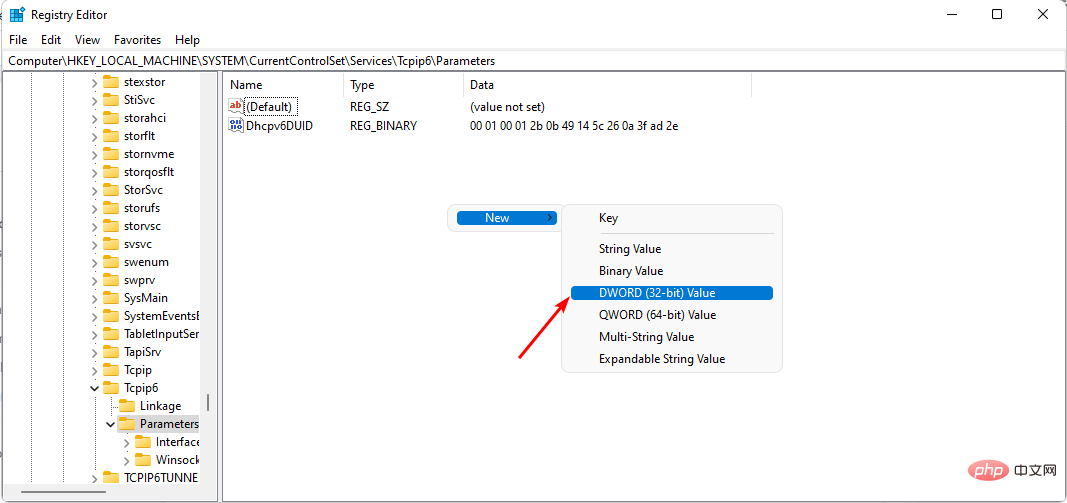
- 双击“禁用的组件”并输入 FFFFFFFF 作为“值数据”,然后单击“确定”。
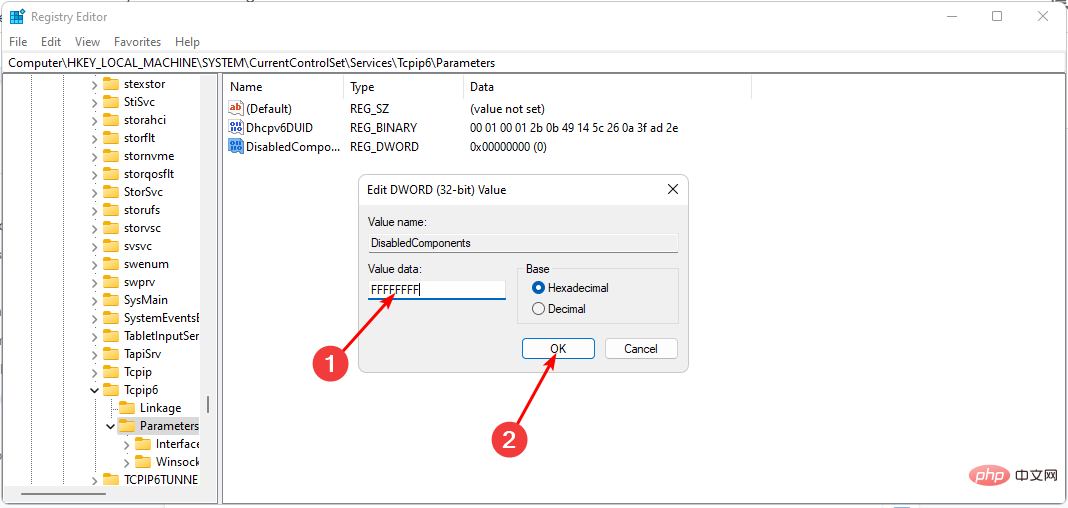
- 退出注册表编辑器并重新启动PC。IPv6 将被禁用。
专家提示:
有些PC问题很难解决,尤其是在涉及损坏的存储库或丢失的Windows文件时。如果您在修复错误时遇到问题,则您的系统可能部分损坏。
我们建议安装 Restoro,该工具将扫描您的机器并确定故障是什么。
单击此处下载并开始修复。
不要忘记在编辑注册表之前创建还原点,以便在发生错误时始终可以回滚到上一个点。
我如何知道 Windows 6 中是否启用了 IPv11?
IPV6 在 Windows 11 中默认启用,但如果您想确保其状态,可以按照以下步骤进行操作:
- 点击键,在搜索栏中键入 Powershell,然后单击以管理员身份运行。Windows
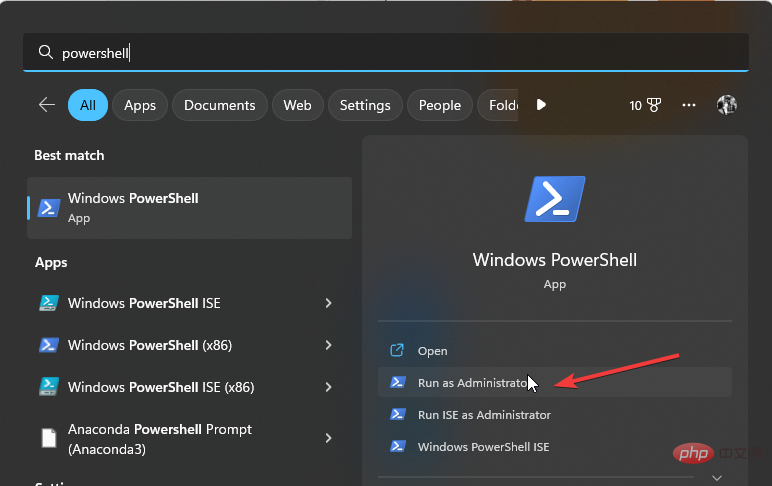
- 键入以下命令并按 :EnterGet-NetAdapterBinding -ComponentID ms_tcpip6
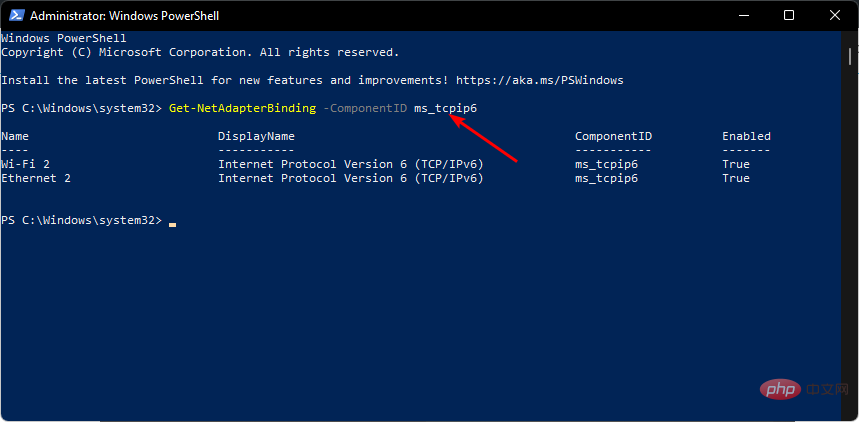
- 如果您的 Wi-Fi 连接旁边的相应条目为 True,则启用 IPV6。
尽管IPv6提供了更强大的安全功能,例如身份验证,隐私和安全,但它仍然没有被广泛接受。这很棒,但是如果您没有必要的硬件来容纳它,则会遇到各种问题。
最常见的一种是您的路由器无法处理来自家庭网络上所有设备的路由数据包负载。发生这种情况时,您的某些设备将无法访问,而其他设备将出现间歇性连接问题。
以上就是禁用IPv6 Windows 11:为什么以及如何更改它的详细内容,更多请关注php中文网其它相关文章!