Word 문서 분할 후 하위 문서의 글꼴 형식 변경에 대한 솔루션: 1. 개요 모드에서 문서를 분할하기 전에 텍스트 내용을 선택하여 새 스타일을 만들고 스타일에 고유한 이름을 지정합니다. 텍스트 내용 단락을 선택하고 유사한 텍스트 선택 기능을 통해 나머지 모든 텍스트 내용을 새 스타일 형식으로 설정합니다. 3. 작업이 완료되면 텍스트 글꼴 형식을 엽니다. 스타일 콘텐츠가 분할되기 전의 새로운 콘텐츠입니다.

이 튜토리얼의 운영 체제: Windows 10 시스템, Word 2010 버전, Dell G3 컴퓨터.
Word 문서 분할 후 하위 문서의 글꼴 형식이 변경된 이유:
문서를 열어보면 제목과 본문의 글꼴이 모두 송나라 글꼴임을 알 수 있습니다.
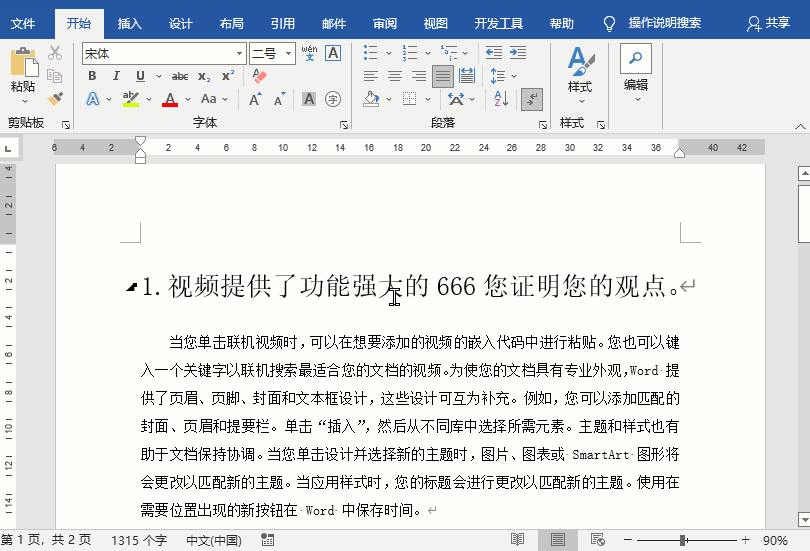
보기 탭에서 개요 보기로 들어가서 표시 수준을 1로 설정하고 [문서 표시] - [만들기]를 클릭한 후 Ctrl+S 단축키를 누르면 문서가 하위 문서로 분할되어 저장됩니다. 개요 수준에 따라.
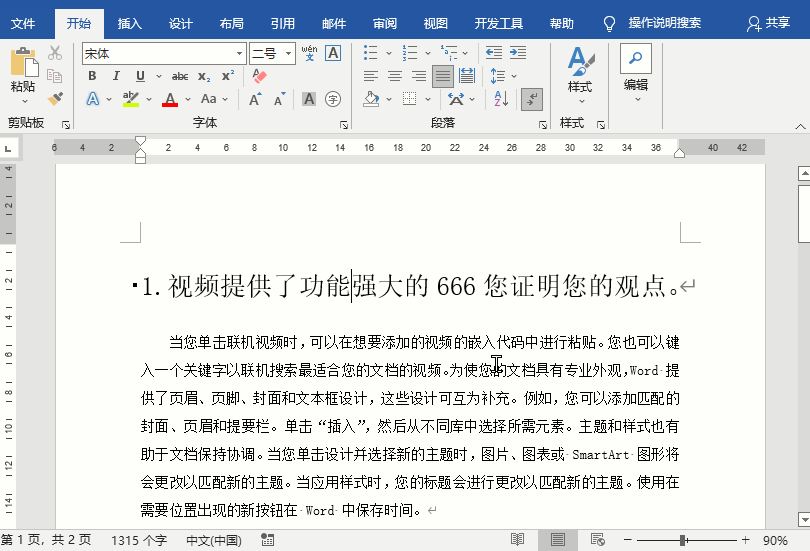
하위 문서를 열고 텍스트 글꼴이 실제로 DengXian(isoline) 글꼴로 변경된 것을 확인하세요. (여기서 isoline 글꼴이 Pinyin으로 표시되는 이유는 이 문제를 테스트하기 위해 시스템에 포함된 isoline 글꼴이 이전에 삭제되었기 때문입니다.)
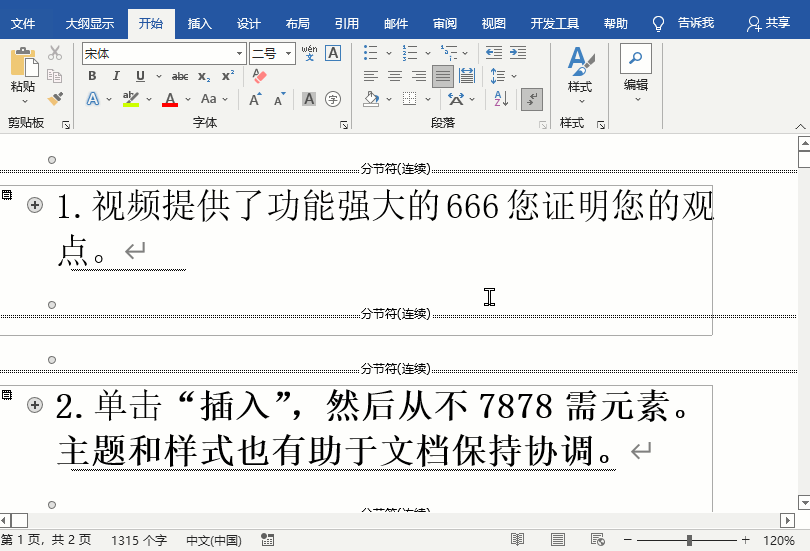
많은 시도와 탐구 끝에 마침내 해결책을 찾았습니다. 문제.
1. 개요 모드에서 문서를 분할하기 전에 먼저 텍스트 내용을 선택하여 새 스타일을 만들고 스타일에 고유한 이름을 지정하세요.
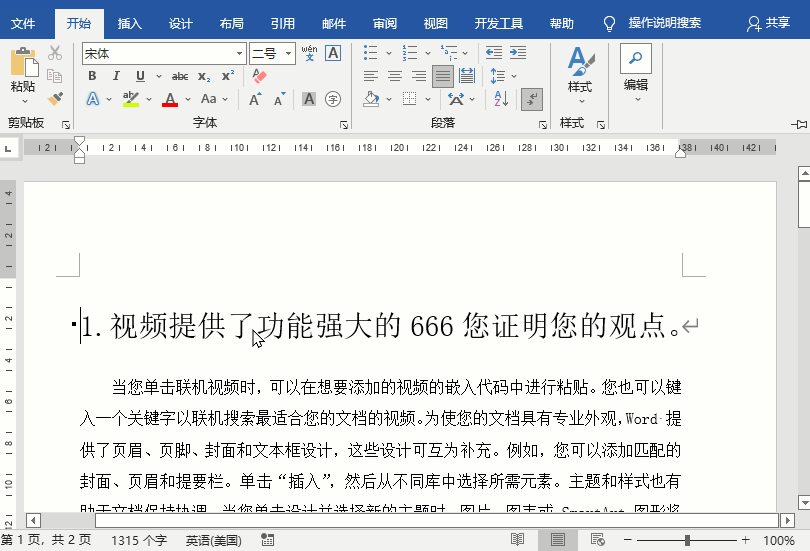
2. 텍스트 내용의 두 번째 단락을 선택하고, 유사한 텍스트 선택 기능을 통해 나머지 텍스트 내용을 모두 새로운 스타일 형식으로 설정합니다.
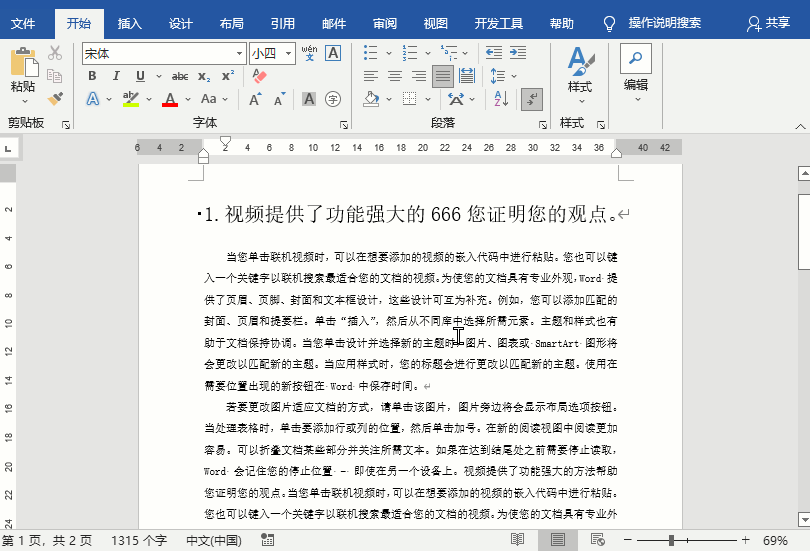
마지막으로 개요 모드로 다시 들어가 문서를 분할합니다. 작업이 완료된 후 하위 문서를 열면 분할 전 텍스트 글꼴 형식이 새로운 스타일 콘텐츠임을 알 수 있습니다.
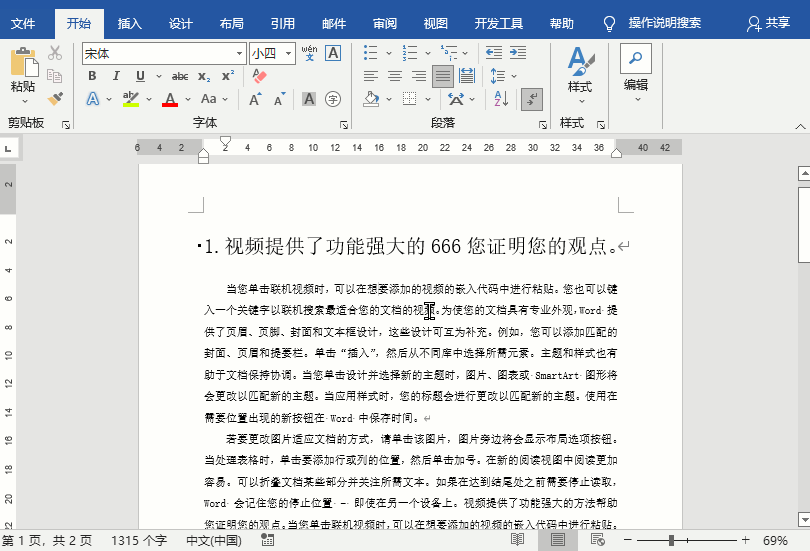
알겠습니다. 오늘 제가 공유할 내용은 이 내용입니다. 기다려 주셔서 감사합니다. 마음에 드셨으면 좋겠습니다.
위 내용은 Word 문서를 분할한 후 하위 문서의 글꼴 형식이 변경되면 어떻게 해야 합니까?의 상세 내용입니다. 자세한 내용은 PHP 중국어 웹사이트의 기타 관련 기사를 참조하세요!


