
이 문서는 Mac 컴퓨터에 mysql 데이터베이스를 설치하고 phpMyAdmin을 사용하여 데이터베이스에서 시각적 작업을 수행하는 가장 간단한 방법을 단계별로 안내합니다. 아무것도 이해하지 못하는 초보자가 읽기에 적합합니다. 새로운 Mac 컴퓨터로 시작하는 데에도 적합합니다.
mysql 공식 홈페이지https://www.mysql.com/에 접속하여 아래 그림

과 같이 위의 DOWNLOADS를 클릭한 후 하단에서

을 선택하세요. mysql은 Enterprise Edition과 Community Edition으로 구분됩니다. Enterprise 버전은 유료이고 Community 버전은 무료이므로 Community 버전만 다운로드합니다. 클릭한 후 아래에 그려진 곳을 클릭하세요:
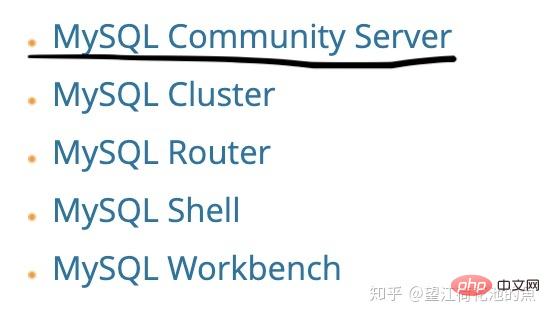
다음을 클릭하세요:

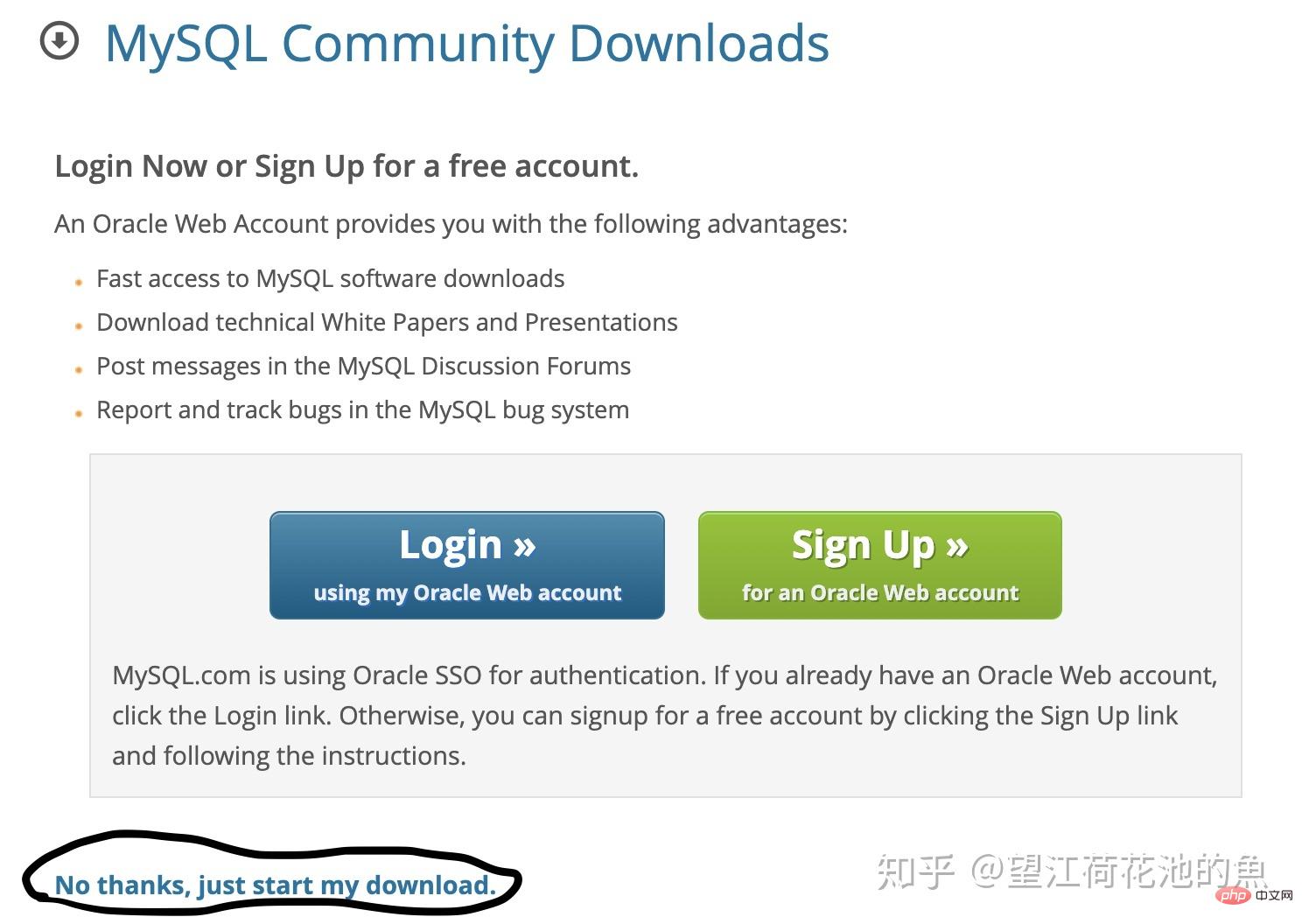
다운로드가 완료된 후 설치를 클릭하면 됩니다. 도달할 때까지 다음을 계속 클릭하세요. 이 단계는 아래와 같습니다:
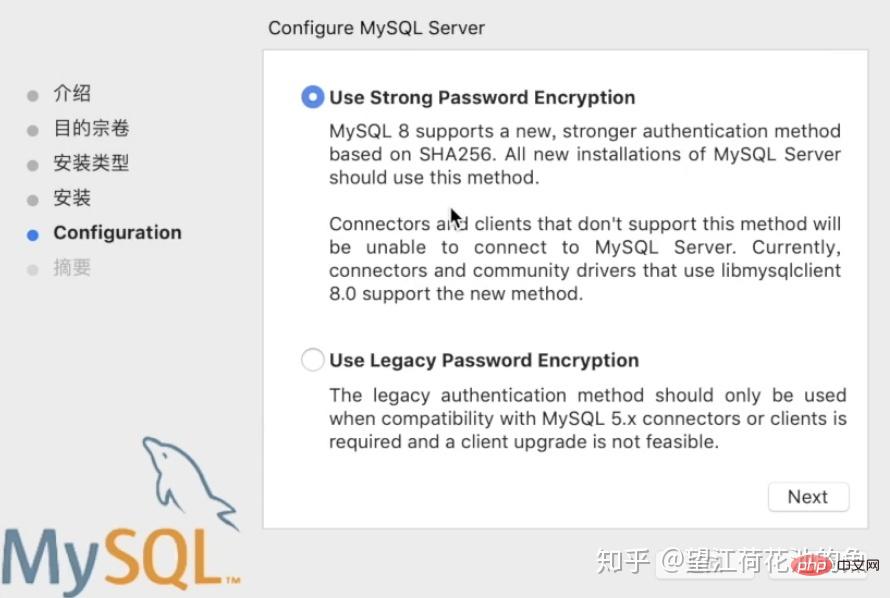
그림에 표시된 버튼을 선택하고 다음을 클릭하여 다음 인터페이스로 들어갑니다.
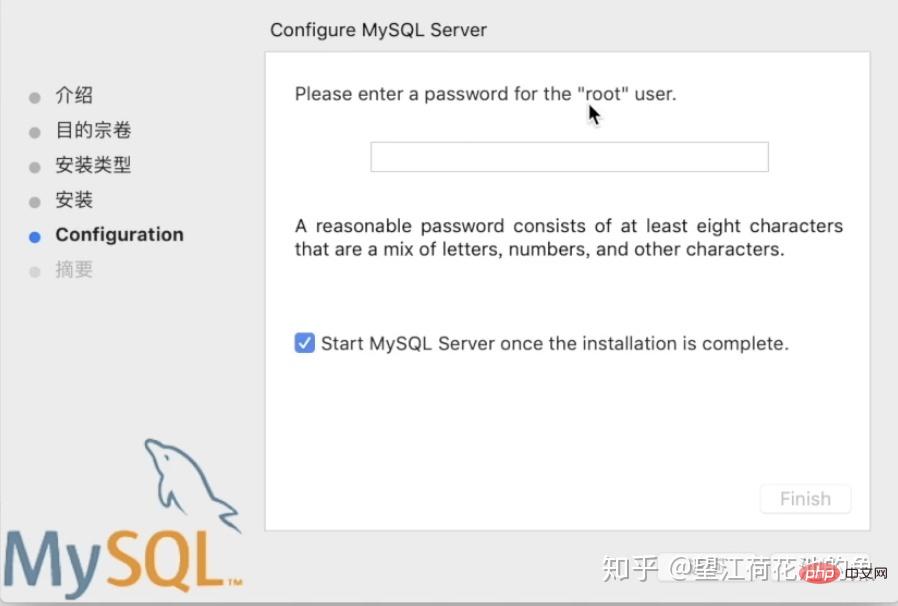
여기서 mysql 비밀번호를 직접 설정해야 합니다. 이 mysql 비밀번호는 메모나 알림으로 적어두는 것이 좋습니다~ 비밀번호 설정 후 설치가 완료될 때까지 계속을 클릭하세요. .
설치가 완료되면 [시스템 환경설정]을 클릭하면 하단에 mysql 아이콘이 표시되며 이는 설치가 성공했음을 의미합니다.
아이콘을 클릭하여 mysql에 들어갑니다. 그림에 표시된 인터페이스에서 모두가 이 주소를 그리는 데 주의해야 합니다.
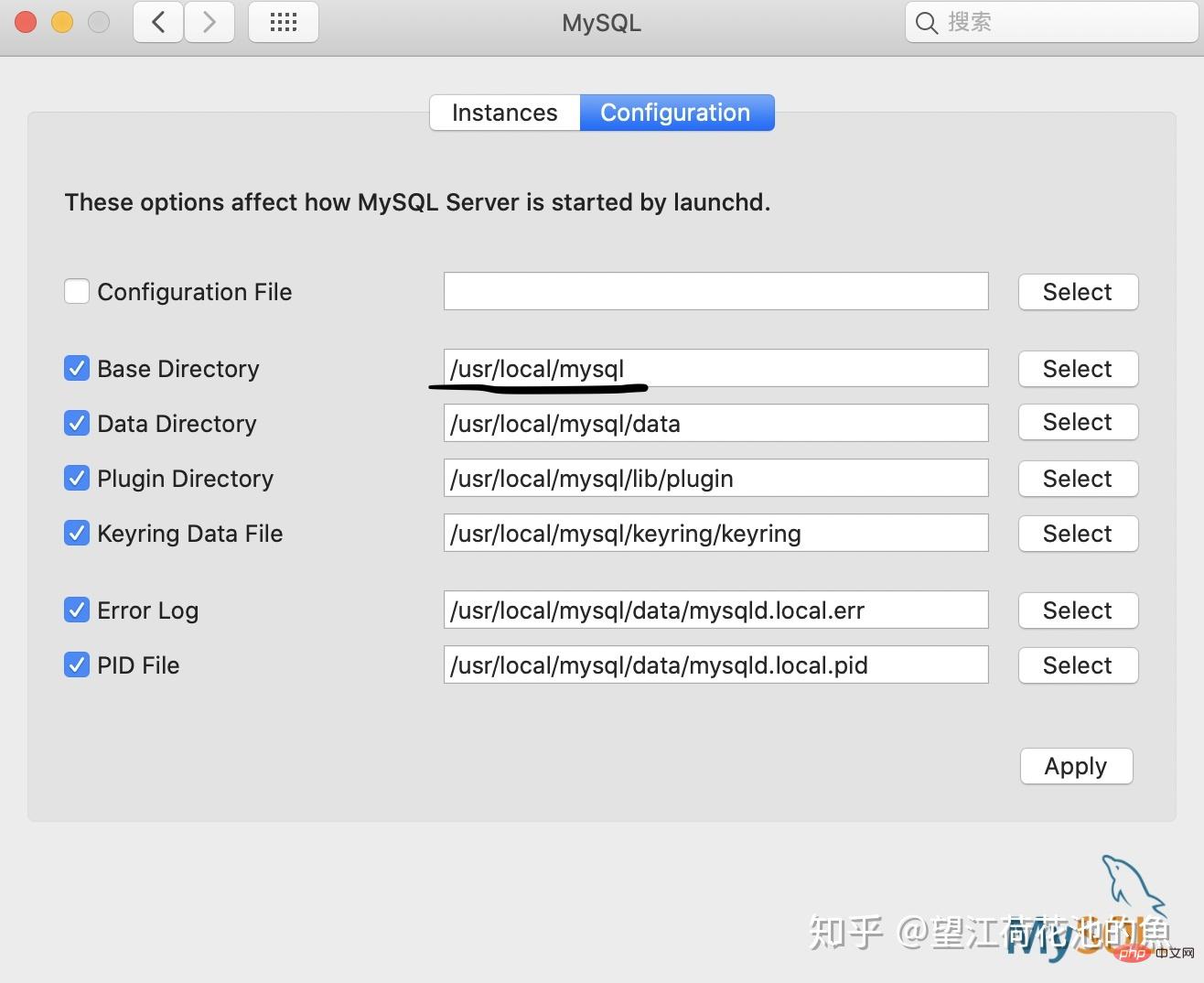
다음으로 Mac 터미널을 열고
vim ~/.bash_profile
을 입력합니다. 파일을 입력하세요. 입력 방법을 영어 모드로 전환하고 키보드의 i 문자를 탭하면 인터페이스 하단에 삽입이 표시됩니다. 파일 아래의 빈 공간으로 스크롤하기 위해 스크롤 휠을 사용하든 아래쪽 화살표 키를 사용하든 다음 두 문장을 작성합니다:
PATH="/usr/local/mysql/bin:${PATH}"
# 注意这里的/usr/local/mysql就是上面图片划出来的地址,大家可以根据自己的情况复制进来这个地址,然后后面加上/bin:${PATH}就可以了,注意一些细节(引号、斜线)
export PATH작성 후 키보드에서 ESC를 차례로 클릭한 다음 wq를 입력하고 Enter를 누릅니다(참고 콜론 있음) 메인 인터페이스로 돌아가서
source ~/.bash_profile echo $PATH
를 입력하세요. 이때는 /usr/local/mysql/bin만 표시되면 됩니다. 그런 다음 mysql --version을 입력하면 컴퓨터에 mysql 버전이 표시됩니다. 이제 실제로 설치가 완료됩니다. 다음으로 mysql 명령을 사용하여 콘솔에 로그인할 수 있습니다.
mysql -uroot -p
를 입력하세요. 여기에 나오는 비밀번호는 mysql을 설치할 때 설정한 mysql 비밀번호입니다. 입력한 내용은 화면에 표시되지 않고, 입력만 하면 됩니다. 올바르게 입력하고 Enter를 누르면 확인됩니다. 다음 인터페이스를 얻는다는 것은 모든 것이 잘 진행되고 있다는 것을 의미합니다
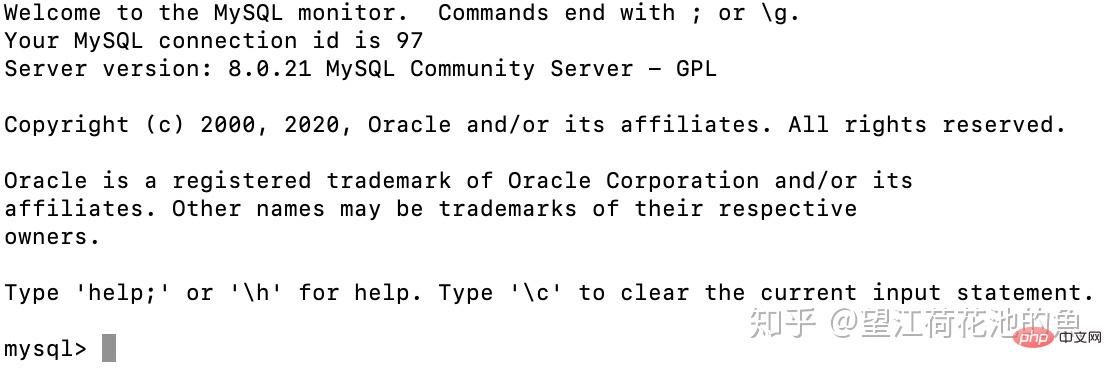
이 시점에서 mysql 명령을 사용하여 데이터베이스를 작동할 수 있습니다. 예를 들어, show Database를 입력하면 모든 데이터베이스가 표시됩니다.
먼저 터미널을 열고
sudo vim /etc/apache2/httpd.conf
를 입력하고 Enter를 누르세요. 이때 비밀번호를 입력하라는 메시지가 표시됩니다. 로그인한 후 파일을 입력하고 영어 모드의 입력 방법으로 전환합니다. i를 입력하면 왼쪽 하단에 insert가 나타납니다. 그런 다음 똑똑한 작은 눈을 사용하여 문장을 찾습니다: #LoadModule php7_module libexec/apache2 /libphp7.so 이 문장을 찾은 후 앞의 #을 제거한 다음 ESC, :wq를 사용하여 기본 인터페이스로 돌아가서
sudo apachectl restart
回车。然后随意打开一个浏览器,在网址栏输入 http://localhost/ 。如果你看到了 It works! ,就说明你操作顺利了。
接下来下载phpMyAdmin。直接进入网址 https://www.phpmyadmin.net/downloads/ 然后下载:

下载完成后你会得到一个与图中同名的文件夹,然后依次操作:
首先,把这个文件夹移到桌面
其次,直接右键文件夹改名为phpmyadmin
然后,点进这个文件夹,找一个文件名叫config.sample.inc.php,先右键它改名为config.inc.php,再右键它选择打开方式为文本编辑,找到下面两句话并改成下面的形式:
$cfg['blowfish_secret'] = 'Cookie'; $cfg['Servers'][$i]['host'] = '127.0.0.1'; # 原来应该是host
然后保存后退出
最后一步,打开终端,输入:(根据评论区用户 @平凡的人 提示,有些朋友到这里可能会出现权限错误permission denied,则需要在指令前加上权限sudo)
sudo(或者)sudo -R chmod a+x mv /Users/(这里每个人不同)/Desktop/phpmyadmin /资源库/WebServer/Documents/
或者这句话:
sudo(或者)sudo -R chmod a+x mv /Users/(这里每个人不同)/Desktop/phpmyadmin /Library/WebServer/Documents/
这两句代码的意思是:把桌面的phpmyadmin文件夹移动到后面那个路径去,所以每个人mac电脑的名称应该是自己取的名字,你可以通过打开终端,输入cd Desktop/,然后输入 pwd 获取当前路径,再在后面加上/phpmyadmin就可以组成第一个路径了。sudo是开启权限,sudo -R chmod a+x是设置文件路径权限。
如果没有提示出错,就说明所有步骤都完成了!
这个时候就可以进入网址 http://localhost/phpmyadmin/ 用户名是root,密码是mysql密码,对你的mysql数据库进行可视化了~
写在最后:
这篇教程适合很多在这方面基础较差的小伙伴,只需要跟着步骤一步一步走就行了,很多步骤为什么这样写的原理我没有写,如果感兴趣的小伙伴可以自己去查阅有关资料...
推荐学习:《PHPmyadmin教程》
위 내용은 Mac에 mysql을 설치하고 phpMyAdmin으로 시각화하는 방법을 단계별로 가르쳐드립니다.의 상세 내용입니다. 자세한 내용은 PHP 중국어 웹사이트의 기타 관련 기사를 참조하세요!