이전 글 "엑셀 실전 기술 공유: 고급 차트 제작 - 기둥형 차트"에서는 상위 차트 - 기둥형 차트를 만드는 방법을 배웠습니다. 다음 기사에서는 Excel에서 바코드를 만드는 방법을 소개하겠습니다. 도움이 되길 바랍니다.

바코드(barcode)는 특정 인코딩 규칙에 따라 여러 개의 검정색 막대와 서로 다른 너비의 공백을 배열하여 일련의 정보를 표현하는 그래픽 식별자입니다. 쇼핑몰의 제품에는 바코드가 있습니다. 바코드 스캐너나 스캔 소프트웨어를 사용하여 스캔하여 제품에 대한 관련 정보를 얻으세요. 이제 편집자가 Excel에서 바코드를 만드는 방법을 소개합니다.
1단계: 개발 도구 탭 추가
메인 탭에서 [파일] → [옵션] → [리본 사용자 정의]를 클릭하고 [개발 도구]를 확인하세요. 확인을 클릭하세요.
2단계: Microsoft BarCode 컨트롤 불러오기
[개발 도구] 탭을 클릭하고 [삽입] - [기타 컨트롤]
[기타 컨트롤]에서 "Microsoft BarCode Control"을 찾습니다. 대화 상자를 한 번 클릭하고 [확인]을 누릅니다.
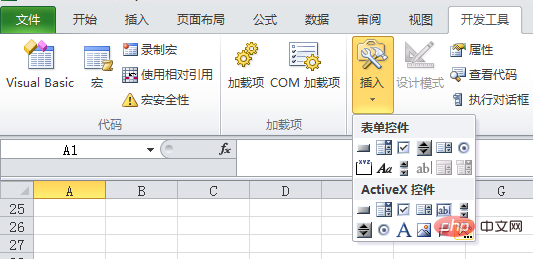
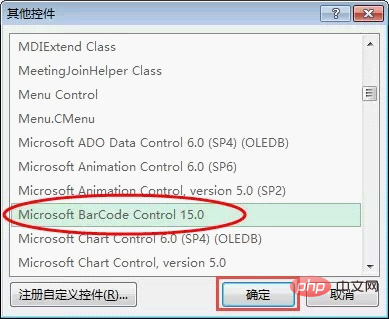
이때, 마우스는 "+" 모양으로 변경됩니다. 실제 필요에 따라 마우스를 드래그하여 B2 셀 크기의 직사각형을 그립니다. 마우스를 놓으면 바코드가 자동으로 생성됩니다.
3단계: 바코드 설정
바코드를 마우스 오른쪽 버튼으로 클릭하고 팝업 바로가기 메뉴에서 "Microsoft BarCode Control 15.0 개체"를 선택한 다음 "속성" 명령을 클릭하세요.
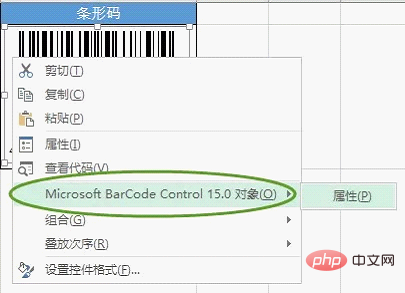
In. 팝업 속성 대화 상자에서 [7-code-128]과 같은 스타일을 선택합니다.
바코드를 마우스 오른쪽 버튼으로 클릭하고 [속성]을 선택한 후 팝업 [속성] 대화 상자에서 [링크셀] 열에 A2를 입력합니다.
완성된 바코드 효과:
관련 학습 권장 사항: excel 튜토리얼
위 내용은 실용적인 엑셀 팁 공유: 바코드 만드는 방법의 상세 내용입니다. 자세한 내용은 PHP 중국어 웹사이트의 기타 관련 기사를 참조하세요!