이전 글 "엑셀 함수 학습: SUMPRODUCT 함수에 대해 이야기해보자"에서는 SUMPRODUCT 함수 사용법을 배웠습니다. 다음 글에서는 실용적인 엑셀 기술을 소개하고 고급 차트 제작에 대해 이야기합니다. 모든 분들께 도움이 되길 바랍니다!

이 튜토리얼을 처음 읽은 후에는 내용이 이해되지 않습니다. 이 튜토리얼을 두 번째로 읽어보세요. 튜토리얼을 꺼도 여전히 할 수 없습니다. 이 튜토리얼을 세 번째 읽은 후에는 잊어버리고 컴퓨터를 켜고 따라해 보겠습니다. 이 흥미로운 상위 차트를 만들 수 있는 사람은 많지 않으므로 서둘러 배우고 나면 친구들 사이에서 가장 빛나는 별이 될 것입니다. 하하, 도와주세요. 계속 배우고 싶습니다.
그래픽 얘기가 나와서 말인데, 다들 무슨 생각이 드는지 모르잖아요 ㅎㅎ Fenzi가 작성한 튜토리얼은 대개 차트이기 때문에 여기의 그래픽은 차트와 분리될 수 없습니다. (물론 저는 여전히 다른 것을 쓰고 싶습니다. 하하!) . 그렇다면 지평선은 정확히 어떻게 바뀌나요? 음, 다음에는 몇 가지 튜토리얼이 있을 수 있으며, 이 튜토리얼을 통해 어떤 종류의 스파크 그래픽과 차트를 만들 수 있는지 알려줄 것입니다.
또 헛소리를 많이 한 것 같은데, 차트 효과를 살펴보겠습니다!

이런 원형 비율을 보면 무엇으로 만들어졌는지 짐작이 가시나요?
파이 차트? 아니, 레이더 차트? 아니요.
그게?
둥근 것이 원형 차트를 의미한다고 생각하지 마세요. 만드는 방법을 알고 싶다면 계속 읽어보세요.
여기의 데이터는 매우 간단합니다. 완료율과 목표 값입니다.
데이터를 선택하고 세로 막대형 차트에 삽입하세요. 오른쪽에 표시된 것처럼 세로 막대형 차트입니다. 그림:

삽입 후 효과 이것은 우리가 원하는 것이 아닙니다. 그림에 표시된 대로 두 데이터가 두 계열을 형성하도록 차트를 선택한 다음 "행과 열을 전환"해야 합니다.

차트 "차트 제목", "차트 범례", "격자선", "가로축"의 불필요한 요소를 삭제하고 이를 선택한 후 DELETE 키를 눌러 삭제합니다.
차트의 세로 축을 선택하고 "축 서식"을 마우스 오른쪽 버튼으로 클릭한 후 축의 최대값과 최소값을 설정하세요.

최대값과 최소값을 설정한 후 DELETE 키를 눌러 삭제할 수 있습니다.
그림과 같이 데이터 계열을 선택하고 데이터 계열 형식을 설정합니다.
이때 효과를 살펴보겠습니다.
주인공이 여기 있습니다. 원을 삽입하세요(기억하세요. 그래픽 차트 삽입 시 선택하지 않음) 완벽한 원을 그리려면 Shift 키를 누르세요. 그런 다음 그림과 같이 그래픽 형식을 설정합니다.
그려진 원을 선택하고 Ctrl 키를 누른 채 드래그하여 그래픽을 복사한 다음 크기와 윤곽선을 설정합니다.
그림에 표시된 대로 두 차트를 정렬하고 결합합니다(두 개의 원이 모두 선택되어 있음을 기억하세요).

결합된 그래픽을 복사하고 차트 대상 계열을 클릭하여 붙여넣으면 효과는 다음과 같습니다.
결합된 그래프 중간에 있는 작은 원을 다시 선택하여 채우기 색상을 설정합니다(결합된 그래프의 경우 두 번 클릭하여 별도로 선택하고 설정). 효과는 다음과 같습니다.
이런 식으로 완료율 시리즈 그래프, 효과:
음 이게 뭐야? 다 변형됐는데 어떡하지?
그림과 같이 데이터 계열을 선택하고 채우기 형식을 설정합니다.
계단식을 사용하고 1로 크기를 조정하는 이유는 무엇입니까?
목표가 1이므로 이 모양의 크기를 1로 조정하려고 합니다.
설정 후 효과:

이때 차트의 크기를 조정하면 원이 변형되는데 어떻게 해야 할까요?
차트에 계열을 추가하고 새 계열을 "원형 차트"로 변경한 다음 원형 차트에 채우기 및 선이 없도록 설정하는 방법을 가르쳐주세요.
원형 차트를 사용하면 그래프가 정사각형으로 표시되므로 어떻게 확대하거나 축소하더라도 항상 완벽한 원이 됩니다!
자, 부처님을 서쪽으로 보내시고, 추가하는 방법에 대해 이야기해 보겠습니다.
차트를 선택하고 "데이터 선택"을 마우스 오른쪽 버튼으로 클릭한 후 추가 버튼을 클릭하고 추가한 후 그림과 같이 차트 유형을 원형 차트로 변경합니다.
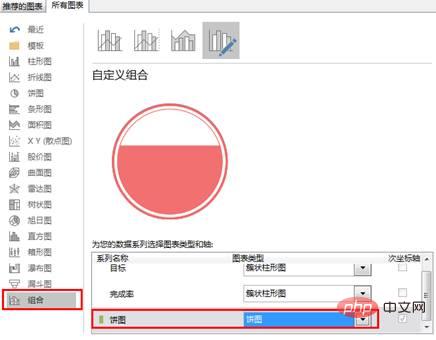
원형 차트를 추가한 후, 그래프인지 확인하기 위해 다시 당겨볼 수 있습니다. 모두 완벽하게 둥글습니다. 안녕-안녕.
관련 학습 권장 사항: excel 튜토리얼
위 내용은 엑셀 실용기술 공유 : 고급차트 제작-열차트의 상세 내용입니다. 자세한 내용은 PHP 중국어 웹사이트의 기타 관련 기사를 참조하세요!